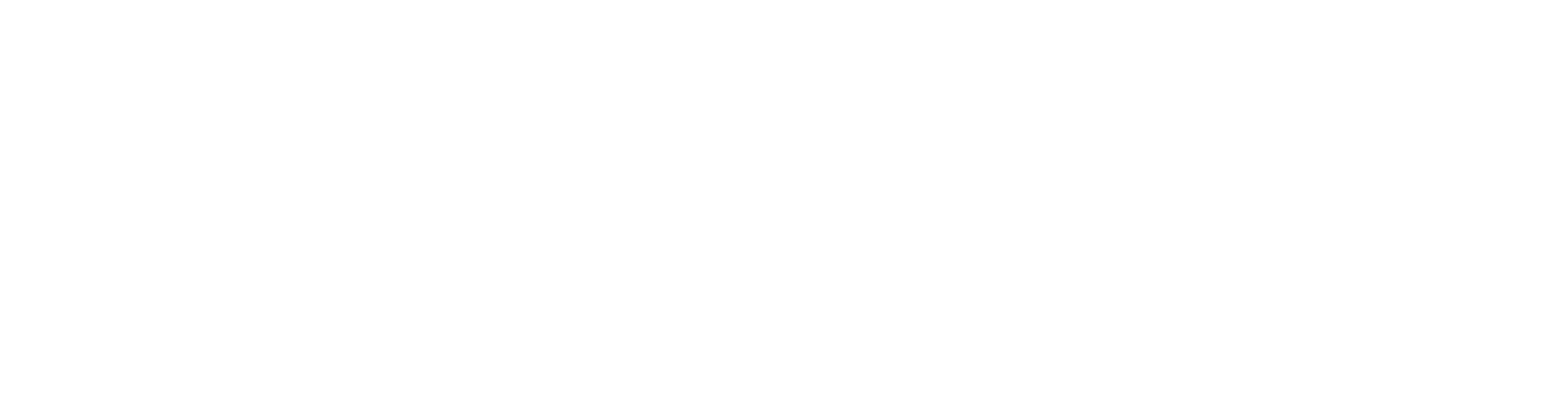Create a New PDF Set
Create your own custom PDF set for exporting selected drawings to a PDF book.
Step-by-step guide
PDF sets are defined in the PDF Output Settings database (d_pdfpicts). Each project has its own copy of this database, so you can customize PDF sets for each specific project. You can also customize PDF sets in your template projects, so future projects will already have the custom sets defined when the project is created.
To open the PDF Output Settings database, go to the Vertex menu, select the Export fly out menu, then select Edit PDF Set Settings.
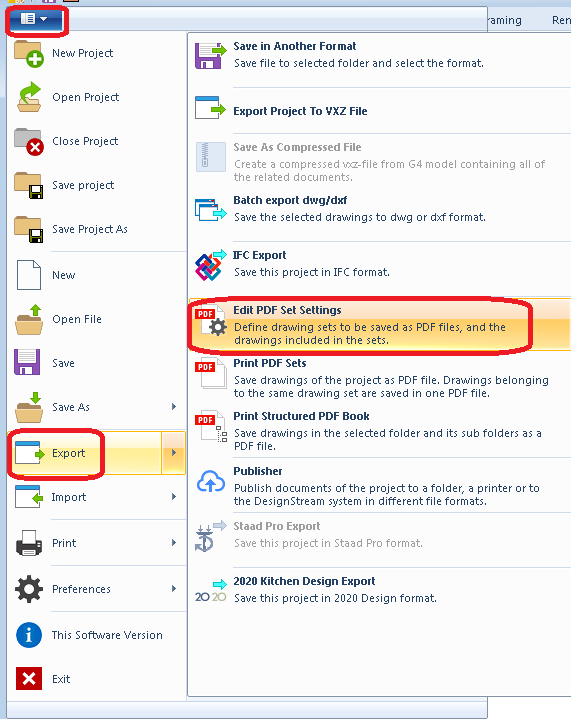
Each row in this database can represent either a single drawing or a group of drawings. If a explicit file is defined in the Drawing file field, then the parameters in that row will only affect that one drawing. If there is a wildcard or one of the keywords used for exporting classic wall panel elevation drawings (wall_panels or select_wall_panels) in the Drawing File field, then the parameters in that row affect the entire group of drawings. By default, the rows are grouped by PDF Book field, then ordered by the Order field.
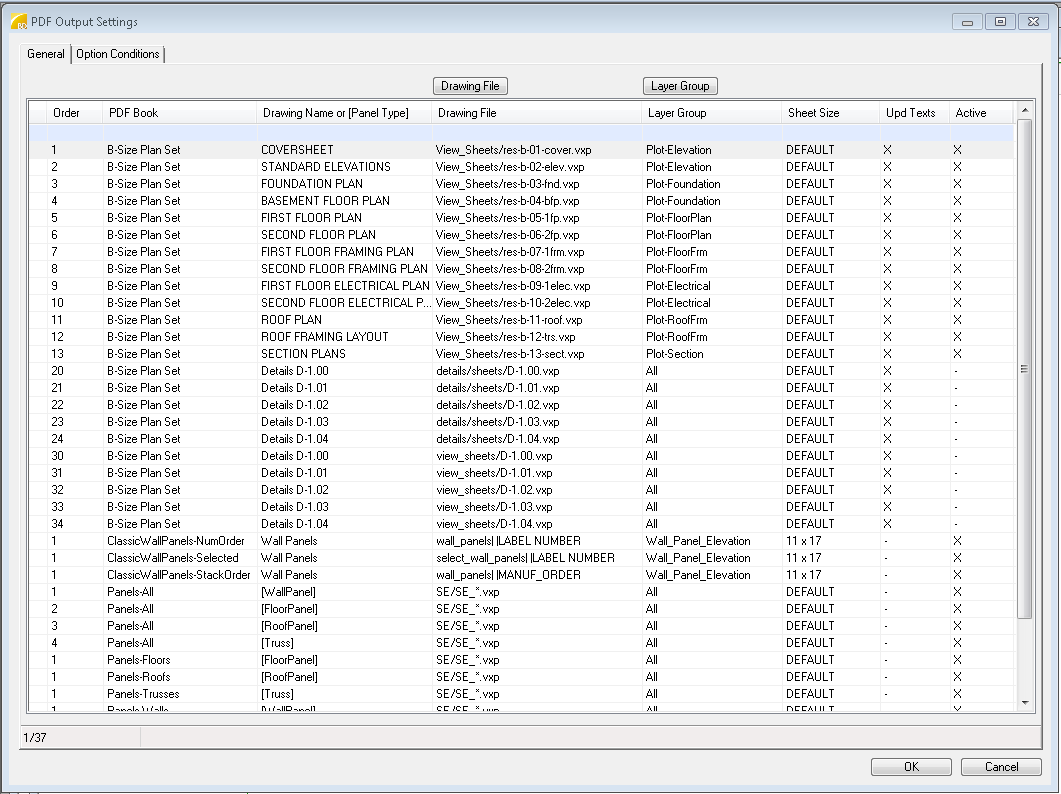
To create a new PDF set:
- Select a row in the database, then right-click and select Add Row Before.
- In the new row, enter a numeric value into the Order field. The drawings, or groups of drawings, will be ordered by this order number in the final PDF book.
Enter the name of the PDF set in the PDF Book field. All rows with the same PDF Book name will be exported to the same PDF file.
Enter either a name for the drawing, or if adding a group of panel drawings, enter the keyword to define which panel drawings you would like to add to the set:
[WallPanel] - exports all wall panel drawings
[FloorPanel] - exports all floor panel drawings
[RoofPanel] - exports all roof panel drawings
[Truss] - exports all truss drawings
[SelectWallPanel] - prompts the designer to select which wall panel drawings to export
[SelectFloorPanel] - prompts the designer to select which floor panel drawings to export
[SelectRoofPanel] - prompts the designer to select which roof panel drawings to export
[SelectTruss] - prompts the designer to select which truss drawings to export
Classic wall panels do not utilize these keywords in the Drawing Name field, and can simply have the name "Wall Panels" without the brackets.
- Enter either an explicit file name, a file name with a wildcard character ( * ), or one of the keywords used for exporting classic wall panel elevation drawings (wall_panels or select_wall_panels) into the Drawing File field. You may use the Drawing File button near the top of the PDF Output Settings form to select a file name from a list of files within the active project. This will also copy the name of the drawing into the Drawing Name field if it has already been defined in the Project Document Information (d_fileinfo) database. When specifying files that are located in a sub folder within the active project, you must include the name of the sub folder in the file name field, for example:
view_sheets/1floor.vxp
Enter the name of the layer group you would like to use when exporting the drawing or group of drawings to the PDF book into the Layer Group field. You may use the Layer Group button near the top of the PDF Output Settings form to select a layer group from a list.
- Select either "DEFAULT" or a specific paper size in the Sheet Size field. If "DEFAULT" is selected, the extents on the original drawing will be used to select the paper size, and the drawing scale will not be changed. If a specific paper size is selected that is different than the size of the drawing extents on the original drawing, then the drawing will be scaled to fit the selected paper size. If you need your drawings to be exported at the same scale as the original drawing, then you should select "DEFAULT" in the sheet size field.
- In the Upd Texts field, select whether or not you would like text macros to be automatically updated when exporting the drawing or groups of drawings to the PDF book. Classic wall panel elevation drawings should have this feature disabled.
- The Active field lets you toggle rows on and off, so that you can omit certain drawings from a PDF book without having to edit or delete the rows.
- If you are using the Automatic House Options Manager add-on, you may enter option condiions into the Option Conditions field. When a job is created and solved, only the rows that satisfy the selected option conditions of the job will be exported to the PDF book.
- Repeat steps 1 through 10 for each drawing or groups of drawings you would like to add to the new PDF set.
- Click OK to close and save the PDF Output Settings database.
The next time you run the Print PDF Sets function, you be able to select your new PDF set.