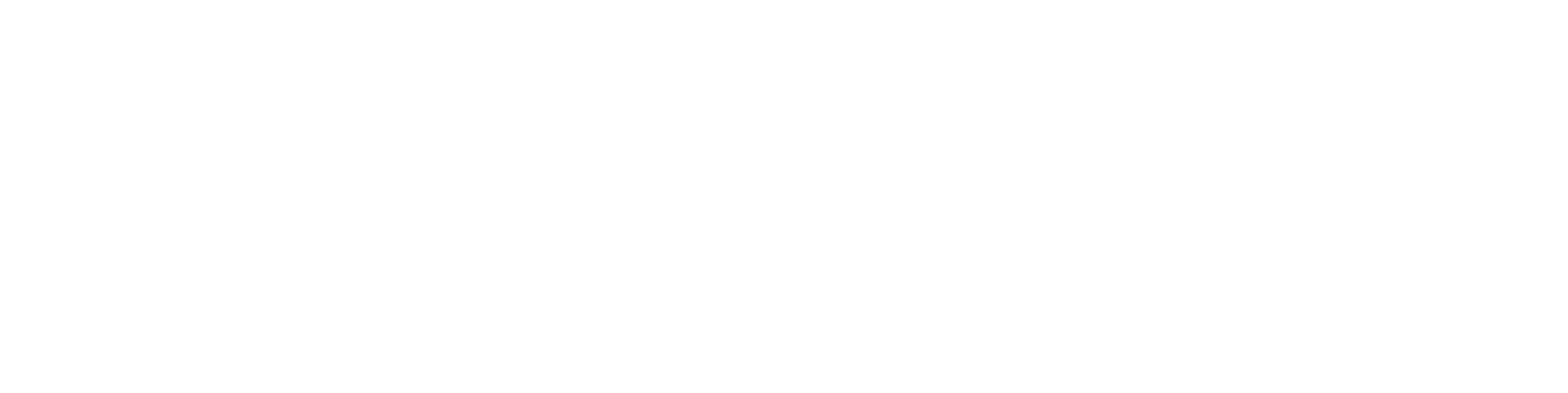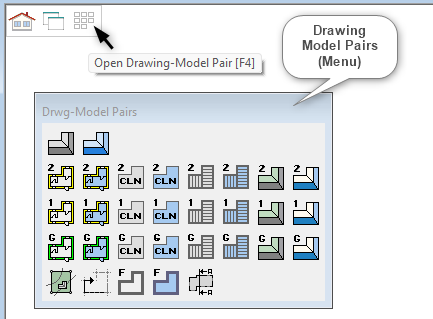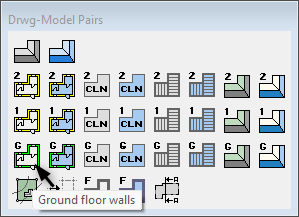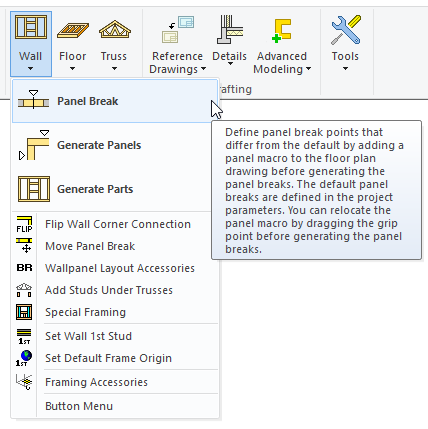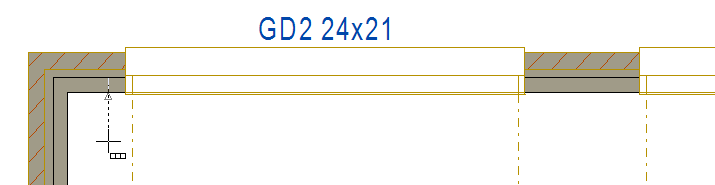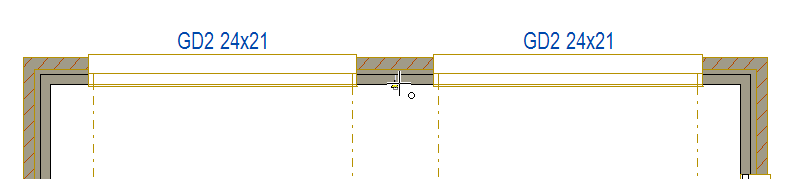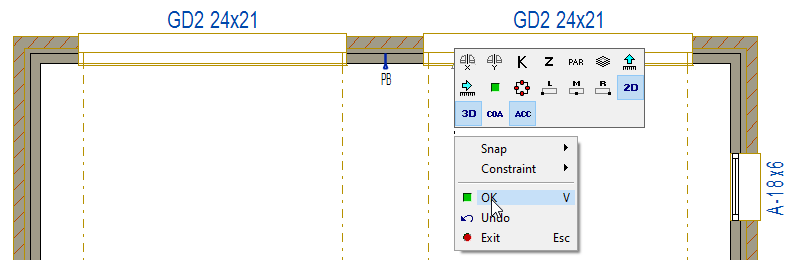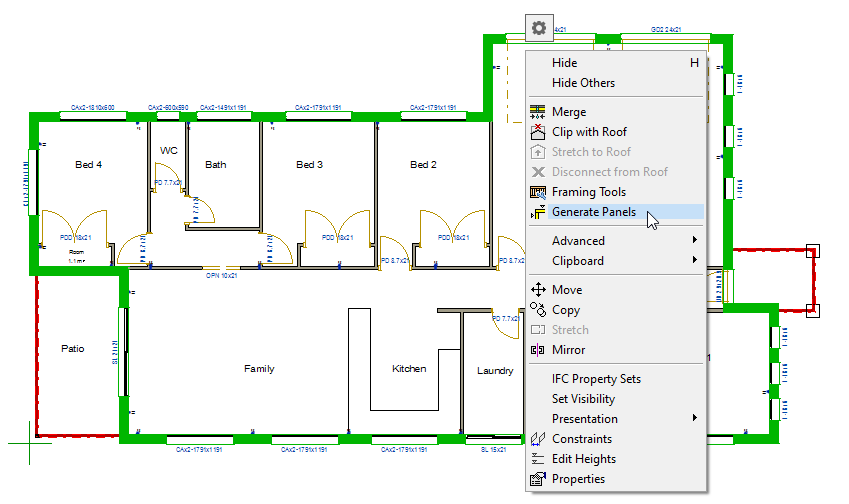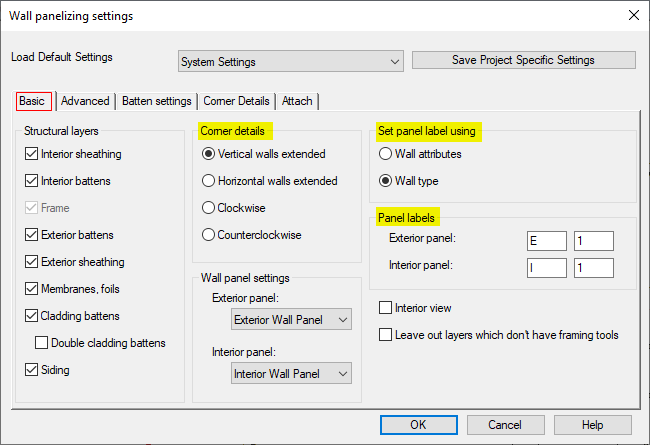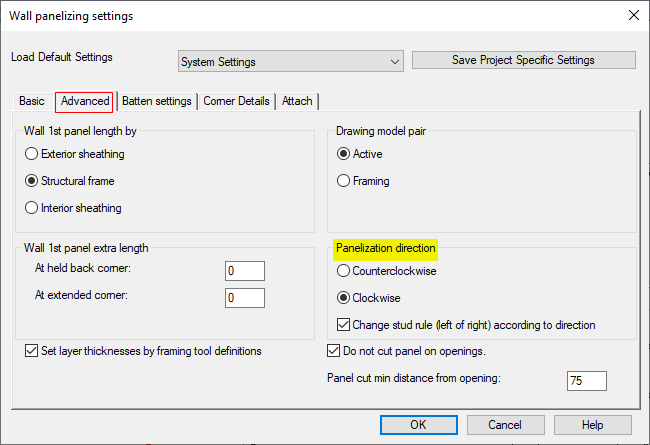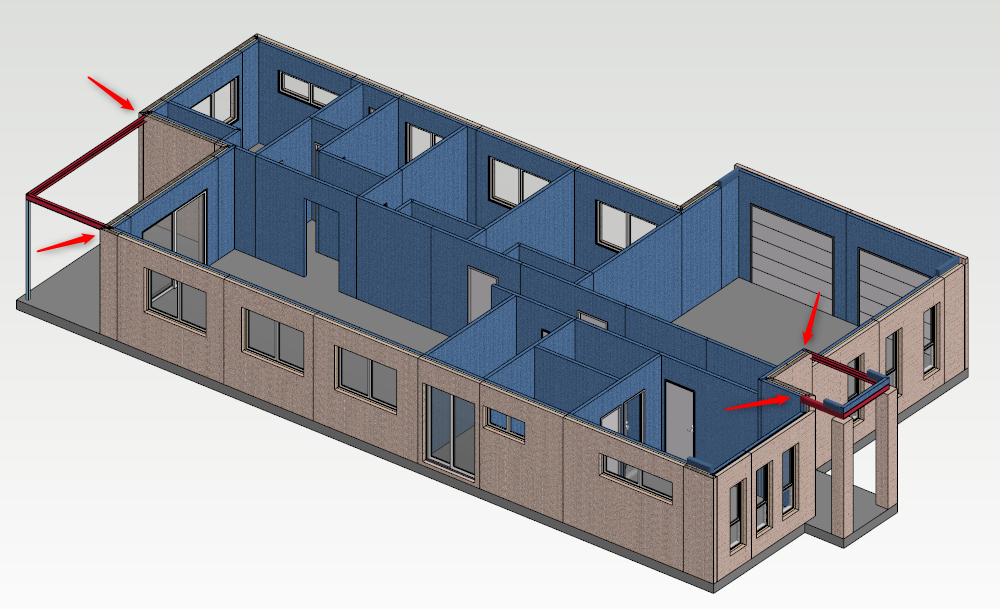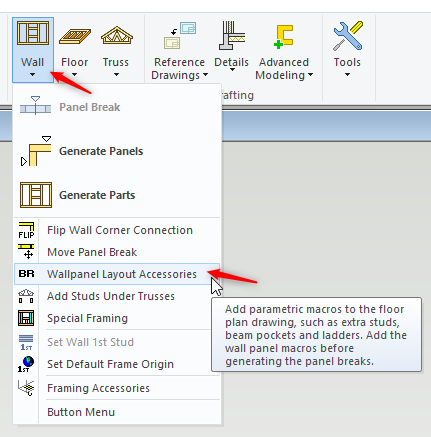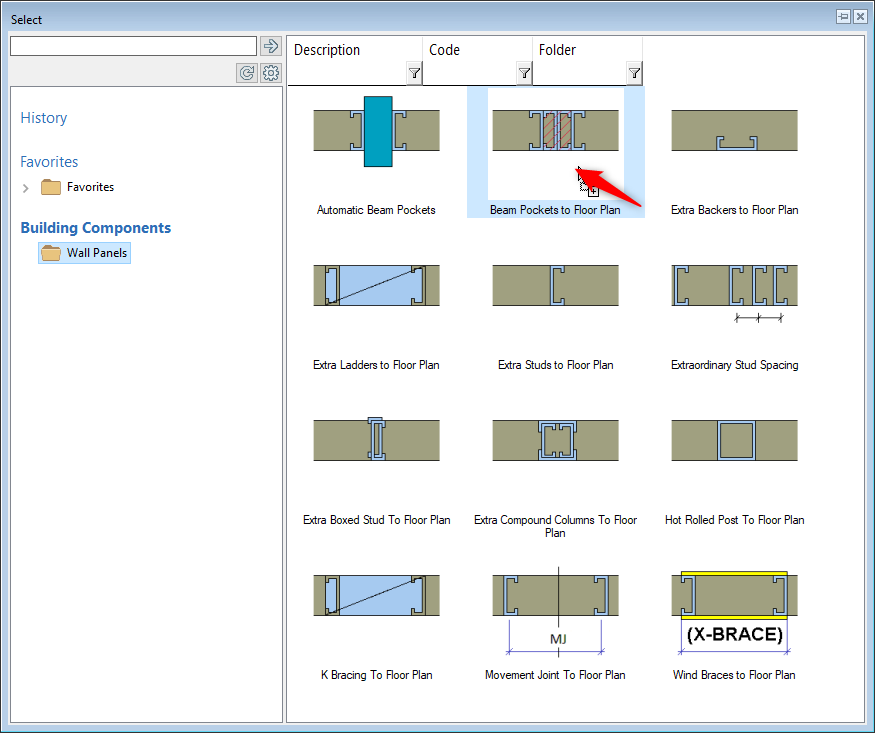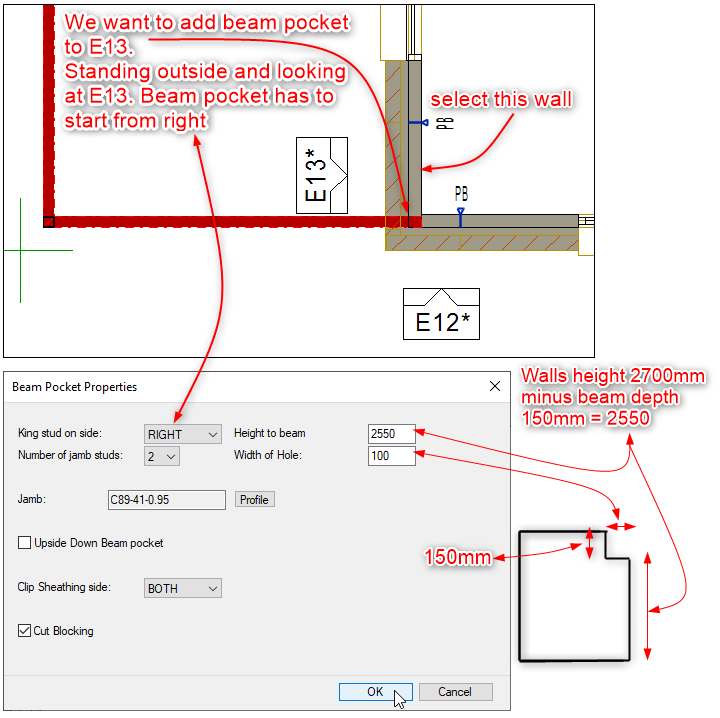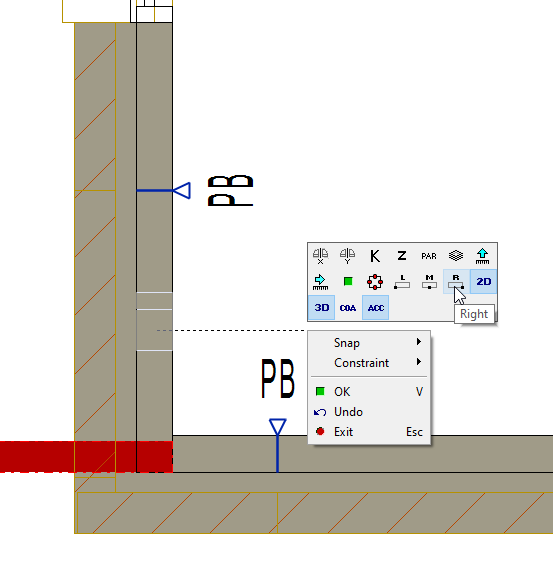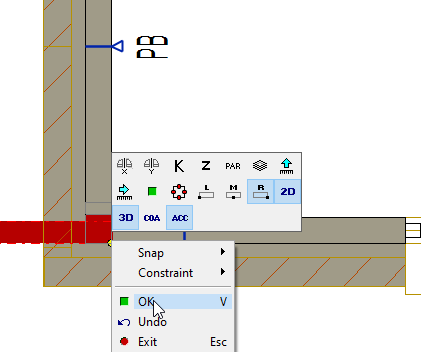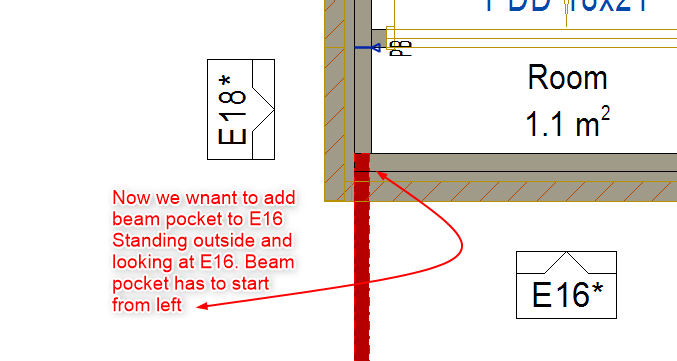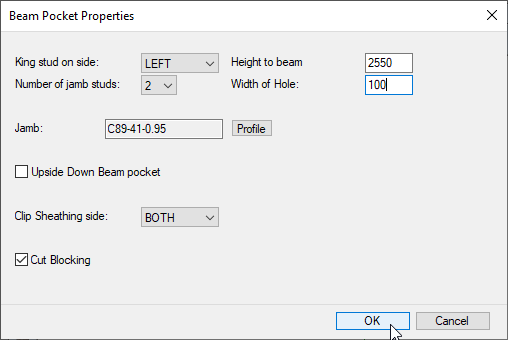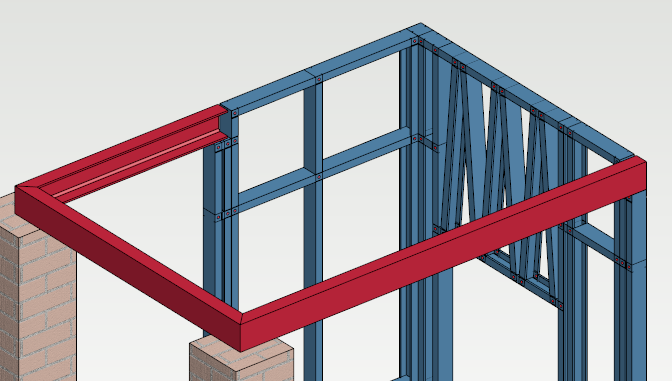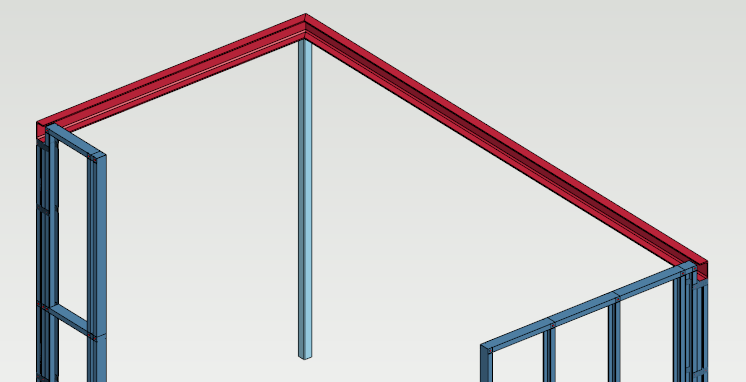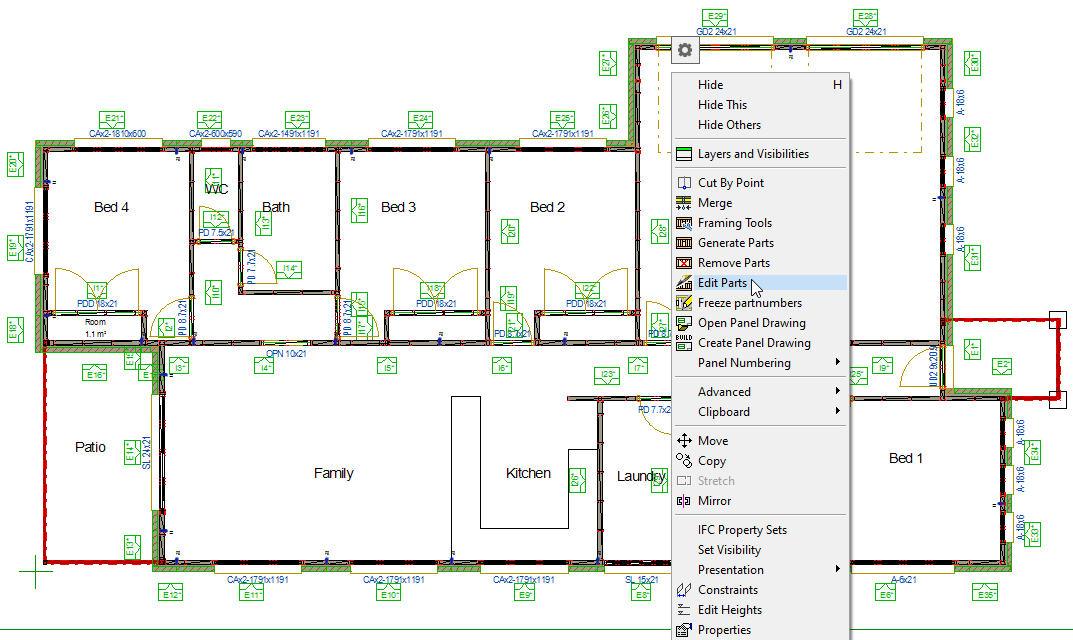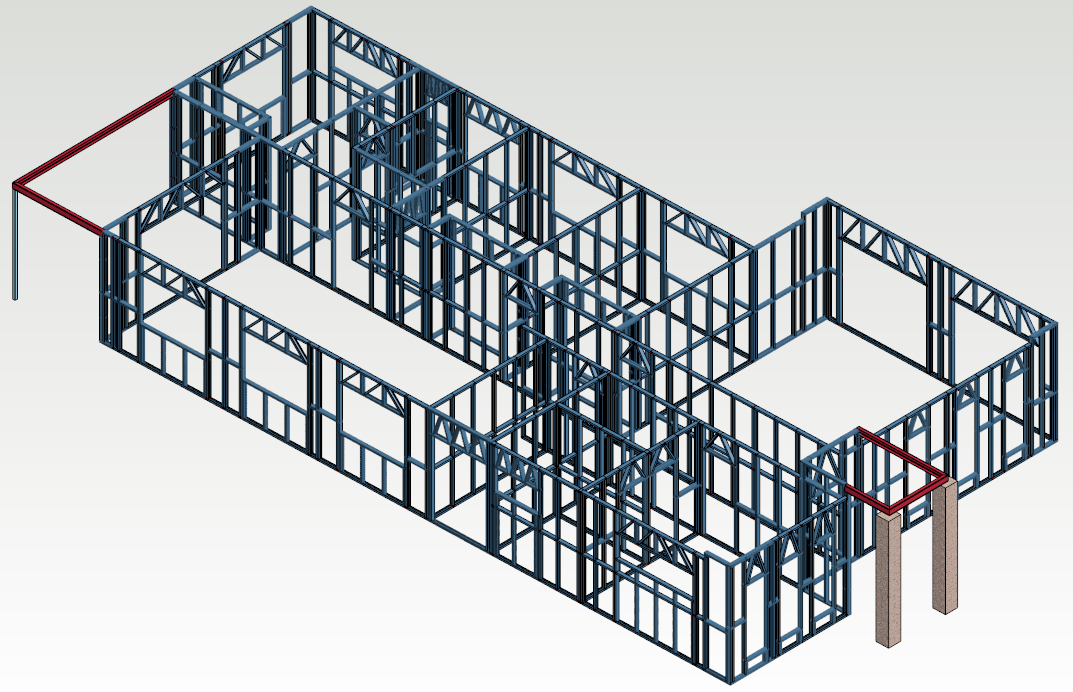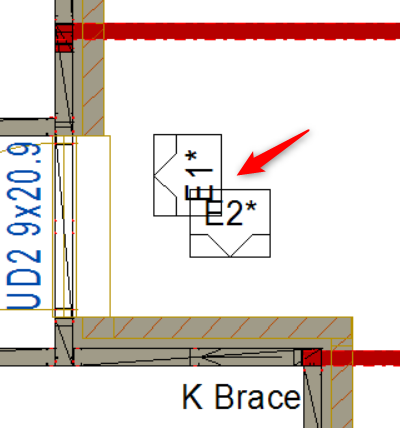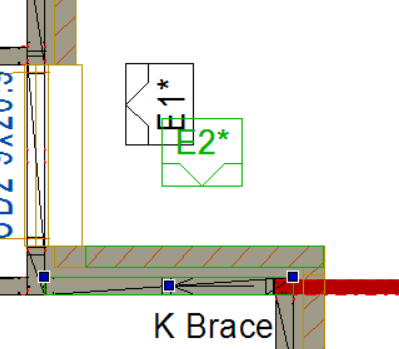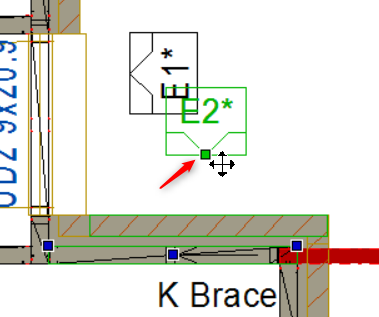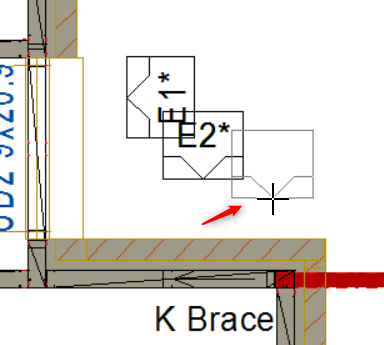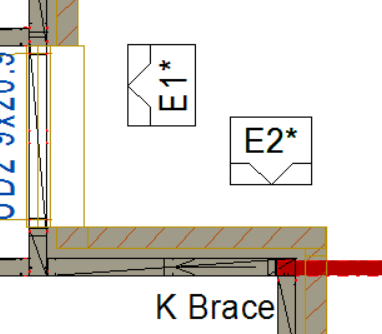4.4 Framing Walls
- The default panel breaks are defined in the project parameters ( Min and Max Wall panel length ). Before we generate wall panel, first we will manually add 'Panel Break' ( panel macro ) to the ground floor plan.
Manual Panel Break
TIP
This 


Auxiliary functions may be related to the function you have selected. Auxiliary functions can be found in the context-sensitive menu. Open the menu by right-clicking at the exact point in the working window. You can select several auxiliary functions ( in 2D view ) from the menu. The menu closes when you move the cursor outside the menu. You can reopen the menu by right-clicking.
TIP
Just in case you have selected a wrong wall OR want to select another wall in different direction after adding 'Panel break', you can still exit the wall by right clicking and from the contextual menu click on OK . Then you can select the right wall that you want to add the 'Panel Break' in. To exit the ' Panel Break' command press ESC key on the keyboard. You can also relocate the panel macro by dragging the grip point before generating the panel breaks. Note that after generating the panel breaks, the macro and the break point are no longer connected.
- You can keep adding 'Panel Break' to other walls if needed otherwise press 'ESC' to exit the 'Panel Break' command.
TIP
This contextual menu also lets you to manipulate 'Cut Out Width' of 'Panel Break' by selecting 'PAR'. While you in contextual menu, you can hover over each image ( hold the cursor for 1 to 2 second ), will display it's relative auxiliary function. You can select an auxiliary function even in the middle of selecting a wall point.
Generate Panels ( Automatic Wall Panel Break-up )
- Repeat this process for the internal walls.
- You should now have panel breaks and panel numbers added to the plan as below.
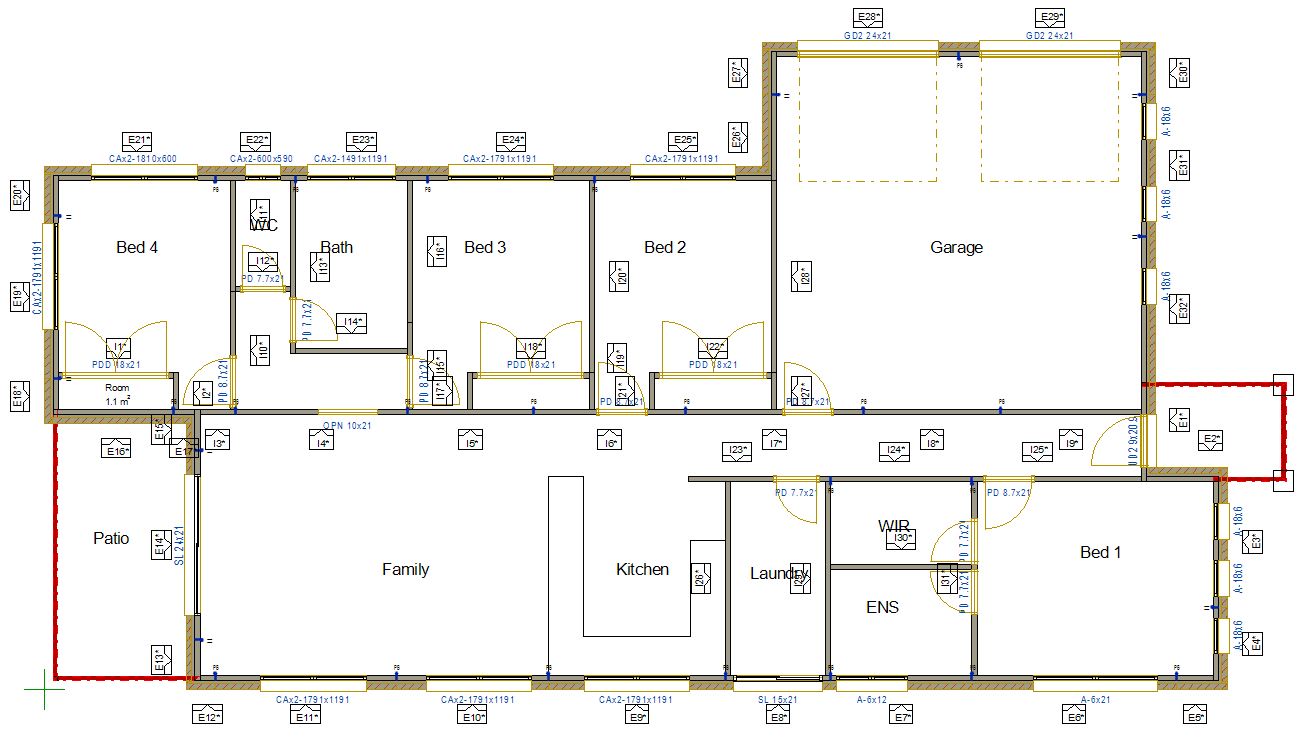
Adding Beam pockets
TIP
If beams are not visible in layout, switch back to 3D view. Select the beam/s. right click and from the contextual menu click on 'Set Visibility'. That will bring up ‘Select drawing-model Pair’ window on the left hand side of the screen. Tick the check box for the intended modal pair layout and don’t forget to click on OK.
TIP
In the corner situation you only want a King Stud on one side. The orientation of the wall panel is taken as reference and looking from the outside, therefore we will pick the right side for the stud. Height of the beam means, at what height beam must sit. The width of the hole is to suit the size of the beam.
Generate Parts ( for Wall Panels )
Additional Topics
How to move Wall Panel Number on layout ( Plan View )
You can easily move wall Panel Number. There may be a number of reasons why you need to move wall panel Number.
1. Click to select the wall panel number that you want to move. The selected panel number will turn green ( as shown below ).
2. Move / hover the mouse to the lower middle of the numbered grid. A small green square will appear. Click the small green square to drag the wall panel number to the desired place .