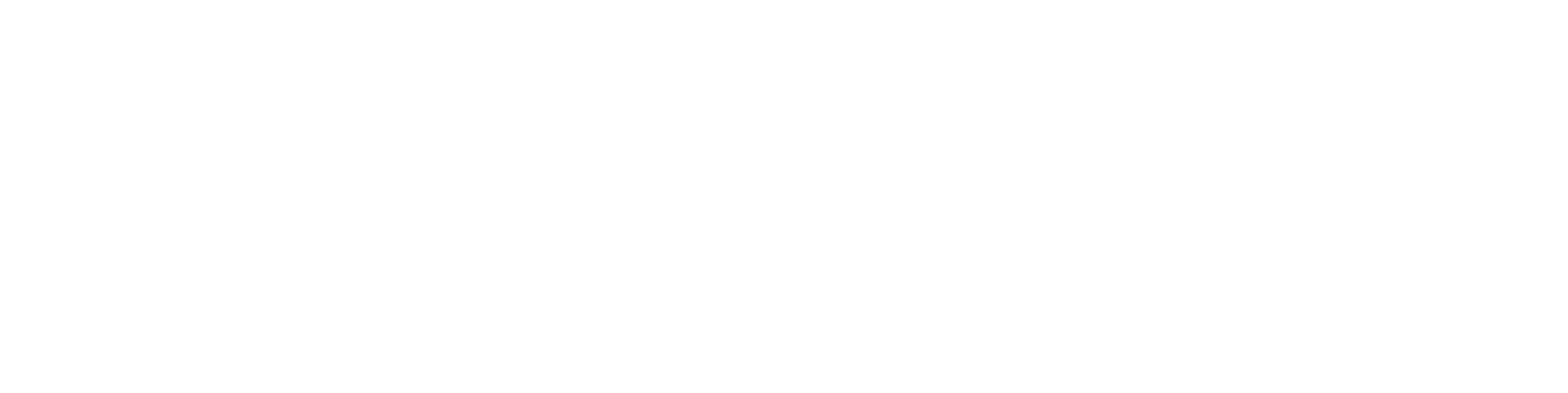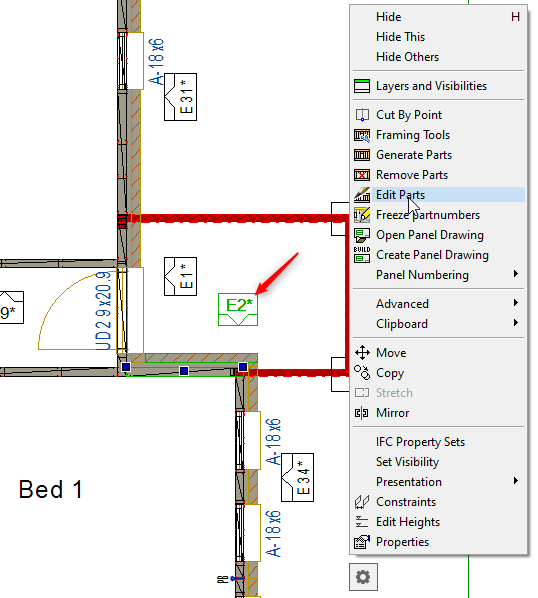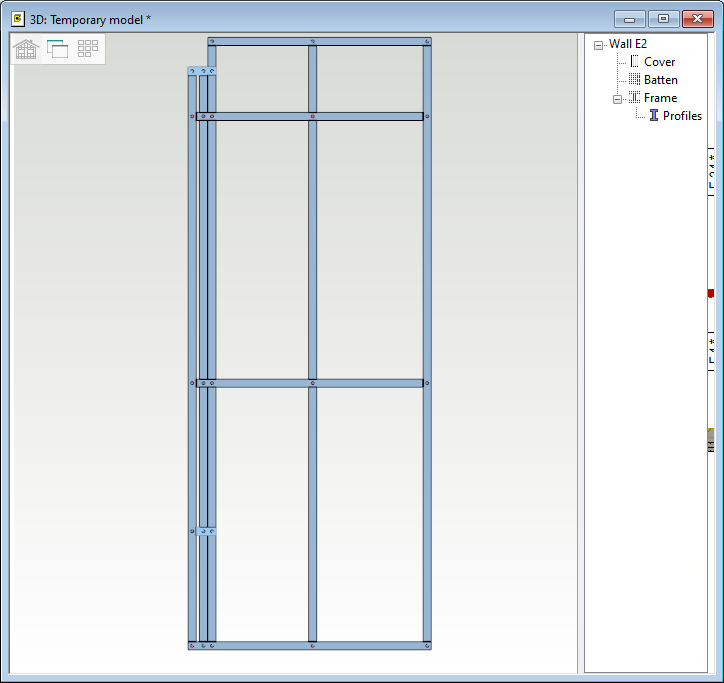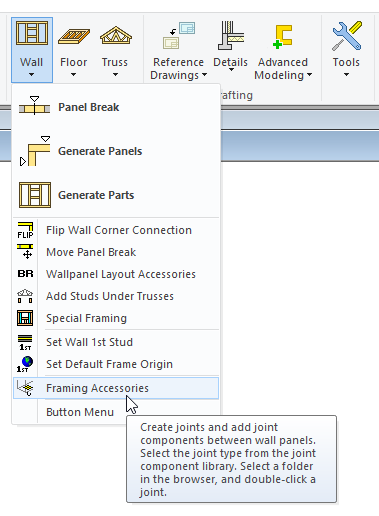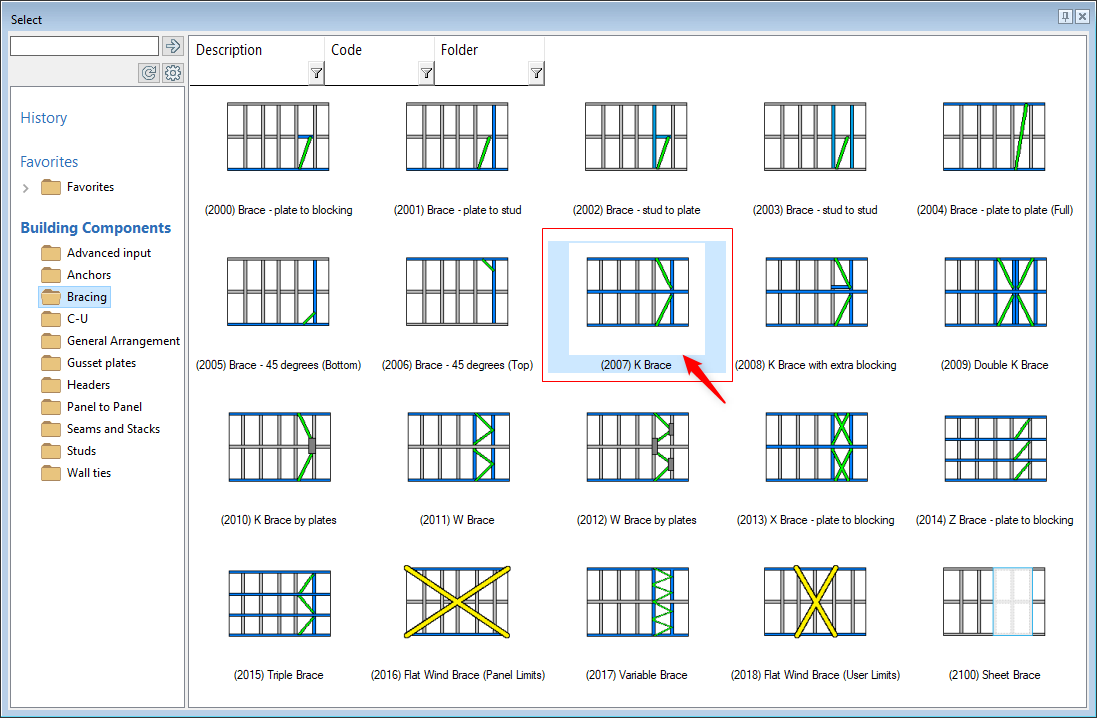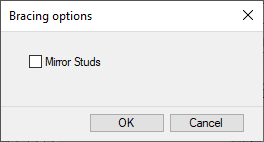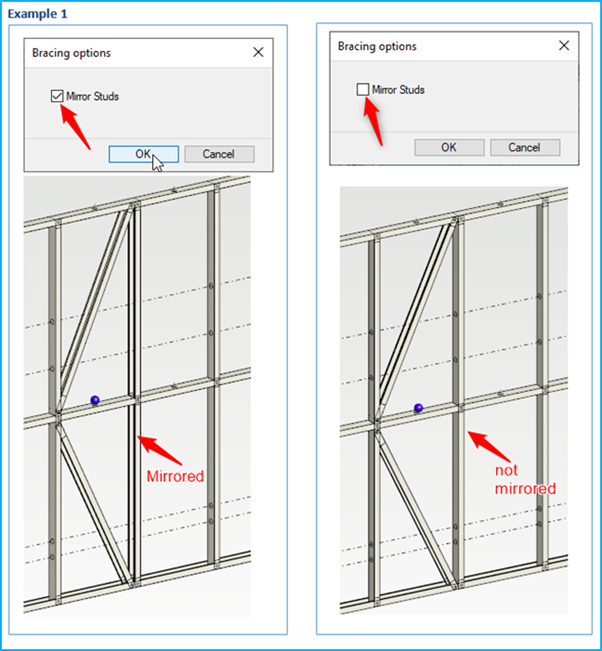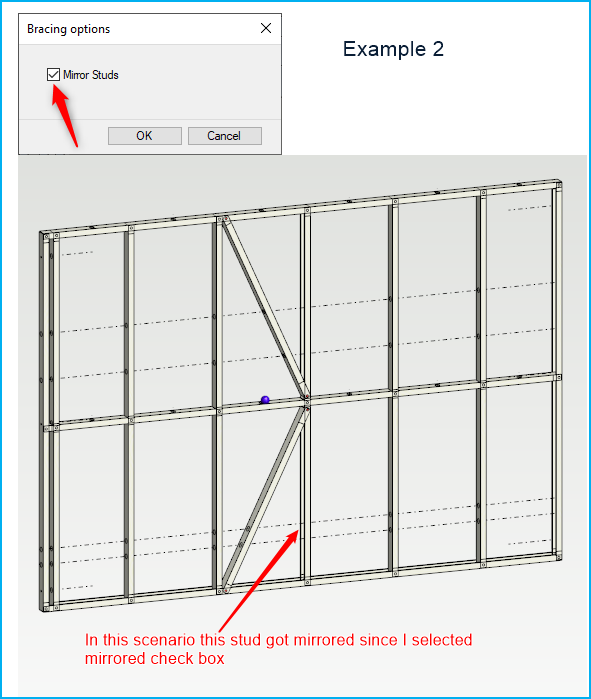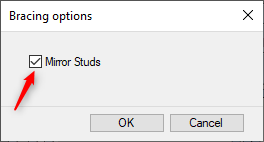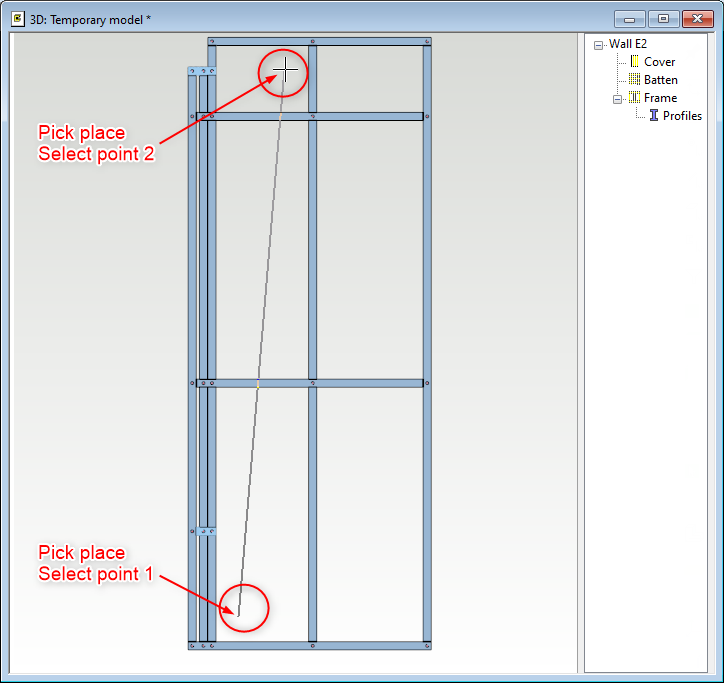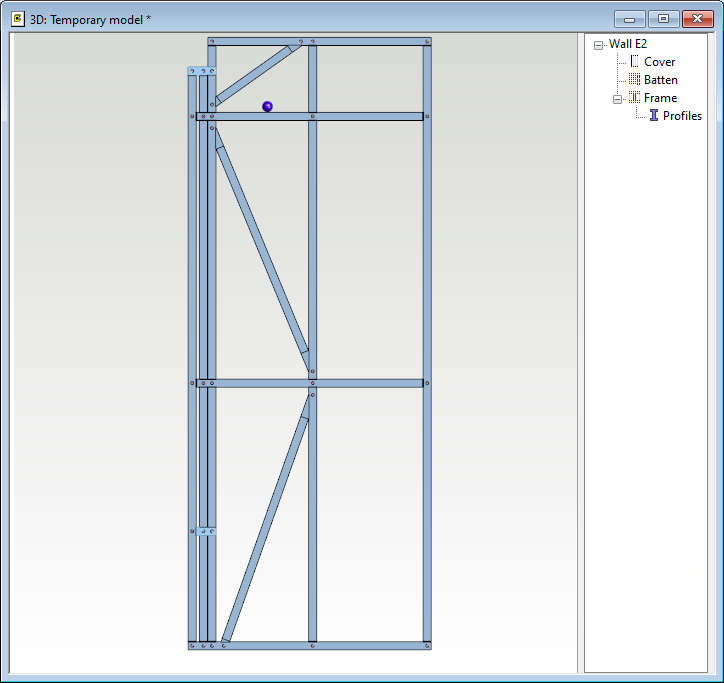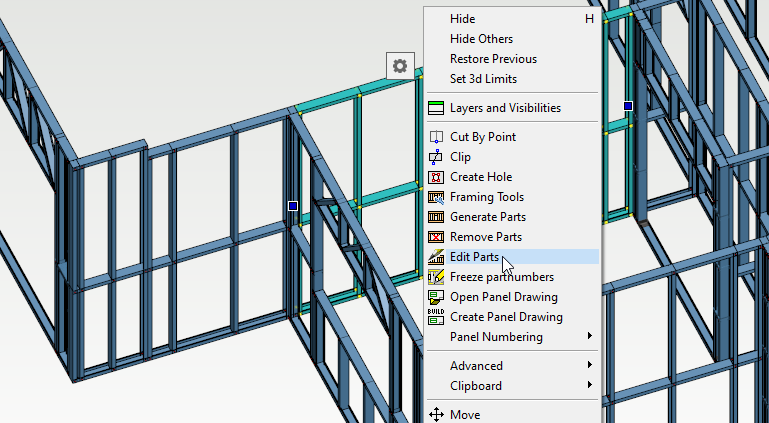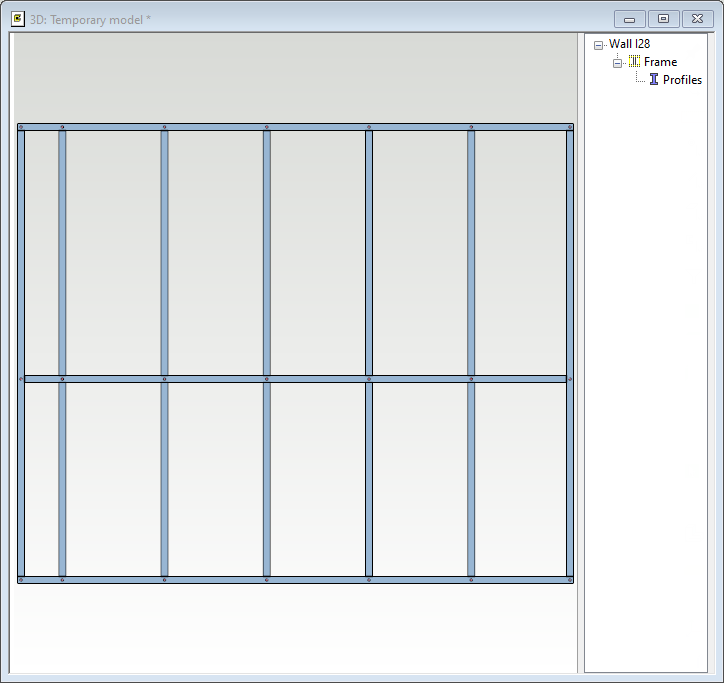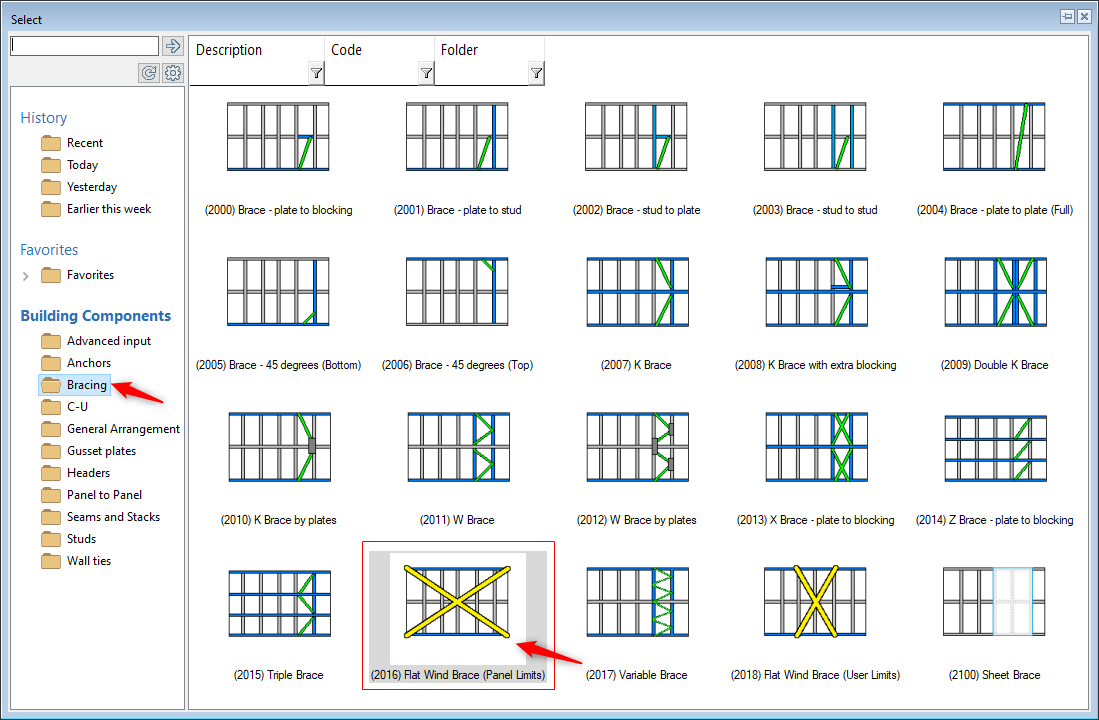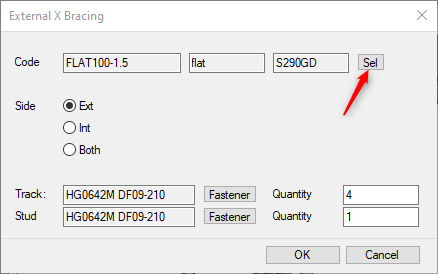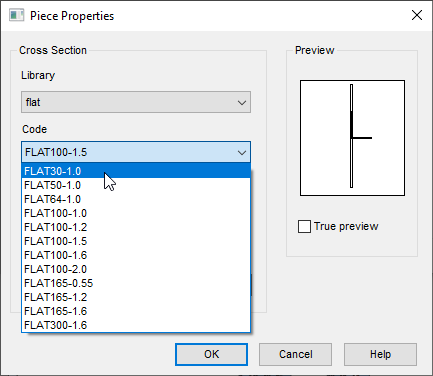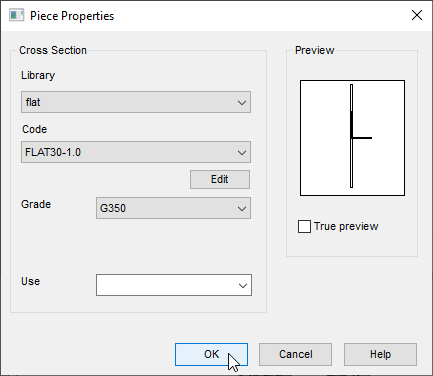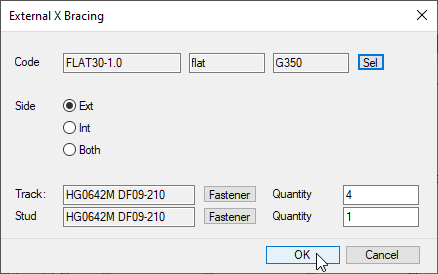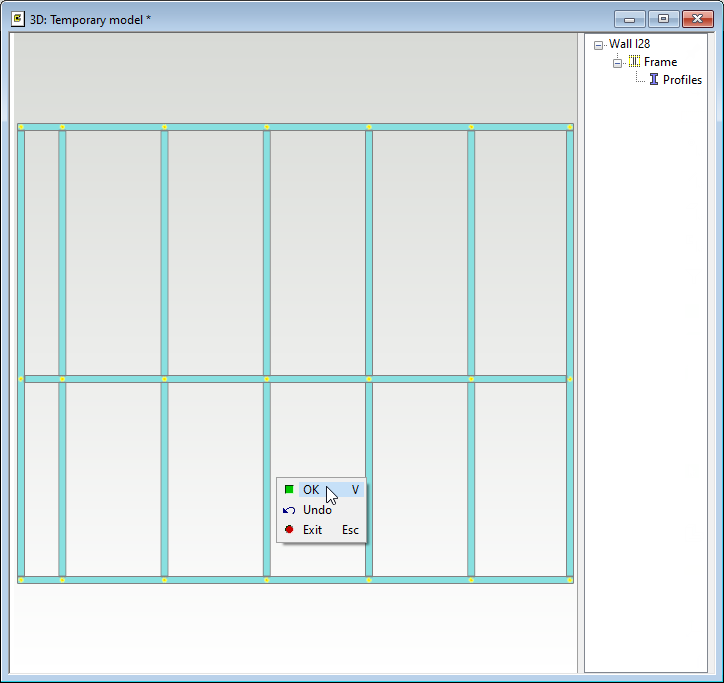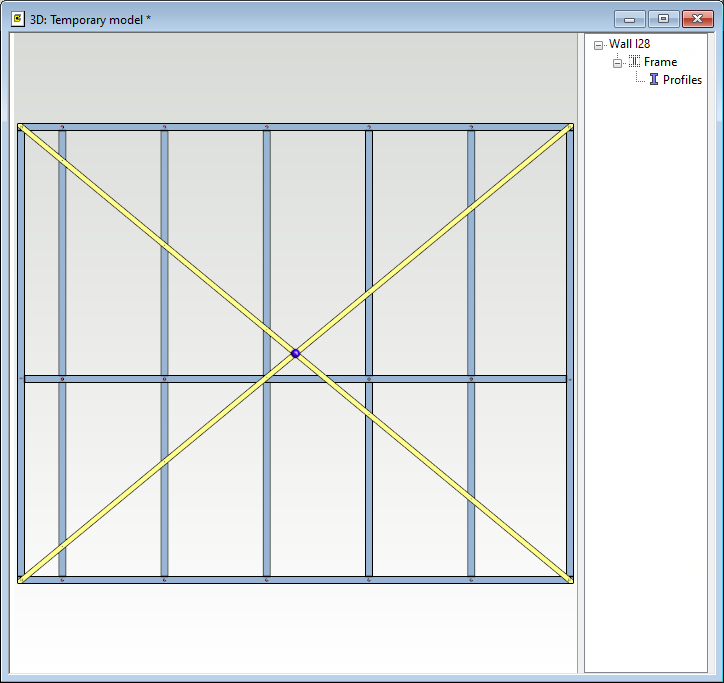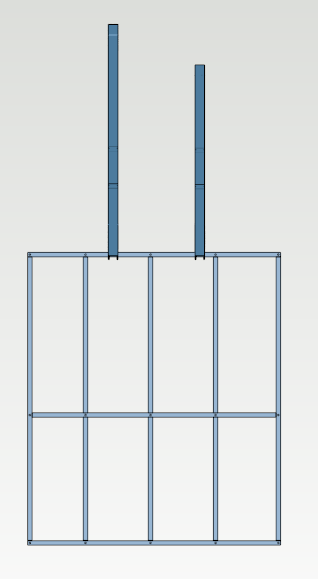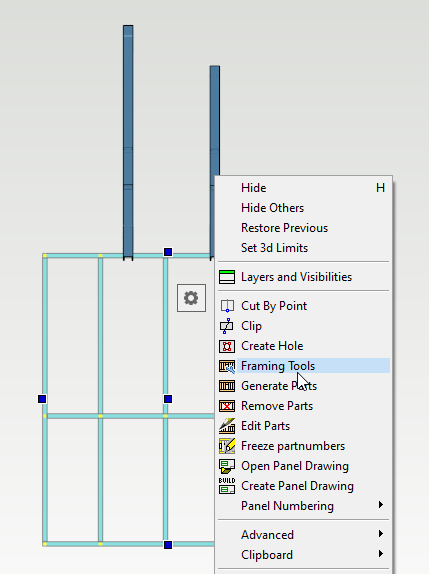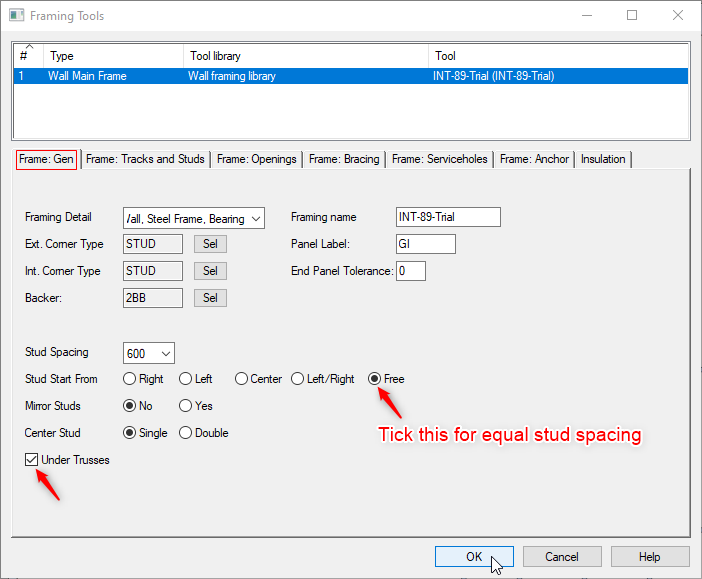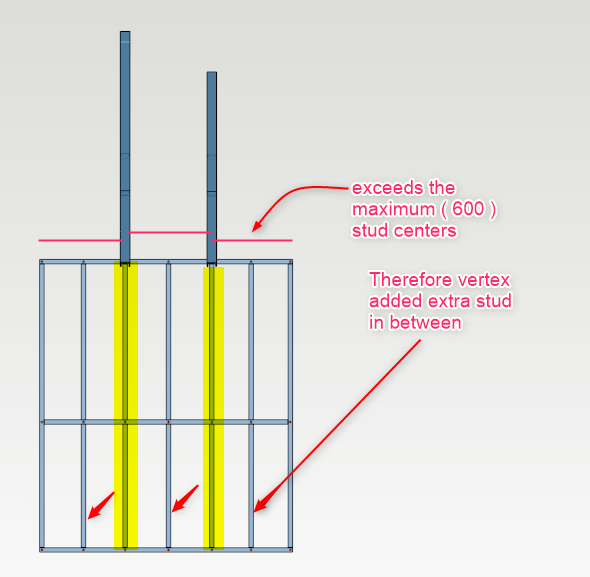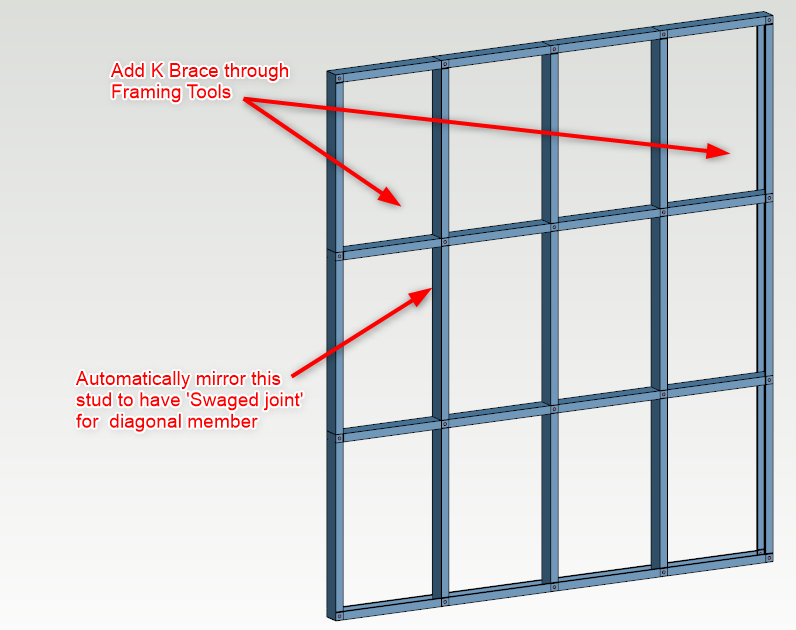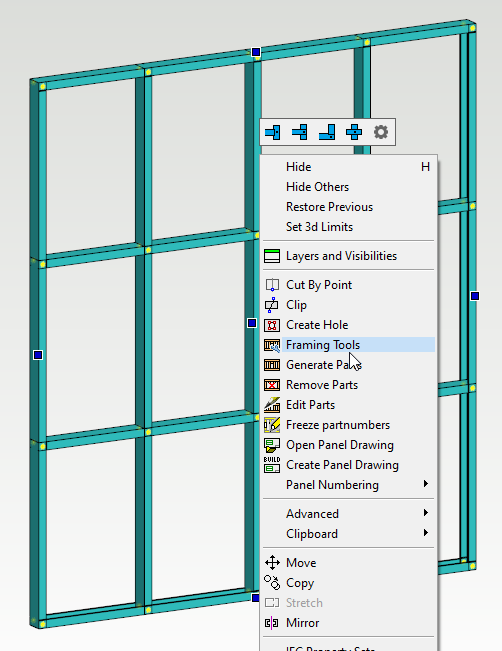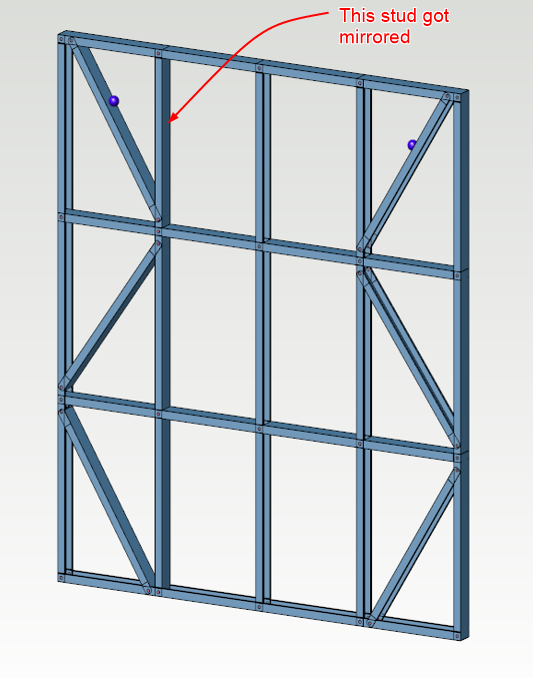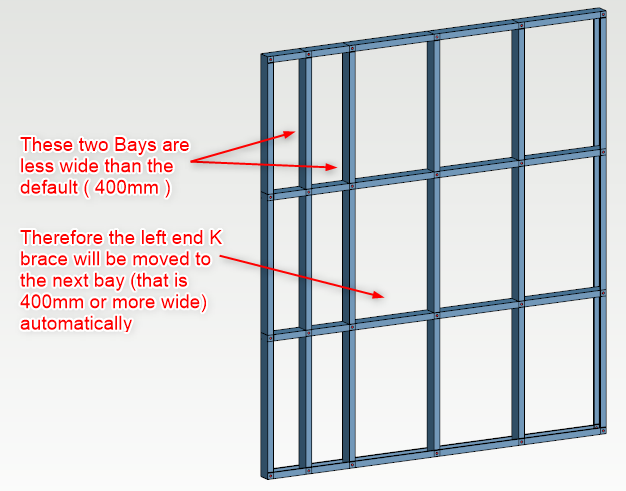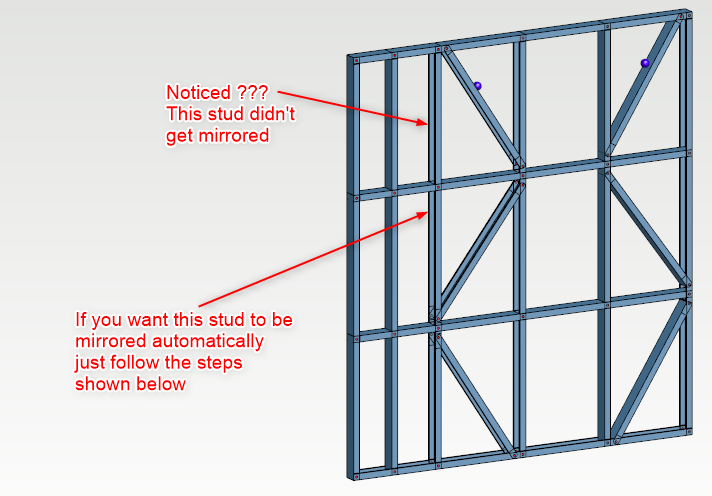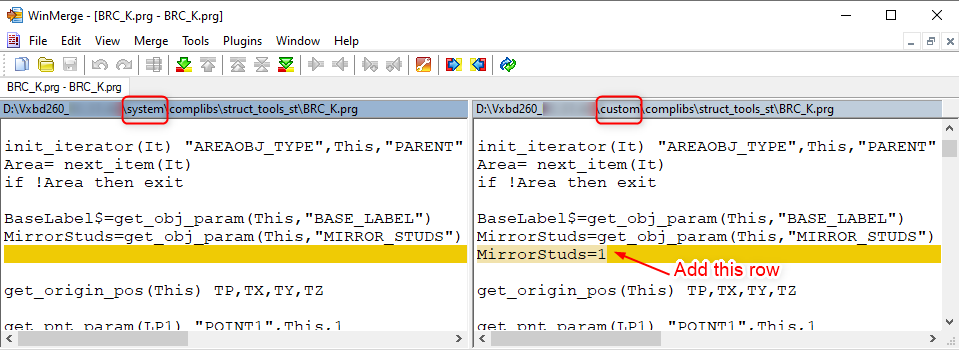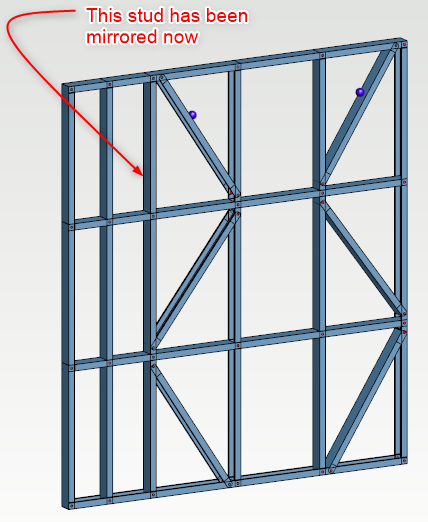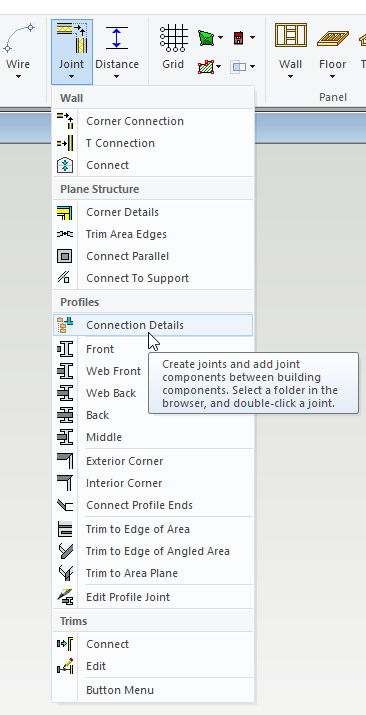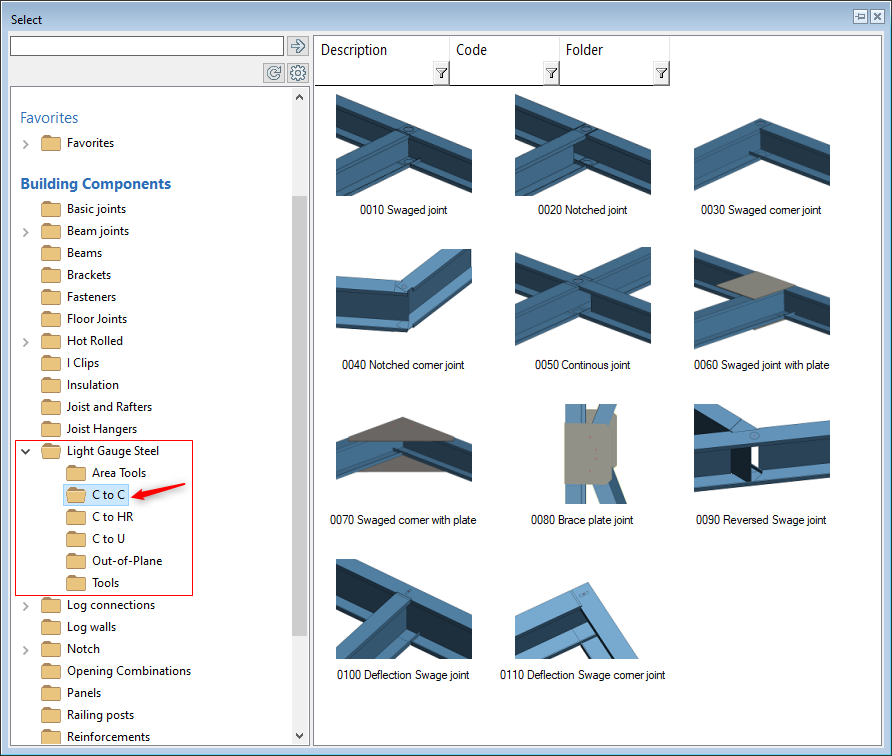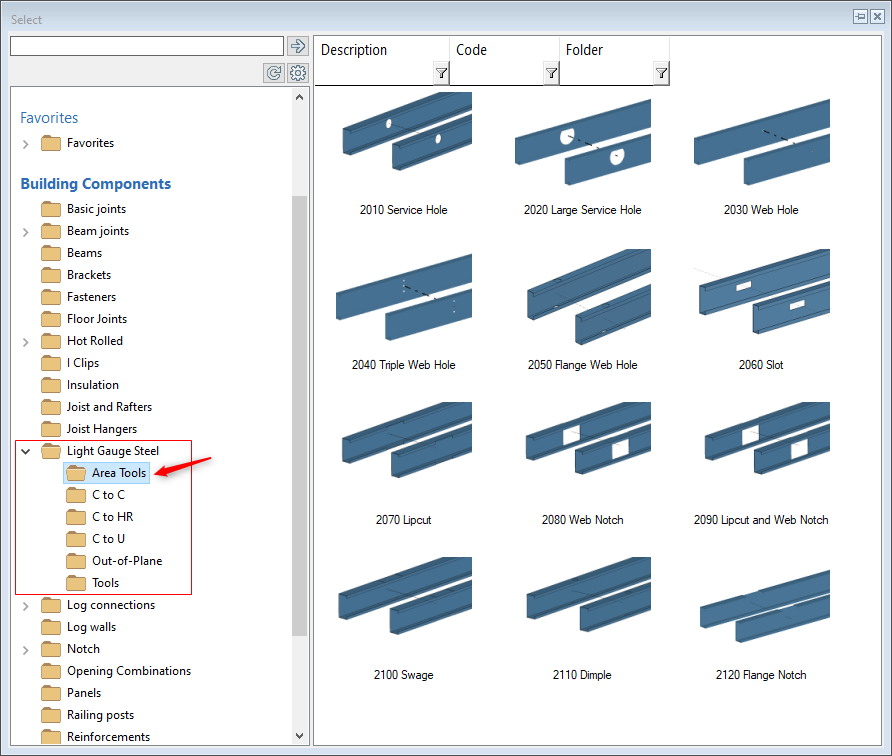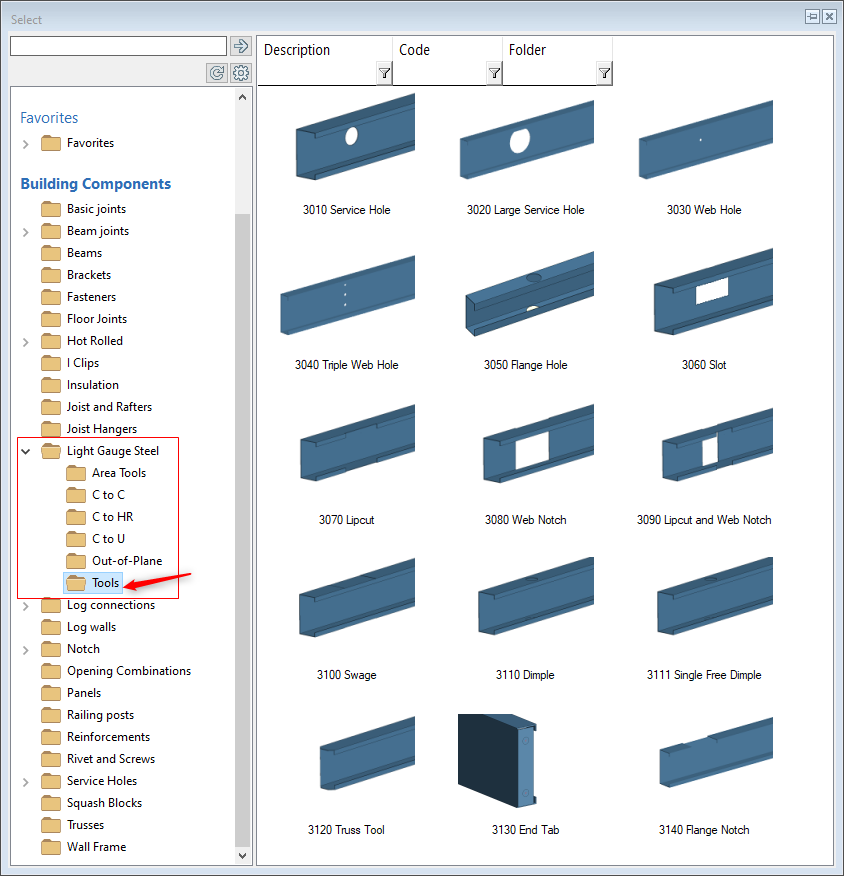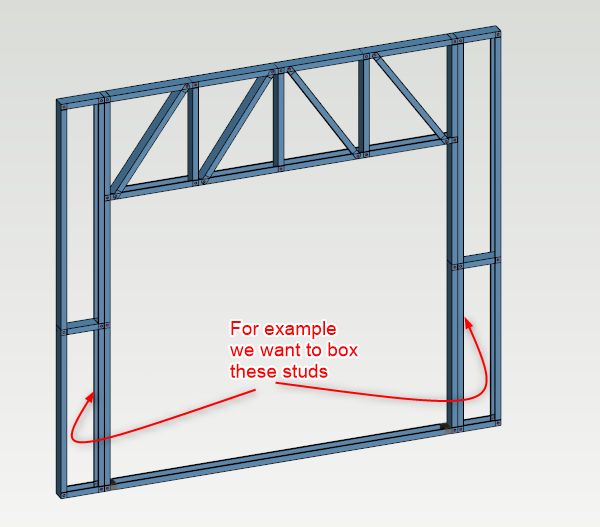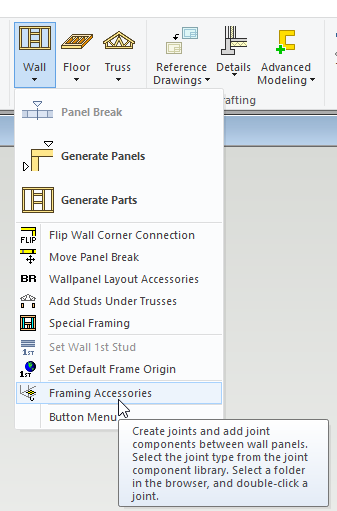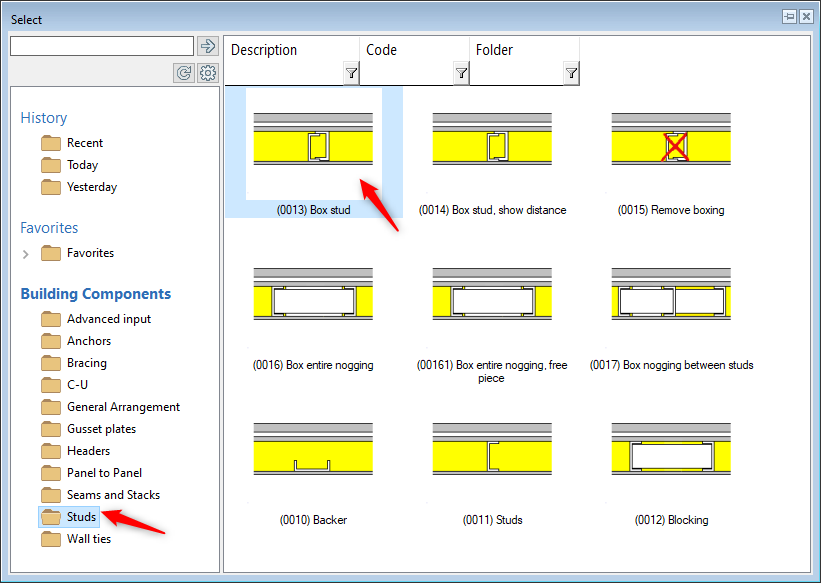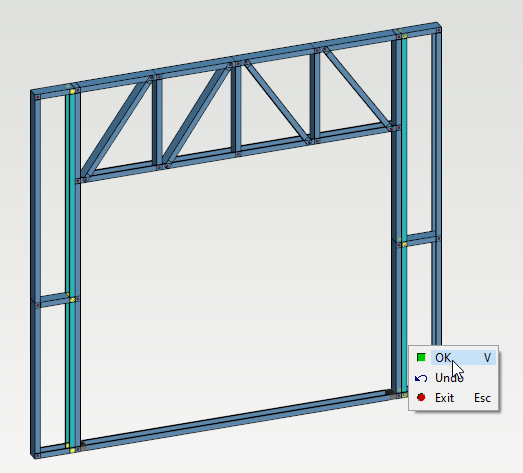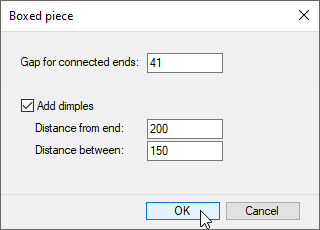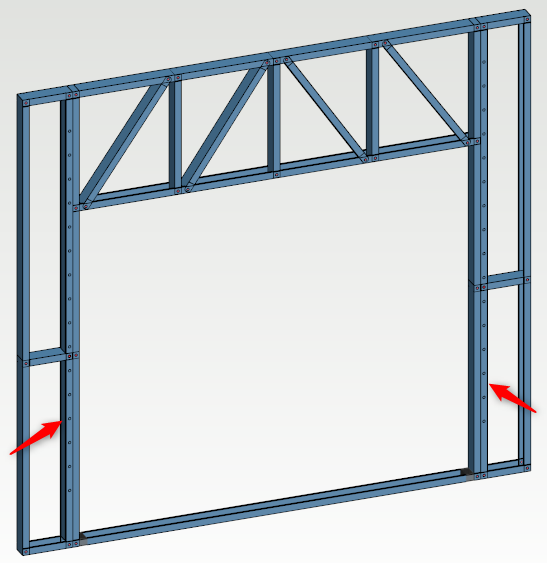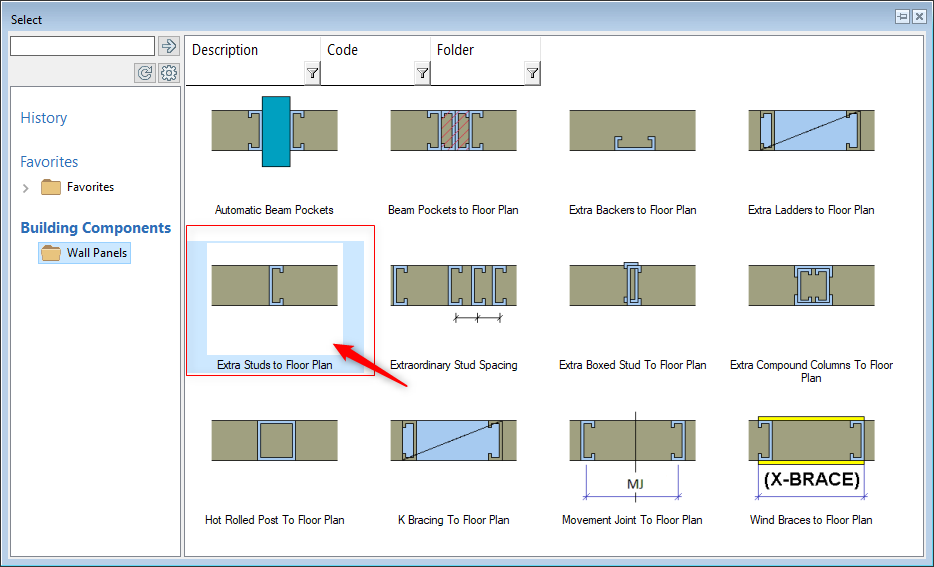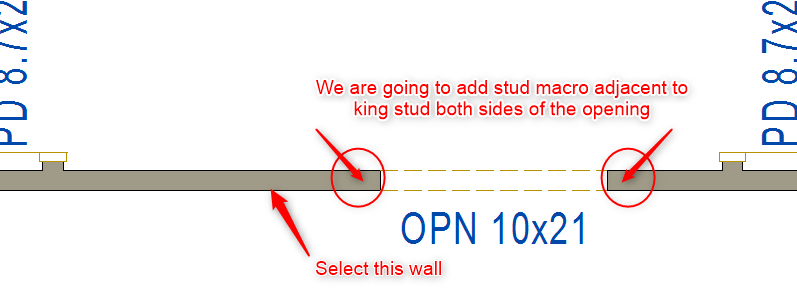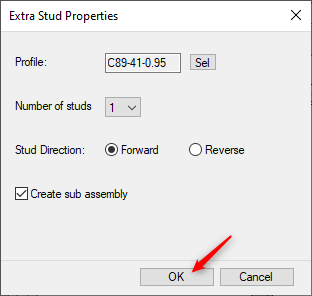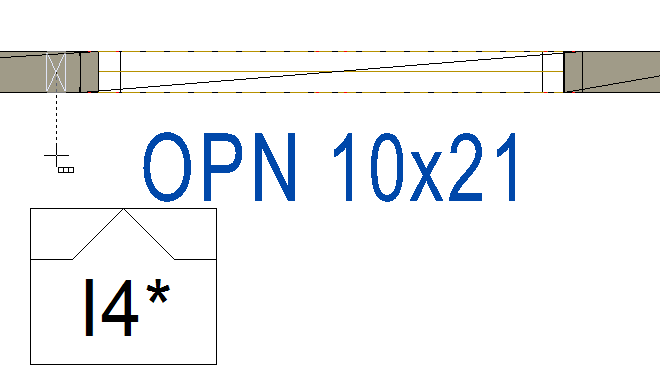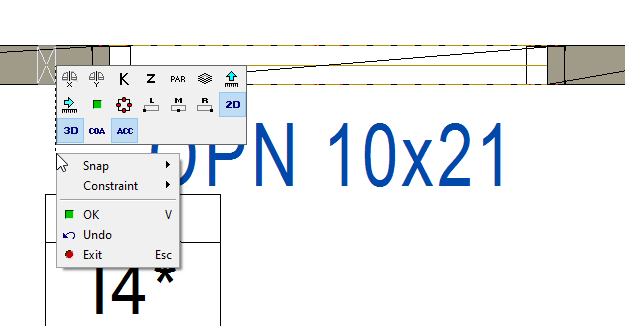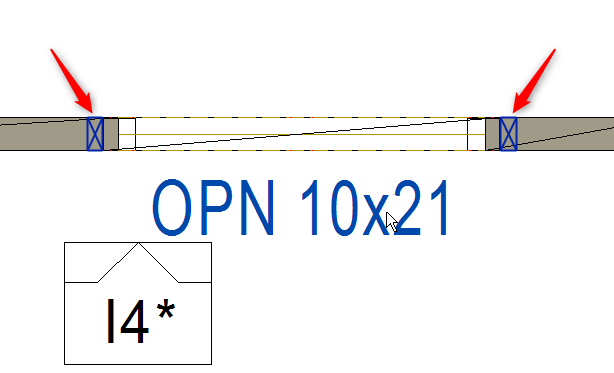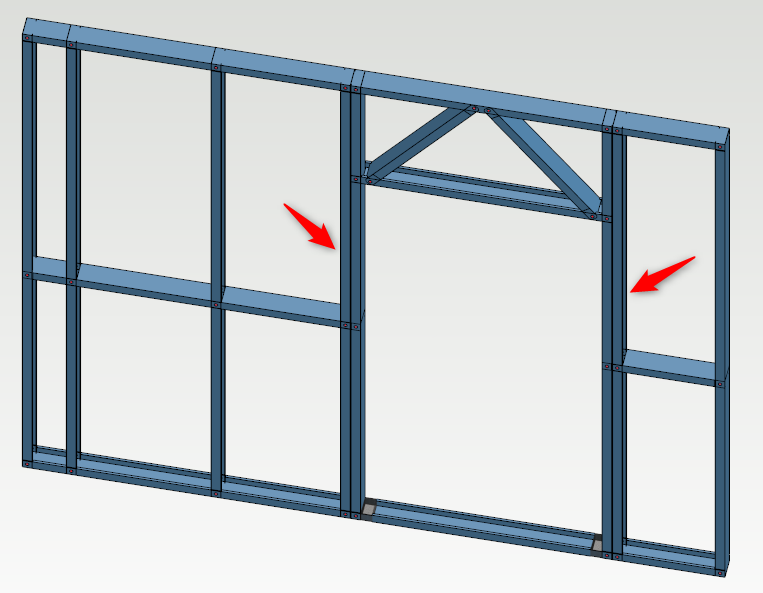4.5 Edit Frames
You can add, move studs/nogs and add bracing etc to frames. Framing connections can be altered as per the requirement. Generally these four ( Swaged joint, Notched joint, Swaged Corner joint and Continuous joint ) types of joints are mainly used.
- You can even have multiple browsers opened and pinned on the screen ( such as 'Connection details', 'Framing accessories' and so on ) to speeds up design and editing. Refer to Library Browser 2020 for more details
Add K-Brace to Steel Frame
- In this training exercise we will add some K-Bracing and Strap bracing to several panels.
TIP
To select one whole frame in 3D framing view, hold down ALT key first and then you select the frame.
OR
If you want to select more than one frame in 3D framing view, you need to hold down CTRL along with ALT key first then you select the frames one by one.
TIP
Whenever you are in edit parts mode '3D Temporary model' view, you will notice that the orientation / start of the frame is always from left to right and generally in most cases studs will be facing towards the right. Therefore you don't have to tick the 'Mirror Studs' check box if you are adding K-brace, with ‘Pick place Select point 1' near the lower right corner of the bay and the ‘Pick place Select point 2’ near the top left corner of the bay ( space between the two studs ). Refer to EXAMPLE 1 picture 2
TIP
Whenever you are in edit parts mode '3D Temporary model' view, you will notice that the orientation / start of the frame is always from left to right and generally in most cases studs will be facing towards the right. Therefore you can tick the 'Mirror Studs' check box if you are adding K-brace, with ‘Pick place Select point 1' near the lower left corner of the bay and the ‘Pick place Select point 2’,near the top right corner of the bay ( space between the two studs ). Refer to EXAMPLE 2
Add Flat Wind brace ( Strap-Brace ) to Steel Frame
- Now in this dialog box you can select the required code. You can choose whether you want the Strap brace Externally, internally or both sides of the wall panel. You can also choose fastener quantity to track and stud
Additional exercises
Edit Wall frames through Framing tool settings
SCENARIO 1 _ Set stud under the truss
SCENARIO 2 _ Automatic K -brace macro to panel
- In 'Framing Tools' dialog follow as shown below click on OK
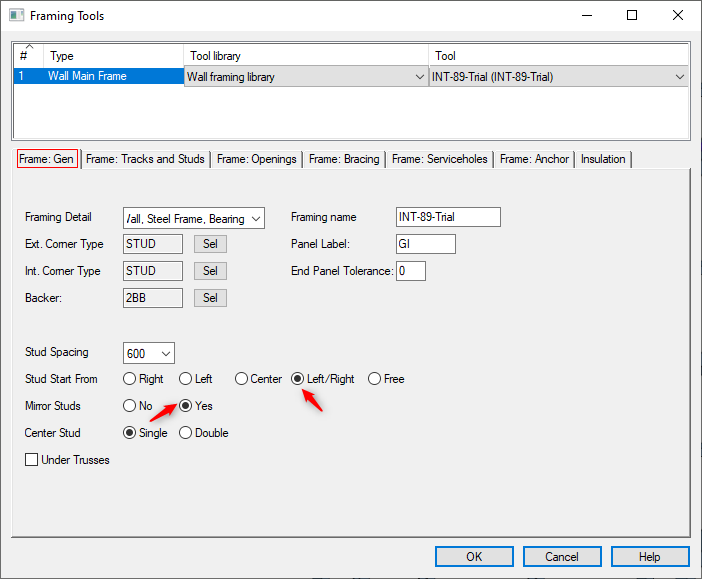
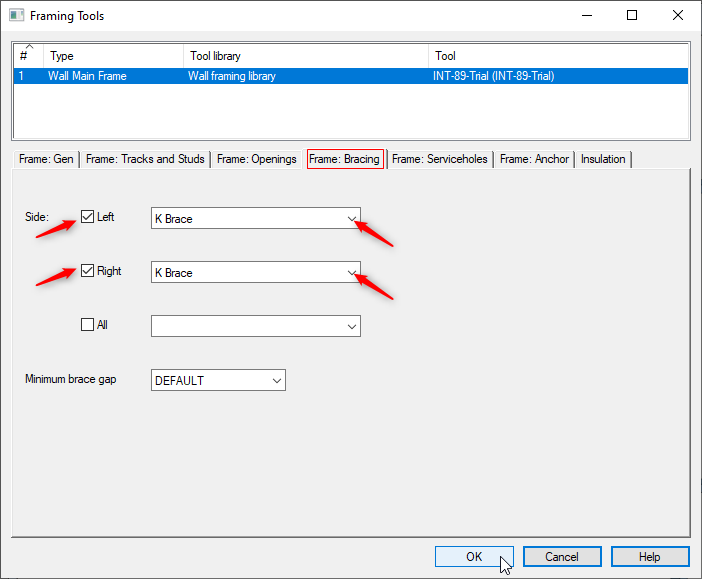
SCENARIO 3 _ Automatic K -brace macro to panel with mirrored stud
Add components and connections
NOTE
If you want to add additional service holes to the steel frame, you have to add from these 'Area Tools and 'Tools' folder.
Please don't add service holes to steel frame from the 'Service Holes' folder. if you do so you may see the service holes in the model but when you create 'NC Output' files, service holes won't be there in the steel frame ( Since 'Service Holes' folder is for adding the service holes to timber wall frames only ).
- You can use 'Area tools' to add additional components such as service holes, web holes, notches etc to multiple studs at a time.
- You can use 'Tools' to add additional components such as service hole notch, web hole, notch, etc to single stud at a time.
Box Studs
- To add a stud or any other customised Framing accessory you must first activate a working plane and then indicate the stud/location of boxed element.
TIP
To delete the box stud double click on this 
Vertex will prompt to 'Pick Stud'. So select the boxed stud. Right click and click on OK to confirm or Press 'V' to confirm.
Now the boxed stud will be deleted
Add Stud/s to floor plan
- If you need to add studs macro either back to back or any other combinations, it is easy to do it in 2D layout using the following procedure.
TIP
'Q' command can be used to set the local reference point. Drag the cursor in the intended direction to and type the distance as per the requirement to place the stud macro in the frame.