User drop down menu
General
From the user's picture and name, a menu opens for actions related to:
Flow's updates and instructions.
Settings, profile, and Flow's messages.
Support services.
Logging out.
What’s new
The selection opens a new page in the browser from the Vertex product documentation section, where the new features of the Vertex Flow software version are described.
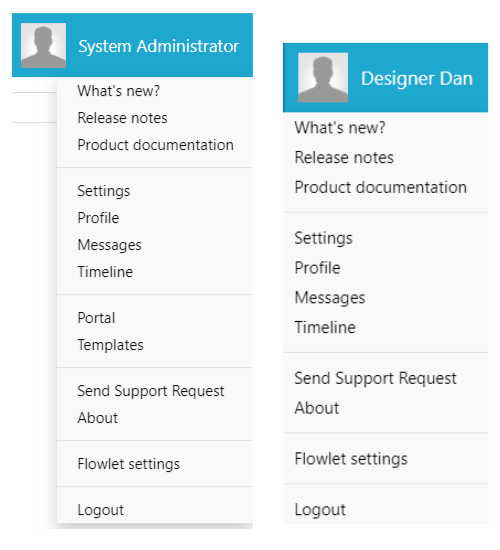
Release Notes
The selection opens a new page in the browser from the Vertex product documentation section, where the maintenance history of the respective main version is presented.
In the release notes, the fixes and changes included in the so-called patch packages are described, affecting the operation of Flow.
Product documentation
The selection opens a new page in the browser to Vertex product documentation.
Browse the instructions using the tree on the left side.
Click on the magnifying glass in the upper right corner when you want to search for instructions based on a string.
Settings
The selection opens up settings that the user can influence themselves.
General Information
Adjust the value for the number of recent objects in the list, indicating how many objects you want to see under Archive > History.
The default value is 7.
Choose the type of desktop you want to use.
General desktop.
Design desktop.
Product management desktop.
Based on your selection, the content of the desktop may change in some situations.
Define the number of columns in the desktop.
Automatic (Default) = Depending on the width of the browser, blocks are presented one, two, or three side by side.
1, 2, or 3 columns.
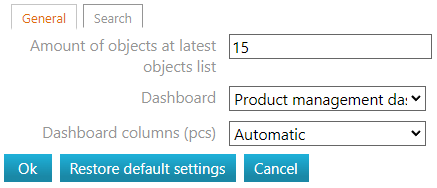
Quick Search
Select quick search functions
All functions (Default) = You have both Search in all fields and Single-field search available.
Search (In all fields) = The search is targeted at all text fields.
Single-field search = The search is targeted only at the field selected in Single-field quick search.
Select how pressing the Enter key in the quick search field affects:
Search (In all fields) (Default) = The search is targeted at all text fields.
Single-field search = The search is targeted only at the field selected in Single-field quick search.
Select which field the search is targeted at if Single-field search is selected.
Identifier (Default)
Name
Description
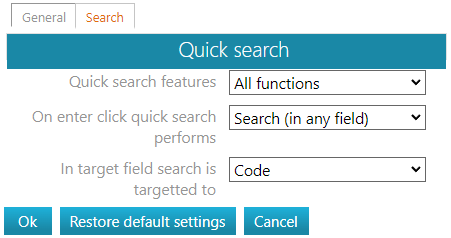
Profile
User's Own Settings
The user can make some settings themselves, such as changing their own password and interface language.
With the Browse function, the user can add a profile picture for themselves, which will be displayed next to the username or name, for example on object cards.
Administrator's Settings
The administrator can configure all user information, including assigning the user to various groups through which the user gains rights.
User Information
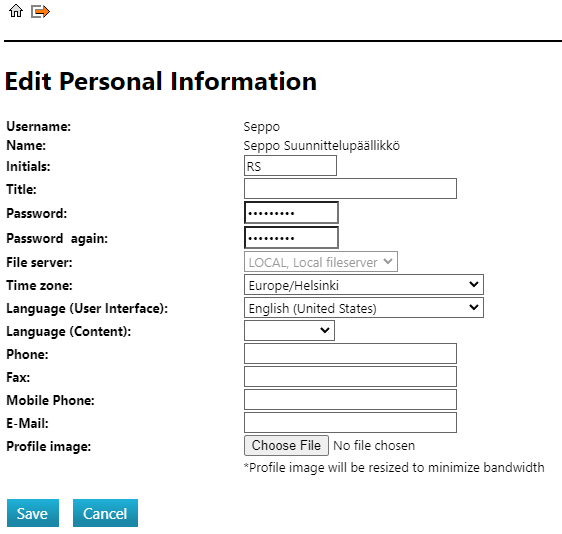
Messages
Vertex Flow includes an internal message management section, through which Flow communicates to the user regarding necessary actions or reports error situations. Additionally, the user can send and receive messages from other users and user groups.
The recommended approach is to use email integration instead of this internal message management, allowing Flow to utilize the company's email system. This requires the Email Service license option to be acquired for Flow.
The selection opens the internal messages of Flow for the user.
Timeline
A user's personal timeline includes the events that the user has performed.
Timeline documentation provides more detailed instructions on how to use the timeline.
Portal
The portal contains only administrator functions for managing Flow system settings.
The selection opens the portal and displays the functions that the user has access to.
Choose Home to check-in to Flow's desktop.
Select Logout if you want to log out of Flow.
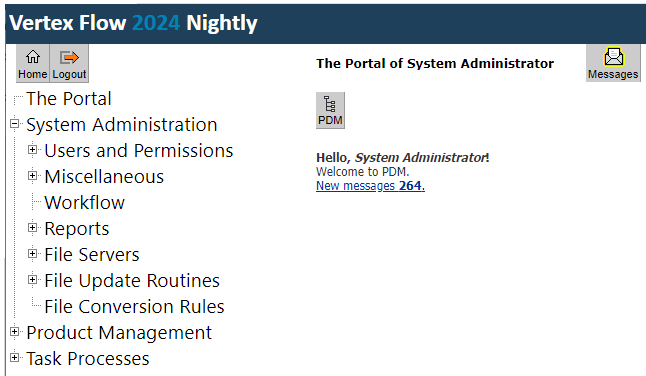
Send Support Request
The function opens a menu that allows you to search for a solution in the database, submit a support request, and gather system information to attach to the support request.

About
The function opens a page that displays the version numbers of the Flow program and database.
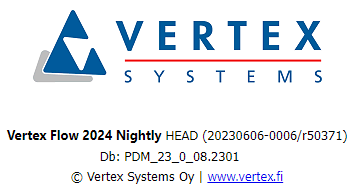
Flowlet settings
The function opens a chat window for Vertex Flowlet.
Retry Function
If Flowlet did not start but is installed, restart Flowlet.
Install Function
Install Flowlet.
Disable Flowlet Function
Disables Flowlet but does not uninstall it from your computer.
Disabling Flowlet may complicate file editing.
See Flowlet
