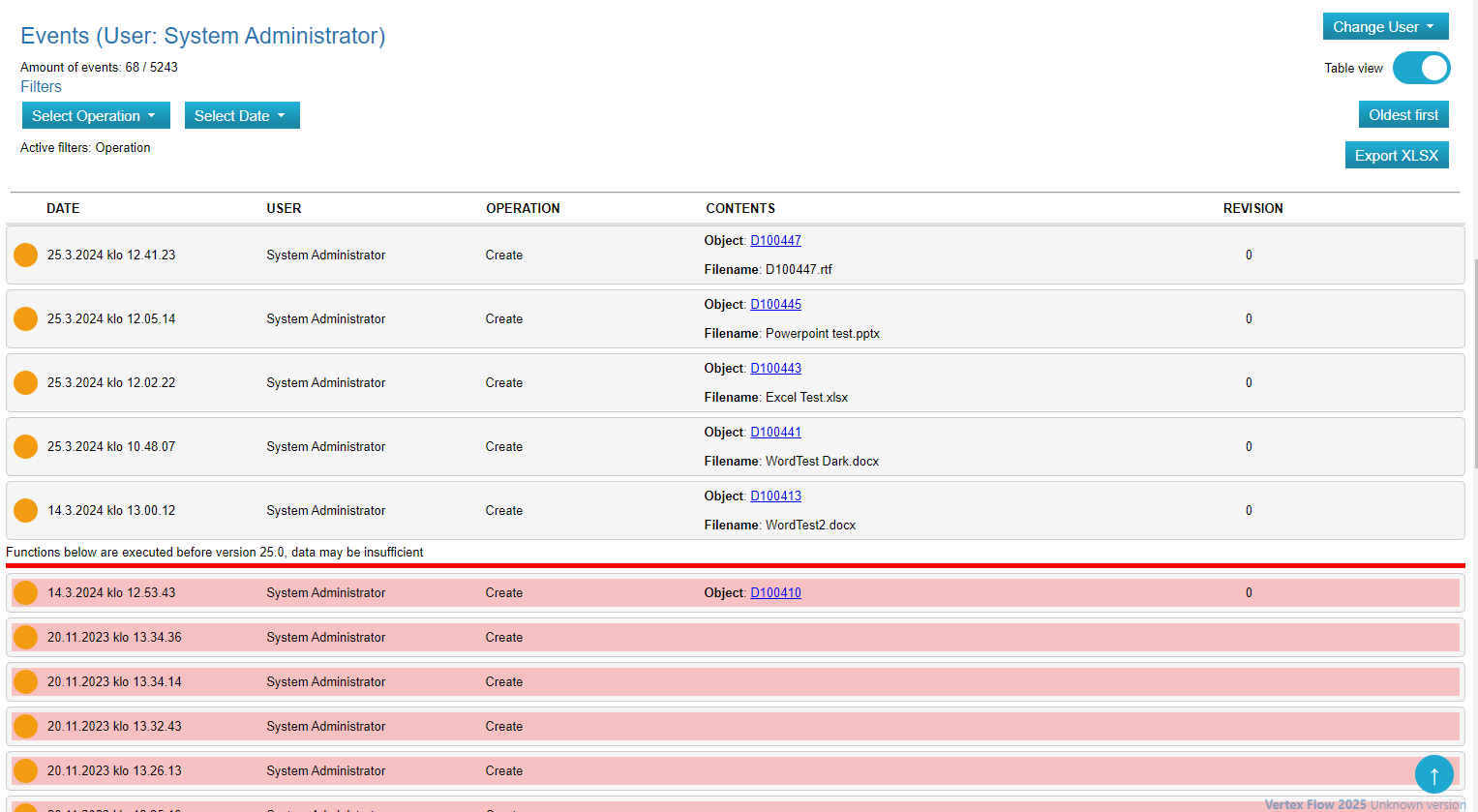Review your own events on a timeline (2025)
General
- Each user has their own timeline.
- You can view the actions you have performed. Actions include, for example, restoring changes, updating object metadata, and adding discussion comments.
- This function requires a Flow-option license.
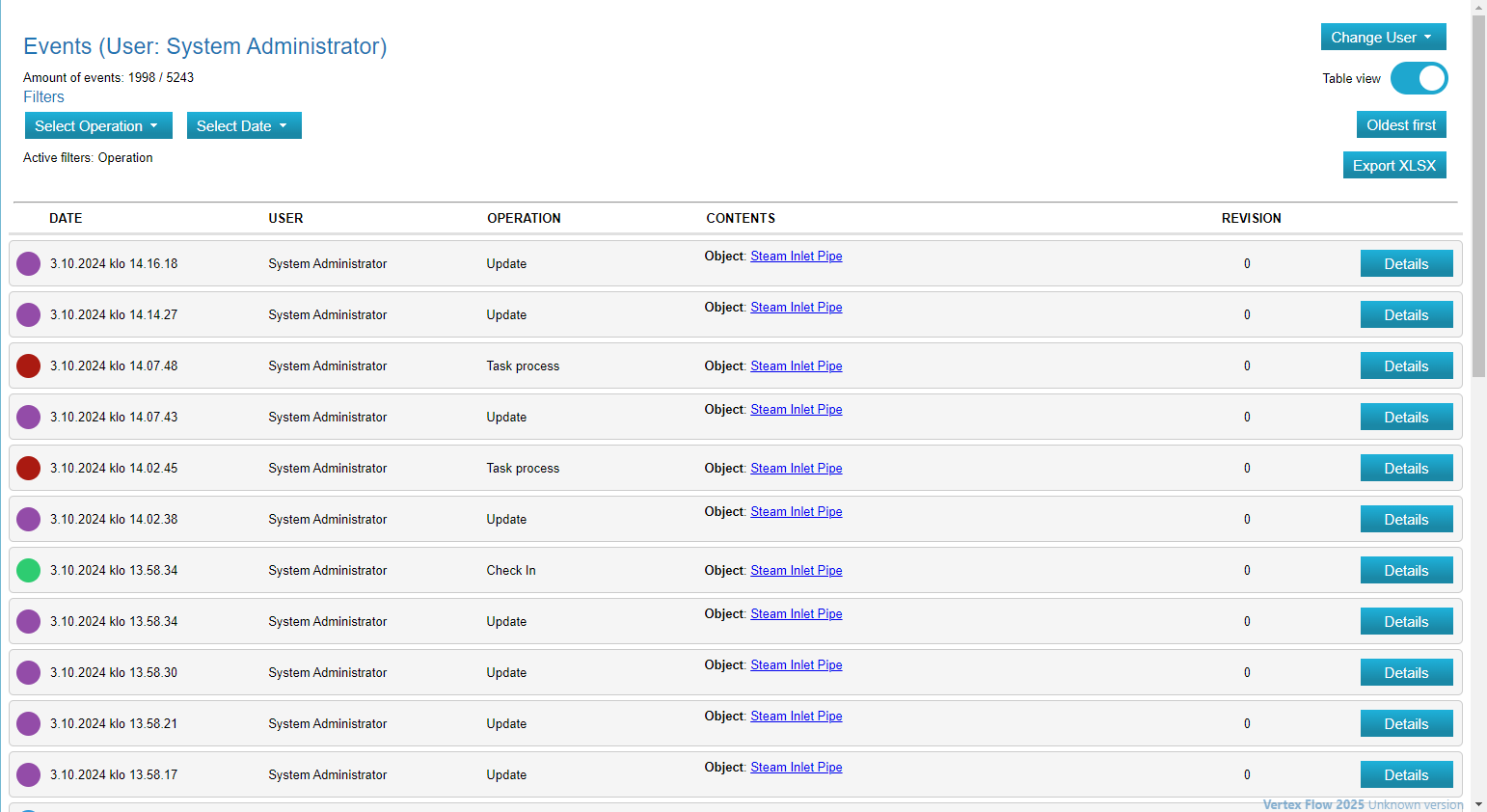
Open the timeline:
(1) Open the user dropdown menu.
(2) Click the Timeline button from the menu.
(3) The timeline will open. You can see your actions in the view that appears.
- You can filter events based on the action and the time of occurrence.
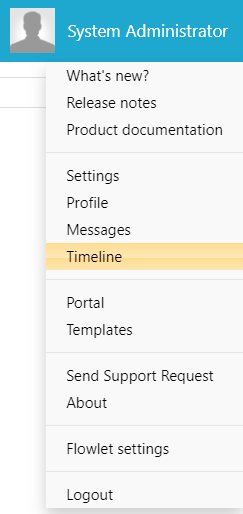
Filtering the timeline
You can filter timeline events based on the action and the time of occurrence.
By default, all login-related events are filtered out.
Additionally, you can choose whether the events are displayed with the newest or oldest first. By default, the newest event appears at the top.
(1) Click the button at the top of the page (e.g., Select operation) according to how you want to filter the events.
(2) In the dropdown menu that appears, select the filters (e.g., CheckIn, Create, and Create link) to filter the events accordingly.
- The filtering is applied immediately after the selection.
- You can see the number of filtered events at the top of the page (e.g., 729 / 5243).
- Additionally, you can see the active filters used for filtering the events (e.g., Operation).
Now you will only see the events that match your selected filters.
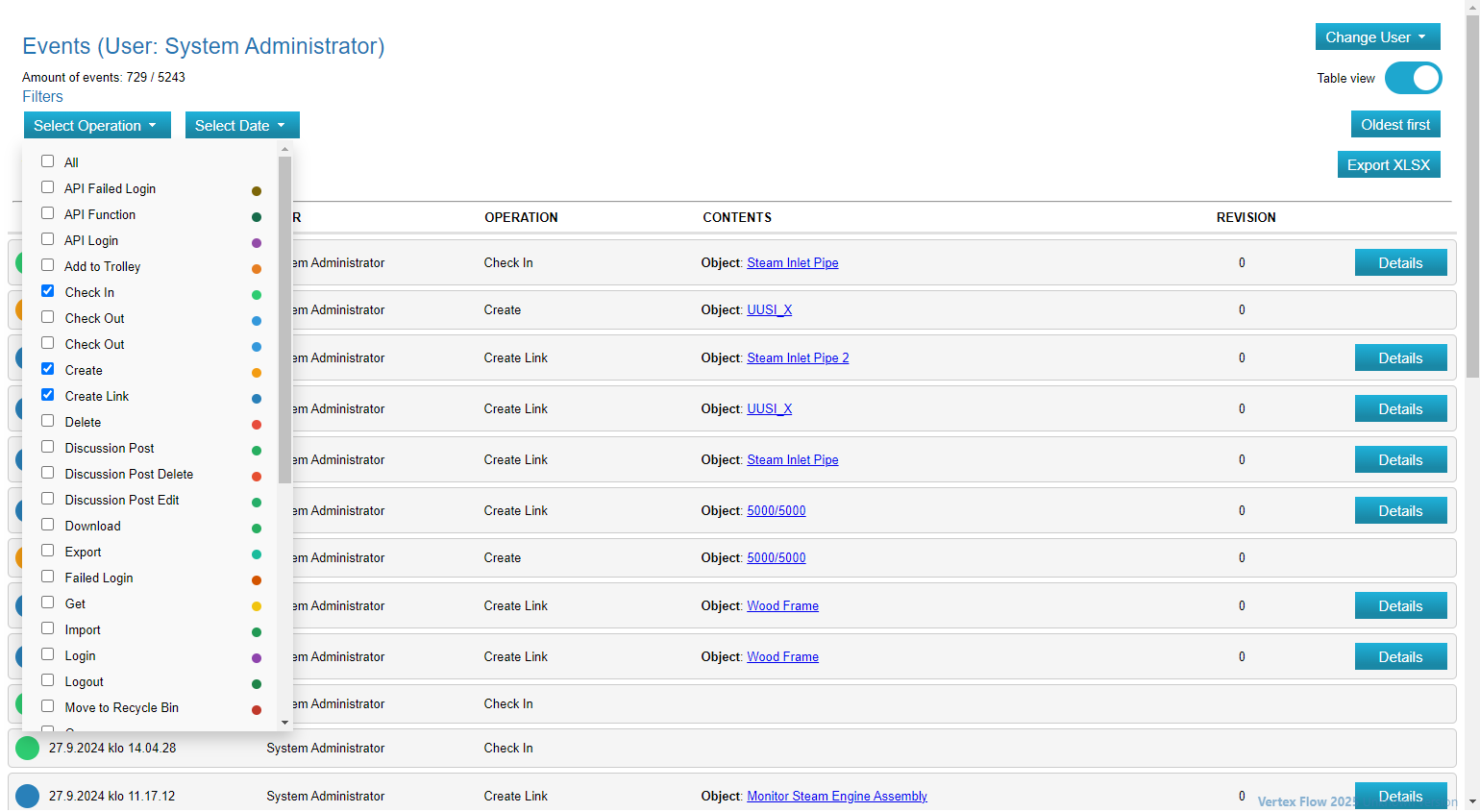
System Administrator actions
The system administrator has a Switch user button in the top-right corner. Using this button, the system administrator can choose any other user's timeline, the timeline of all users, their own timeline, or a timeline that only includes login-related events. By default, the system administrator's own timeline is always displayed first.
The all users and logins timelines also include a user filter.
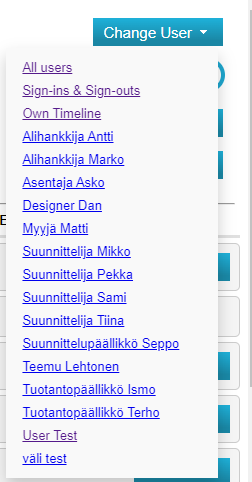
Timeline view
The timeline has two different view options:
- Table view (enabled by default)
- Box view
In the table view, timeline events are displayed more compactly compared to the box view. You can switch between the views from the top-right corner of the timeline.
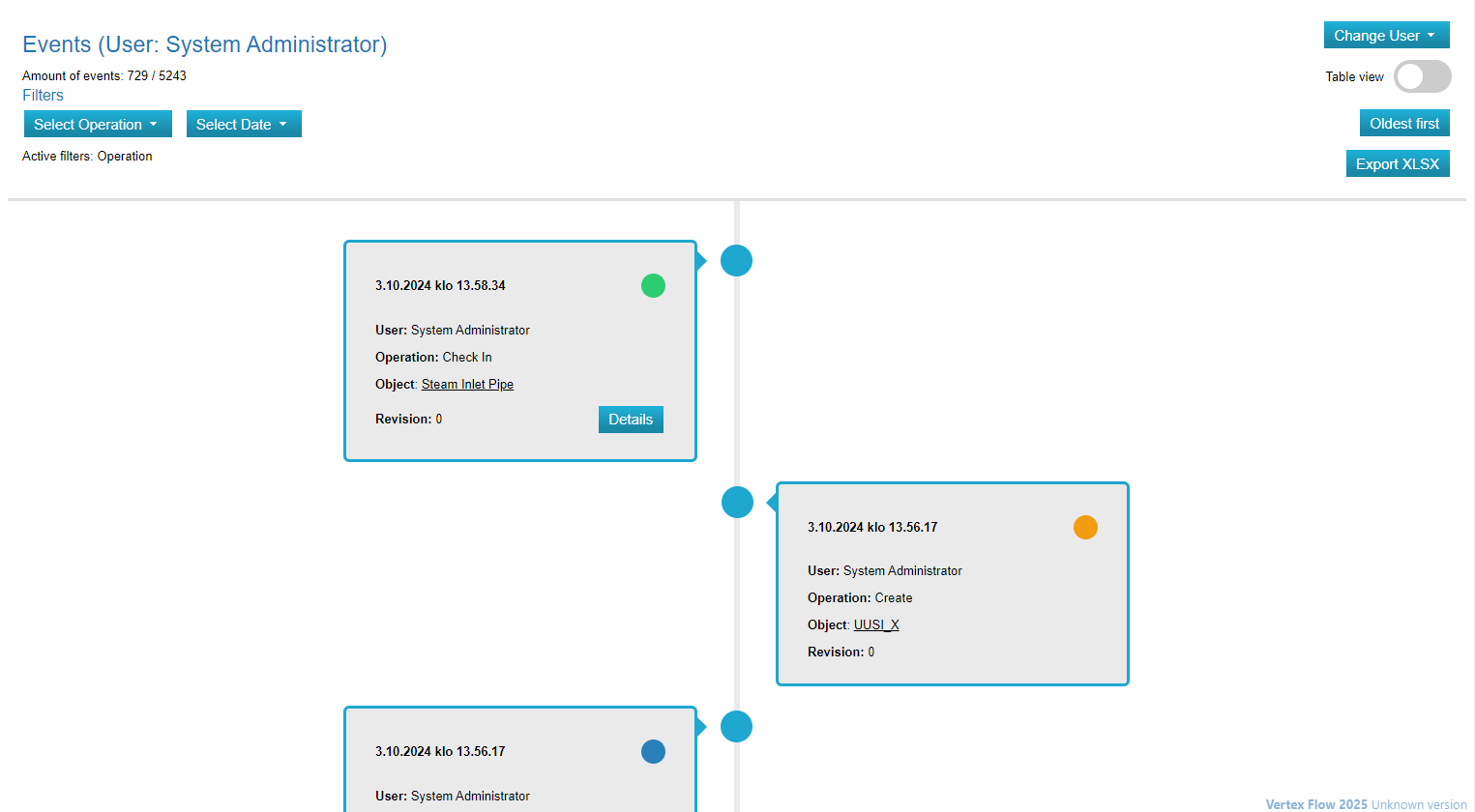
Exporting the timeline
You can export timeline events in XLSX format.
Click the Export XLSX button in the top-right corner to export the timeline events.
The export will take into account any filters you have applied.
Old events on the timeline
The timeline displays so-called old events, which refer to events that occurred before version 25.0.
The information for these old events might be incomplete. This means that, for example, a create event for an object may lack additional details, such as the file name.
Events with potentially insufficient information are highlighted with a red background. A red line appears in the timeline view, indicating the point from which all events onward have a red background and incomplete details.