Publish objects
General
Publication is an object to which one or more documents can be attached for forwarding, for example, to a customer.
Documents can also be forwarded through the Export function of the Trolley.
The difference is that with the Publication, there is record within the system of when and to whom the documents were delivered.
Changes can be made to the documents included in the Publication, commented on, and the content can be resent. Historical information about changes is retained, unlike deliveries made through the Trolley.
Even if only one document is selected for the
Publication, separate documents can be retrieved one by one or multiple documents can be selected through the Trolley.
Any document types can be added to the Publication, e.g., text documents, drawings, items.
A Excel file is compiled from the Publication, which is then delivered to the customer.
The Excel file contains any document metadata as well as the associated file/files.
Create a publication
The publication object is established like any other object in Flow. Handling of publication documents can be found in the Archive tab under Others.
Refer to "Create a New Object".
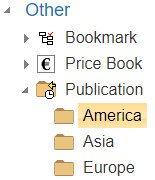
Check Out the publication
After you have added the necessary documents to the Publication, lock its processing with the action Publication > Release.
You can always check-out the document again if you want to make changes or, for example, remove documents from the Publication.
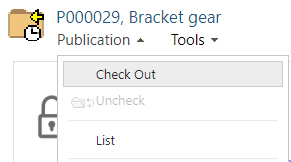
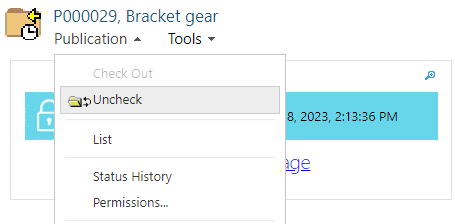
The publication's comment section
If the Name and Description fields of the Publication are not sufficient to describe the content of the Publication, use commenting. The publication-specific commenting sheet opens from the top right corner of the page.
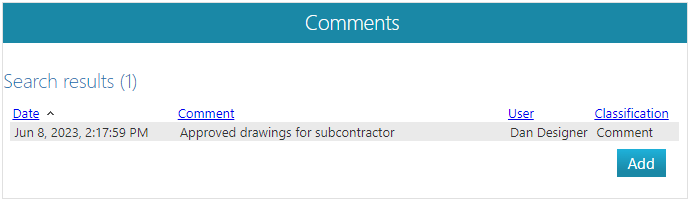
Add a document to the publication
(1) Select Document
Here, a text document is selected, you can also choose, for example, a drawing, an item.
(2) Select Tools > Add to Publication
(3) Select the document type to be added
You can choose one or more document types, with the main file selected by default.
Different options are available for different object types, such as pdf, dwg, dxf.
(4) Select the Publication
All check-outed Publication objects are visible in the selection list. (5) Select Add
(6) Add a comment to the Publication card if necessary
Once all the necessary documents have been added to the Publication, release the Publication. Only a check-outed Publication is visible in the selection list, and only documents can be added to a check-outed Publication.
Add the contents of the trolley to the publication
(1) Copy the desired documents to the Trolley.
(2) Go to the Trolley.
(3) Select the entire Trolley or choose the desired documents.
(4) Select Trolley > Add to Publication.
(5) Select the document type to be added.
You can choose one or more document types, with the main file selected by default.
(6) Select the Publication.
All check-outed Publication objects are visible in the selection list.
(7) Select Add.
(8) Add a comment to the Publication card if necessary.
Once all the necessary documents have been added to the Publication, release the Publication. Only a check-outed Publication is visible in the selection list, and only documents can be added to a check-outed Publication.
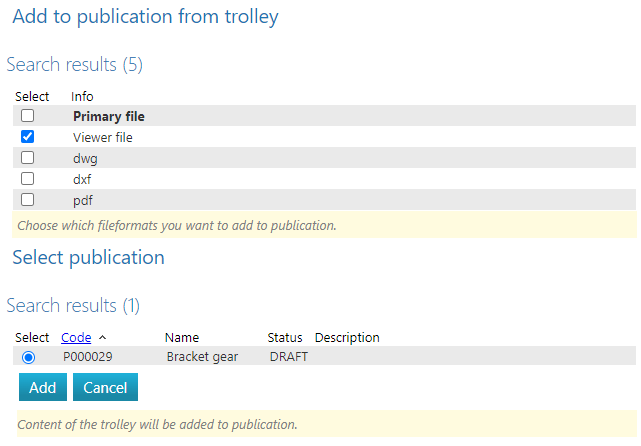
List the documents of the publication
On the Publication card, the action Publication > List displays the documents in the Publication.
Remove documents from Publication
(1) check-out the Publication.
(2) Select Publication > List.
The Remove option is active only in a check-outed Publication.
(3) Select the documents to be removed.
(4) Select Remove.
(5) Finally, release the Publication.
Export the Publication as an Excel table
(1) Navigate to the document card of the Publication.
(2) Select Tools > Export.
(3) Choose XLS as the file format.
Additional options are not available.
(4) Select Export.
The program generates a compressed Excel file containing the documents included in the Publication.
(5) Save the compressed file to your desired location.
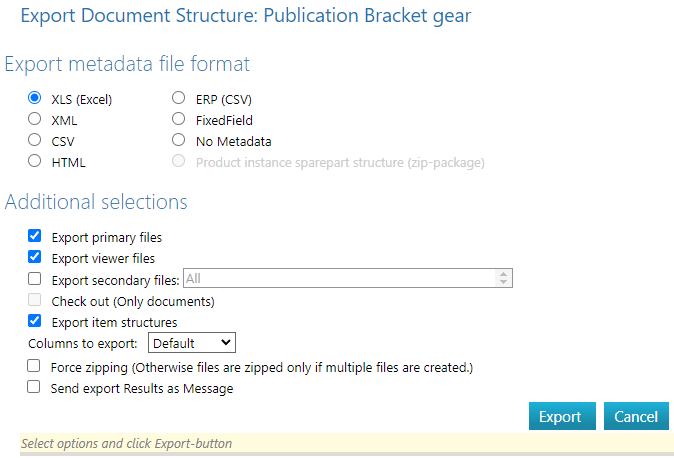
Extracting a compressed file
If the Publication contains documents with metadata information, after unpacking the compressed file onto the disk, a subdirectory is created, which contains the Excel file and a FILES folder. The Excel file contains the metadata of the documents, and the FILES folder contains the document files.
If the Publication contains, for example, only PDF files, the compressed file contains only the FILES folder.
