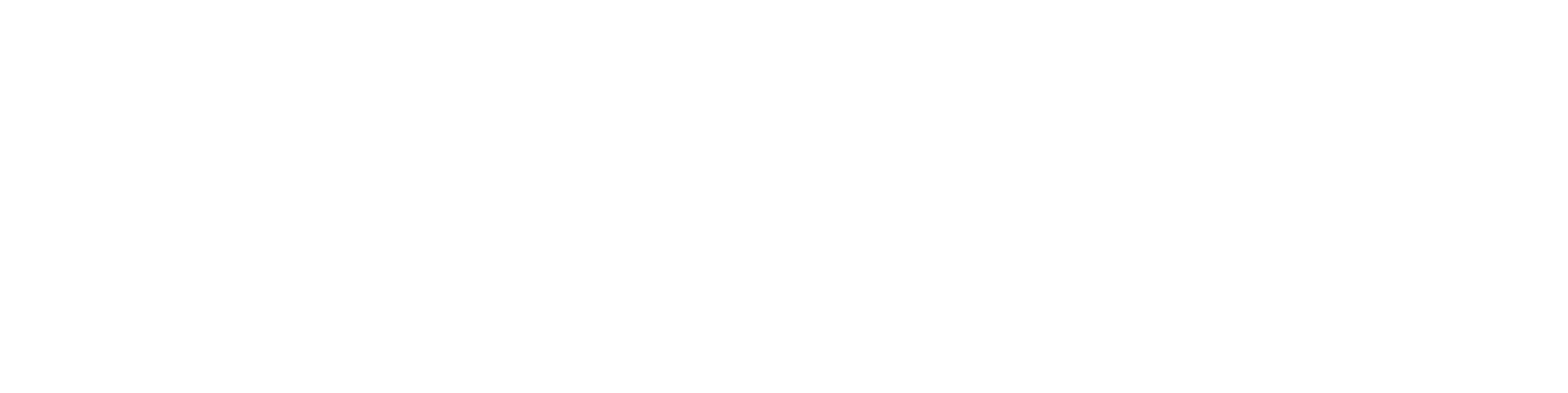Comment on the object
General
Each object has its own discussion platform.
You can write, read, and edit comments on the discussion platform.
You can subscribe to an object's comments to receive a notification on the Home page whenever a new comment is added to the object.
Open the Comments for an Object
Open the desired object.
Click the Discussion icon in the top right corner.
The discussion will open, and you'll see the comments written for the object.
The gray number in the bottom-right corner of the Discussion icon indicates the number of messages in the discussion.
Write a Comment
Enter your desired text into the text field at the bottom of the page.
Click the Save button to submit your comment.
The comment will appear in the comment area, visible to other users.
Each comment includes the following details:
The name of the commenter
The timestamp
Reaction buttons
A Reply button
The revision number of the object to which the comment relates
If you wrote the comment yourself, you'll also see an Edit button, allowing you to modify the comment. Comments can also be deleted via the Edit button.
Editing and Deleting a Comment
Editing:
Click the Edit button on the comment you wrote.
Make the desired changes to your comment.
Click the Save button.
A modified comment can be identified by the timestamp in the top-right corner, showing the last time the comment was edited.
Deleting:
Click the Edit button on the comment you wrote.
Click the Delete button to remove the comment.
Reply to a Comment
The Reply and Show Replies buttons on a comment open a view where you can see the replies related to that specific comment.
In this view, you can write a reply just like a regular comment by using the text field at the bottom of the page and clicking the Save button to submit it.
Your reply will now appear. If the reply is made to another reply, it cannot be further replied to.
To return to the main comment section, click the Close button in the top-right corner.
The comment will now display a Show Replies button, which allows you to view the replies to that comment. You can also access the same view via the Reply button.
Reacting to a Comment
You can react to comments using the thumbs-up or thumbs-down emojis.
React by clicking the corresponding thumbs button.
To remove your reaction, click the same button again.
If you’ve reacted with a particular emoji, the button’s background will be blue; otherwise, it will remain gray.
Hovering your mouse over the button will display the names of the people who have reacted with that emoji.The number of reactions is shown in a red circle next to the button.
Creating a Link
You can create a link in your comment text to an internet URL (external link) or to another Flow object (internal link).
Creating an External Link:
Write the text you want to turn into a link.
Select (highlight) the desired text and click Link.
The Link Settings window will open. Enter the desired URL in the Link Address field.
Click Save at the bottom of the window.
To edit the link address, click the link while in edit mode. The Link Settings window will open, allowing you to make the necessary changes.
Creating an Internal Link (Linking to Another Object):
Select (highlight) the desired text and click Link.
Enter the object's code or name in the Search Object Address field.
Select the object by clicking on its name.
The link to the object will automatically populate the Link Address field.
Click Save.
Once you've submitted the comment, you can test the links by clicking them to ensure they work correctly.
Subscribing to an Object's Discussion
You can subscribe to an object's discussion to receive notifications on the dashboard when there are unread comments related to the object.
You are automatically subscribed to a discussion when:
You write a comment on the object.
You make changes to the object.
You are assigned as the responsible person for the object.
Comments are marked as read once you visit the discussion.
Subscribing to Comments:
Click Subscribe in the top-right corner of the comment section.
The Subscription Settings window will open, allowing you to manage your subscription.
Select Subscribe and click Save.
If you want to receive notifications via email or Flow’s internal messaging system, also select Allow Notifications.
Whether notifications are sent via email or the internal messaging system depends on the "Mail Method" setting in your Flow system.
Once saved, your subscription is active. You can cancel your subscription by unchecking the Subscribe option in the Subscription Settings window.
Managing Notifications:
Subscribed objects with unread comments appear on the Dashboard (Home page). See the example image on the right.
To remove all such notifications at once, click Mark All as Read.
The number of unread comments is displayed on the Discussion icon in the top-right corner of the object card only if you are subscribed to the object's discussion.
Managing Subscriptions for Multiple Objects
You can view all your subscriptions in the Discussion window under the All Subscriptions option.
Click Show Unsubscribed if you want to view subscriptions you have previously canceled.
Check or uncheck the Subscribe checkbox as needed. If desired, also select Allow Notifications.
Filtering Comments by Revision
You can filter comments by revision.
If you want to see only the comments for the current revision, select Current Revision at the top of the comment section.
If you want to see comments for all revisions, click Show All.
View All Comments for an Object
When you open the discussion, you will by default see only the five most recent messages.
You can load all messages by clicking Load More at the top of the comment section.
View All Unread Comments for Objects
On the Home Page, you can read all the unread comments for the objects you have subscribed to. This feature is available starting from version 25.0.