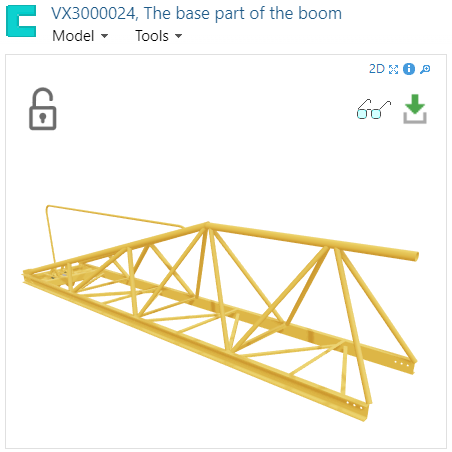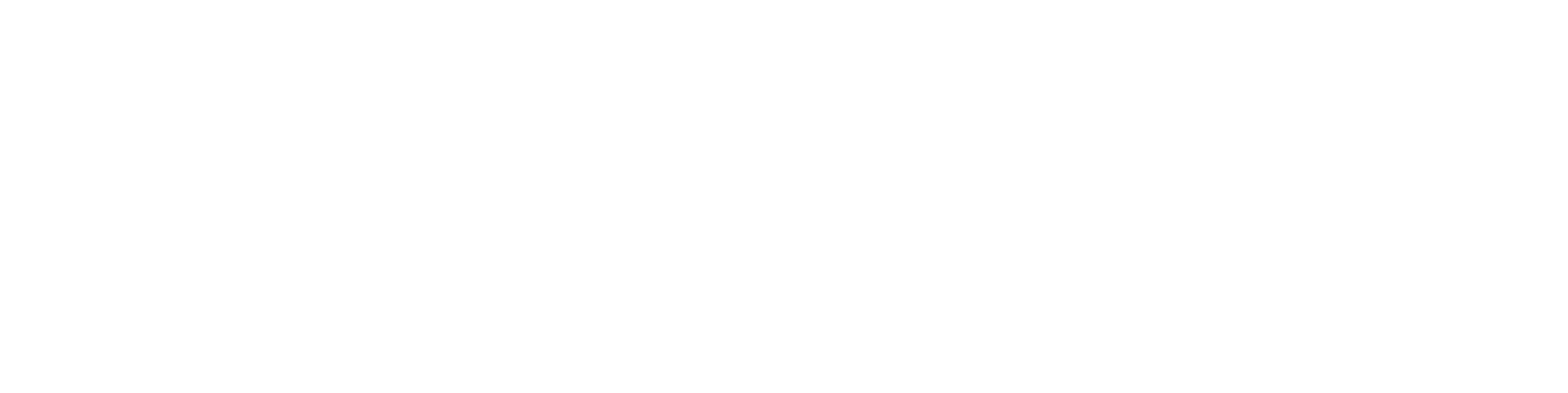Preview object
General
For some object types, a preview image is generated automatically, while for others, it can be added separately.
Preview images are automatically generated and updated for Vertex drawings, models, and items associated with a Vertex model.
A preview image can also be generated for Documents if the Office Document PDF Conversion license option is acquired for Flow.
The preview image is visible on the object card and in the card view of the search function.
For 3D models, a separate 3D preview image can be saved, allowing rotation and zooming of the model.
Add a preview image
If an object does not yet have a preview image, there is an option to Add Preview Image, which allows you to add a preview image.
(1) Click on the Add Preview Image function.
(2) Browse and click on the image saved on your disk.
Acceptable file formats include JPEG and PNG, among others.
(3) Select Open.
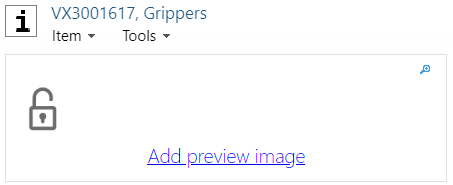
Remove preview image
(1) Click on the trash can icon at the bottom right corner of the image.
Flow will ask: "Delete the preview image?"
(2) Confirm deletion by selecting OK.
or cancel deletion by selecting Cancel.
Expand the preview image
(1) Click on the magnifying glass icon in the top right corner.
Flow enlarges the preview image.
(2) Click again on the magnifying glass icon in the top right corner.
Flow reduces the preview image to its normal size.
Download the file associated with the object
(1) Click on the download button.
Flow opens a list of related files.
(2) Click on the file to be opened.
The file is saved in the browser's Download section.
Do not open the object's attached file for editing through this route.
Use the Reserve and Open function for that.
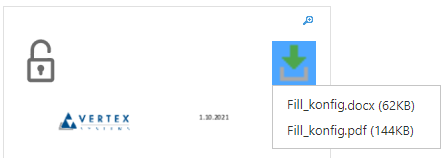
3D Preview
3D preview is available for models and items associated with a model and for which a GLB file conversion has been created.
Normally, the 3D image serves as the preview image for models and items.
With the 3D preview view, you can preview the model by rotating and zooming it.
Launch the 3D preview by pressing the 3D button in the top right corner of the preview image.
GLB files can be created like other file conversions.
See: Model File Conversions.
In some cases, the drawing with dimensions associated with the item may provide more information about the item than the model's preview image or rotating preview file. If necessary, you can set a drawing as the preview image for the item.
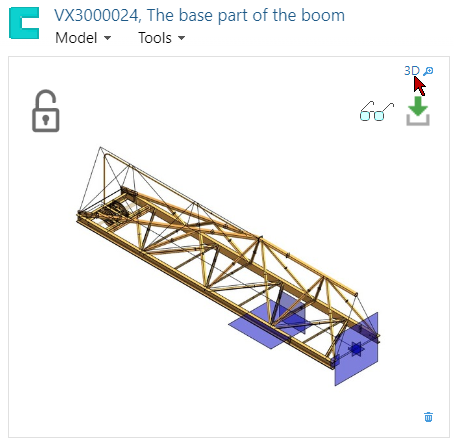
3D preview control
Zoom in or out of the view by scrolling the mouse wheel.
Rotate the view by holding down the left mouse button while moving the mouse.
Move the view sideways by holding down the middle mouse button and the Shift key while moving the mouse.
3D preview functions
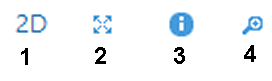
Go back to 2D preview.
Open 3D preview in a new window.
Refer to the quick guide for 3D preview.
Expand the view of the 3D preview.