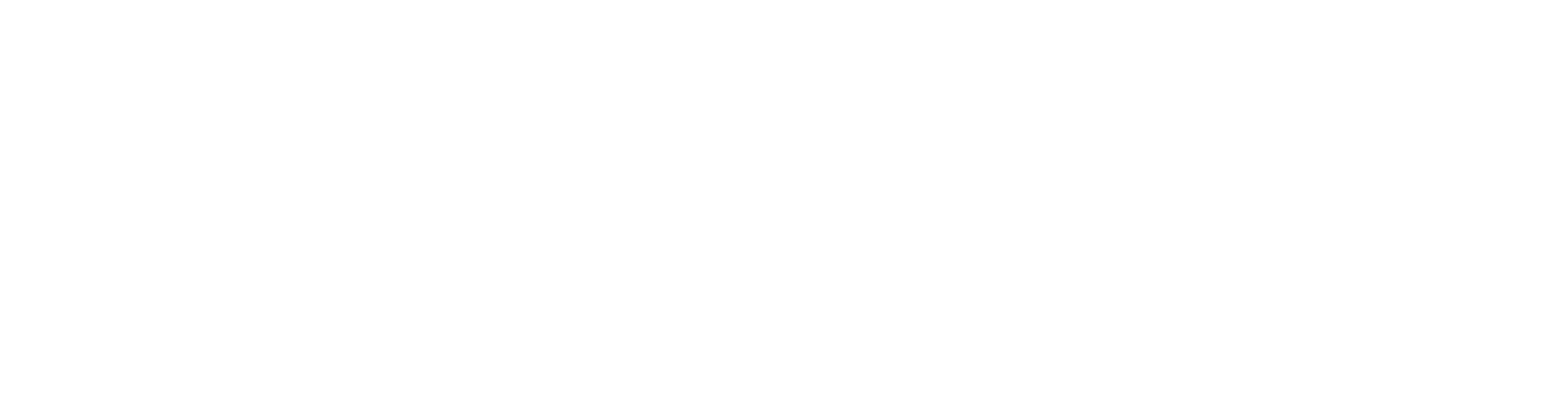User's Own Excel Template Reports
With Vertex BD 2017 (23.0), you can create a material report to a Microsoft Excel file. The source of the report is an XML file (components.xml) to which all the materials of the project have been collected. The components and attributes to be collected from the file, as well as the data sorting and the sheet layout, are defined in a template report, which is an XLSX file.
Please note
You can edit the component libraries when you have the Vertex BD system administrator rights.
The basic software delivery includes preset template reports saved in a component library. You can create a template report library of your own and add a template to the library by copying an existing template from the system's library. After that, open the template report for editing. Find out more: Structure of an Excel Template Report.
On request, the software supplier can design a template report according to your company's requirements. Save the XLSX file you have received to the ../custom/complibs/[library] folder, and add it to your own library.
Create a Template Report Library of Your Own
- Select System | Templates | Excel Lists.

- Move the cursor to the library list box.
- Right-click to open the context-sensitive menu, and select Create New Library.
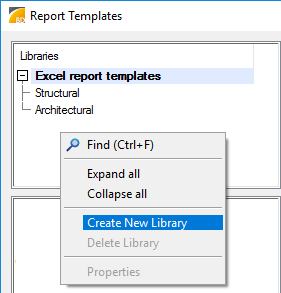
- Enter a name for the library in the text box. The program creates a folder with the same name in the custom/complibs folder.
- Confirm by clicking OK. The Component Library dialog box opens.
- Accept the library data by clicking OK.
Copy a Template Report from the System
- Select a system library and classification in the list box.
- Select the template report to be copied.
- Right-click to open the context-sensitive menu, and select Copy.
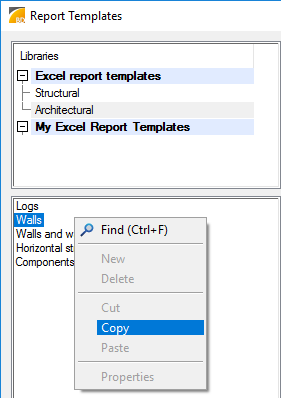
- In the library list, select the library you created to which you wish to copy the component.
- Move the cursor over the area displaying the template reports.
- Right-click to open the context-sensitive menu and select Paste.
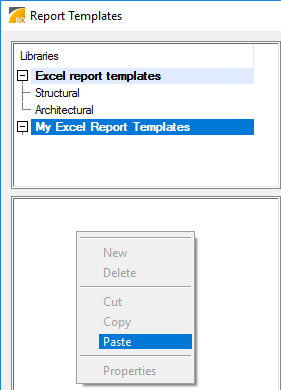
- Define the library data of the template report in the dialog box.
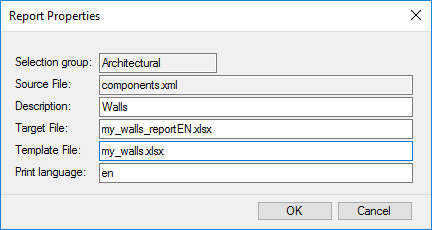
- Description - Description shown in the template report list and in the project's document browser.
- Target File - File name of the final material report (*.xlsx) to be saved in the project folder. You can enter the file name in the format folder/filename.xlsx. In this case, the file will be saved in a folder under the project.
- Template File - File name of the template report (*.xlsx). The template report is saved in the ../custom/complibs/[library] folder.
- Print language - The template reports can be multilingual. The language of the final report is defined in the Printing language field. The value in the field is a code, for example fi or en. You can generate reports in different languages from the same template report by adding a template report for each language in the library.
- Confirm by clicking OK.
- Click Open. The file opens for editing in the Microsoft Excel application. You can open the xlsx file for editing in Microsoft Excel also from File Explorer. The customer-specific template reports are stored in the custom/complibs/[library] folder.
Find out more about editing the template report: Structure of an Excel Template Report.
Add a New Template Report
On request, the software supplier can design a template report according to your company's requirements.
Save the XLSX file you have received to the ../custom/complibs/[library] folder, and add it to your own library.
- In the Libraries list, select the library and classification to which you wish to add a template report.
- Select one of the template reports under the classification. The data of the template will be copied to the new template.
- Right-click to open the context-sensitive menu, and select New.
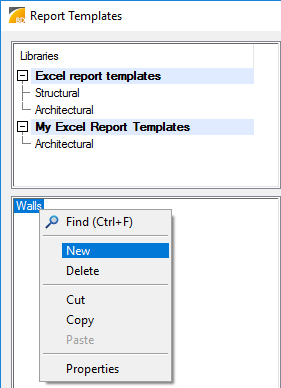
- Define the library data of the template report in the dialog box as described previously. Enter the name of the XLSX file you have received in the Template File field.
- Confirm by clicking OK.