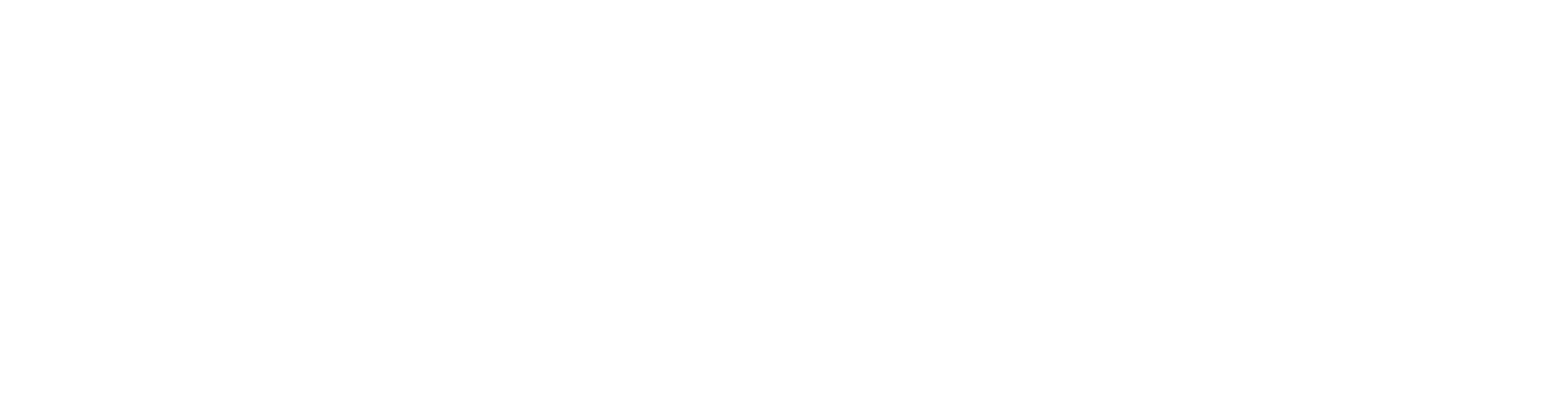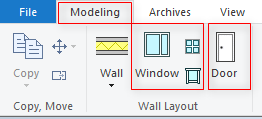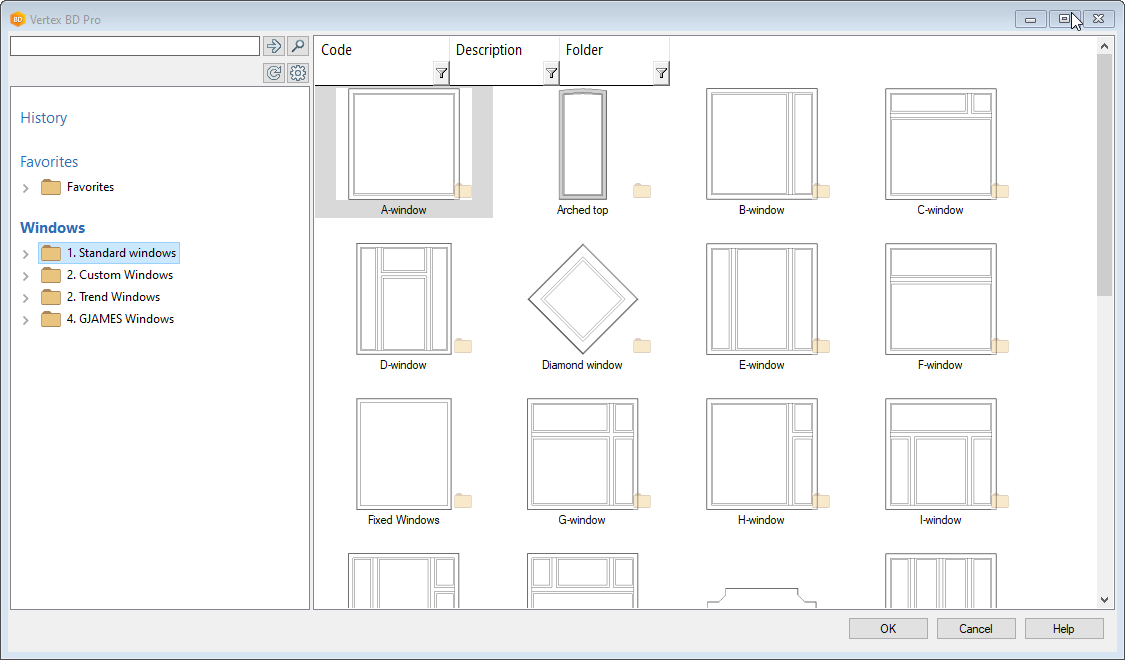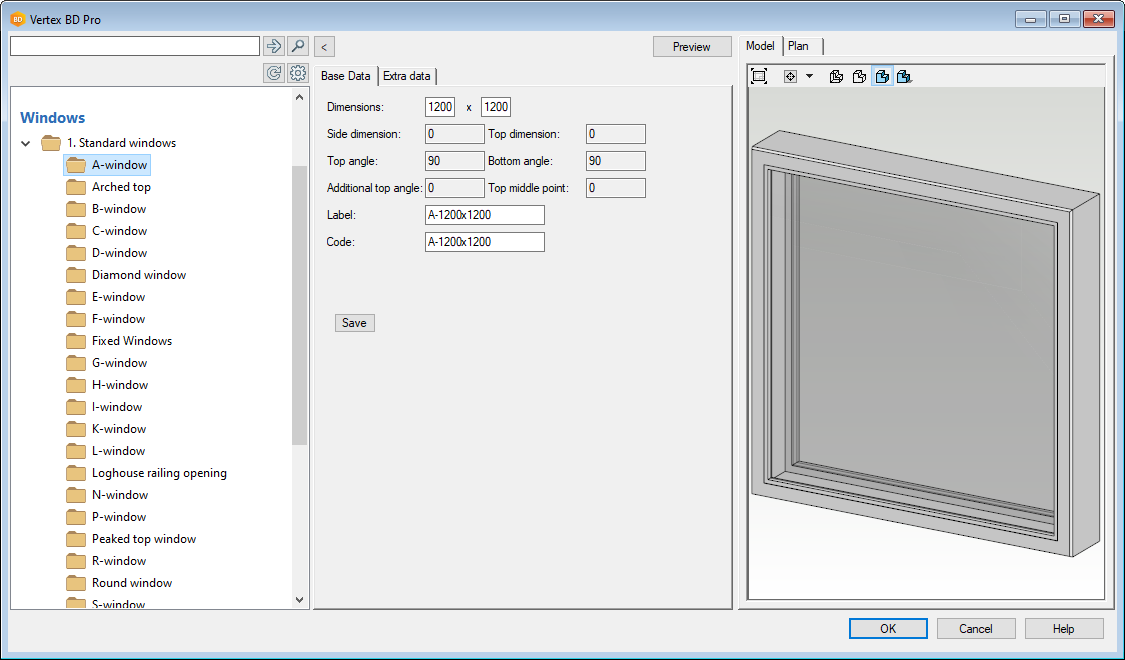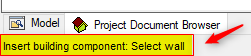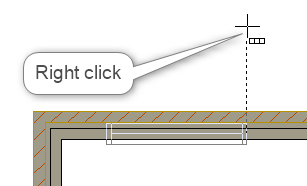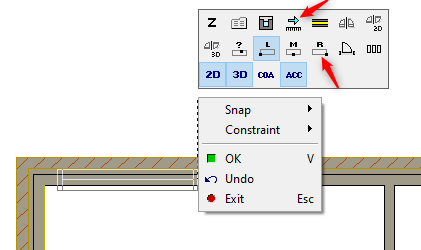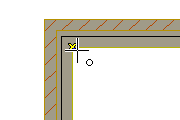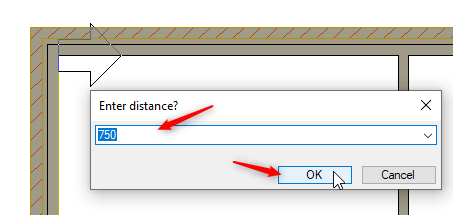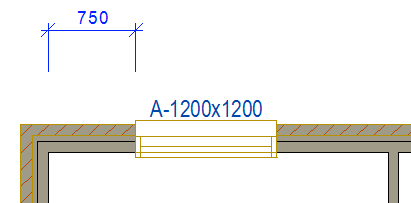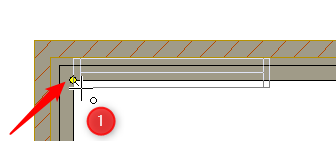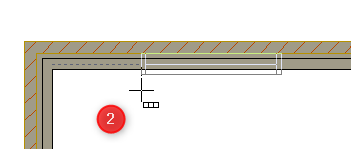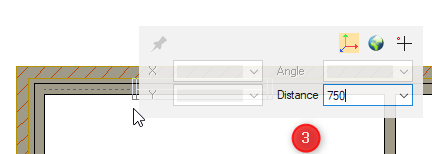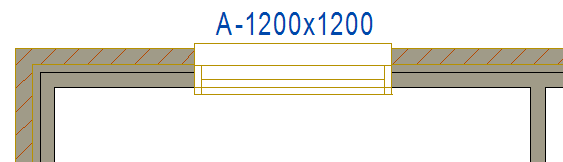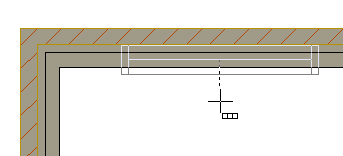4.2 Adding doors and windows
TIP
Z height of the openings can be adjusted, in case of variable step-ups in floor by right clicking and from the contextual menu click on 'Z'
- You can also use ‘Q’ command to set a reference point and ‘D’ command to set middle point between two given point.
- Pick the point 1 and point 2.
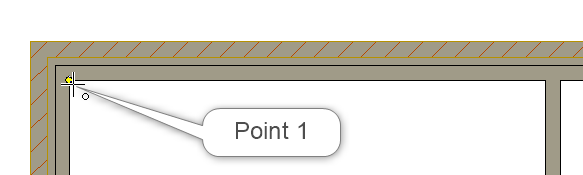
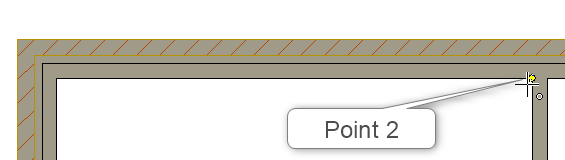
- Place other windows and doors in a similar manner.
- Now you should have a model that looks something like this

TIP
- Door swing can be Mirrored and the door orientation can be flipped, even after the door has been added to the wall.
- Click anywhere on the door swing line OR on the door dimension text, and the blue arrow appears
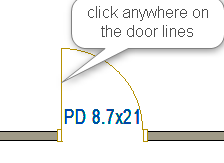
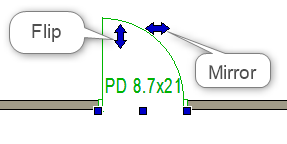
- Click on these arrows to Mirror the door swing and Flip the door direction / orientation.
- Openings can also be modified, copied, moved and deleted as per the requirement