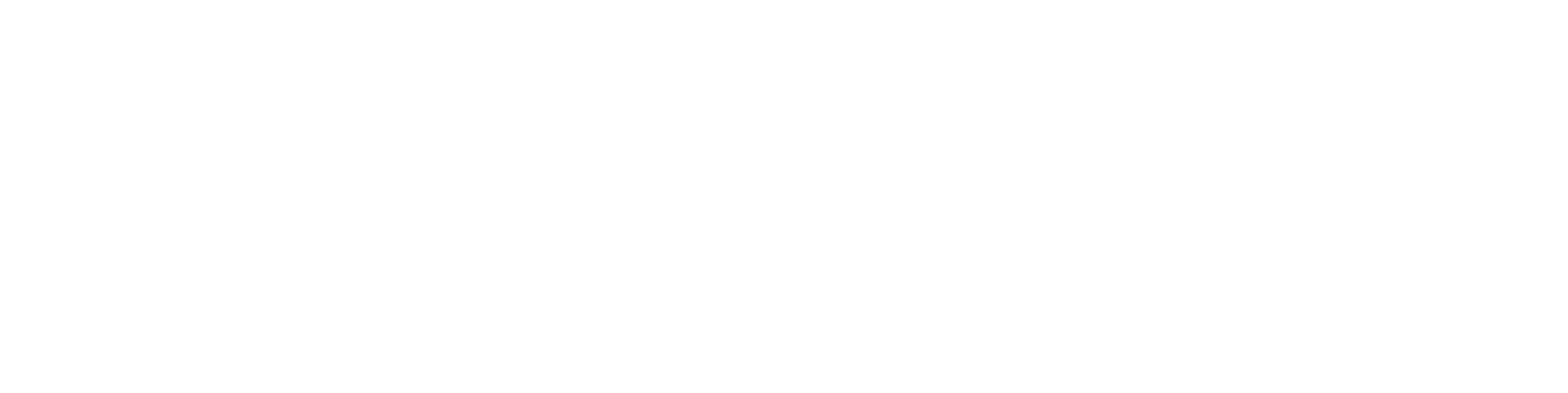8. Oblique Duct

Exercise 8: Oblique Duct
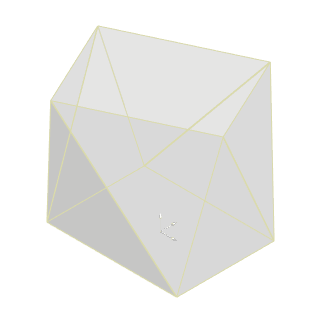
Version compatibility
This exercise was carried out with version 27.0 (Vertex 2021).
Table of Contents
In this exercise you will learn to
- How to use a jig to model sheet metal parts.
- How to copy a face from another part.
- How to create a sheet metal part from a surface chain.
- How parts are positioned using coincidence constraints.
Functions to be used:
- New > Part
- Faces > Copy Face > To volume.
Add Flange.
- Operation:
- In the assembly: Clipboard> Copy / Paste.
- In the assembly: Coincidence constraint between surfaces and Coincidence constraint between lines.
Main stages
- Create a new part in the assembly.
- Copy the surface chain of the Jigi part into a volume model.
- Add flanges.
- Copy parts.
- Use constraints to locate the parts.
Starting point
In the past, an assembly has been created in which the jig has been modeled.
- Continue doing this exercise in the previous exercise model.
- If you have not yet modeled a jig, see the instructions from the previous exercise.
- You can also download a model from the end of the previous exercise.
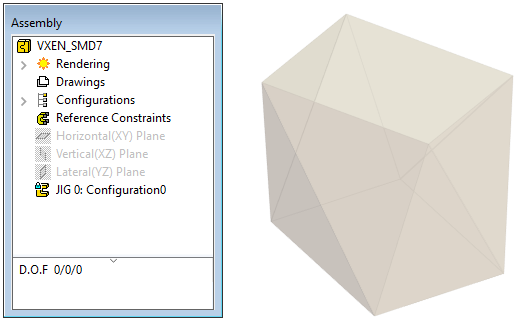
Create a new part in the assembly
- Right-click function: New > Part.
- Enter the label (which is also the name of the model and by default will be the name of the drawing).
- Enter the archive information by clicking Arc.Data.
- Accept (or create a new) project, where the model will be saved.
- OK.
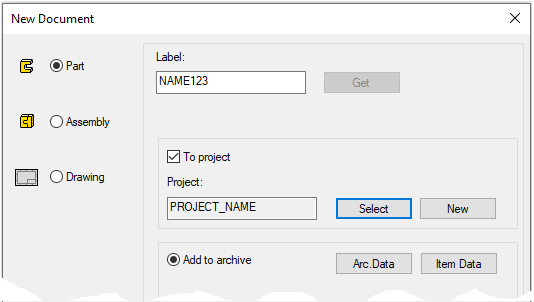
Copy the surface of the jig into a sheet metal part.
- Right-click function: Faces > Copy Face.
- Select TAN in the upper left corner of the desktop, ie the selection of the tangential surface chain.
- Click a face.
- The program searches for tangential surfaces.

- Dialog Copy Surface opens.
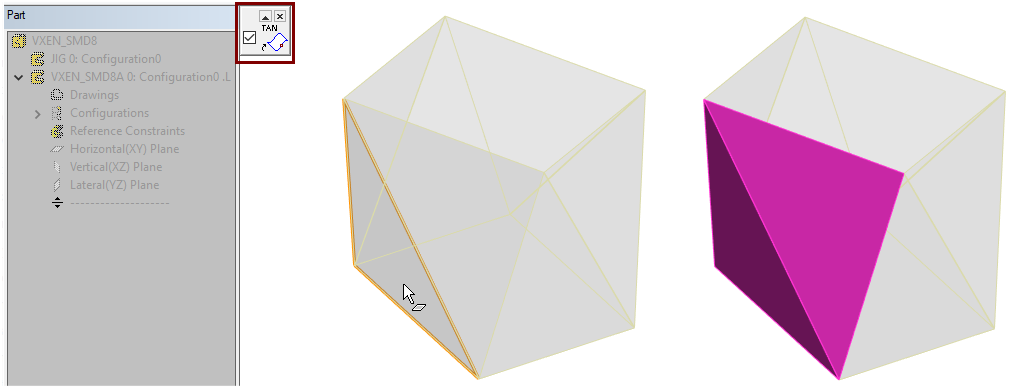
- Leave the value: 0 (the surface is copied exactly to the location of the old surface), shown in the figure.
- Click: Out, shown in the figure 1).
- Select: To Volume, shown in the figure 2).
- OK, shown in the figure 3).
- Dialog Tangential Offset opens.
- Enter the sheet metal thickness value: 2, shown in the figure 4).
- Click: Out, shown in the figure 5).
- The sheet metal comes out of the surface.
- The sheet metal comes out of the surface.
- Select: Change to sheet metal part, shown in the figure 6).
- This changes the properties of the part to sheet metal.
- This changes the properties of the part to sheet metal.
- OK, shown in the figure 7).
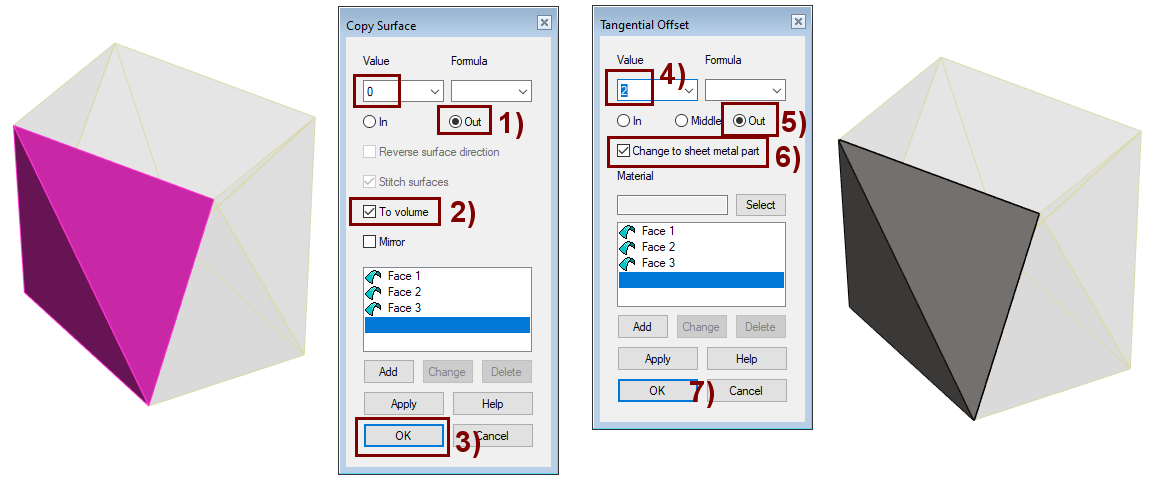
Add flanges (mounting edges) to the part
- Click to the two lines on the outside edge of the sheet metal.
- Right-click function: Add Flange.
- Enter the value:
- Radius: 2
- Angle: 90 or 100 (The value 100 found by experiment).
- Length: 40
The program suggests an angle of 90. You can accept it to see if the part looks valid.
- Turn the projection in the direction: Left View.
- If necessary, edit the Flange feature (for example, by double-clicking it on the feature tree) and try other values.
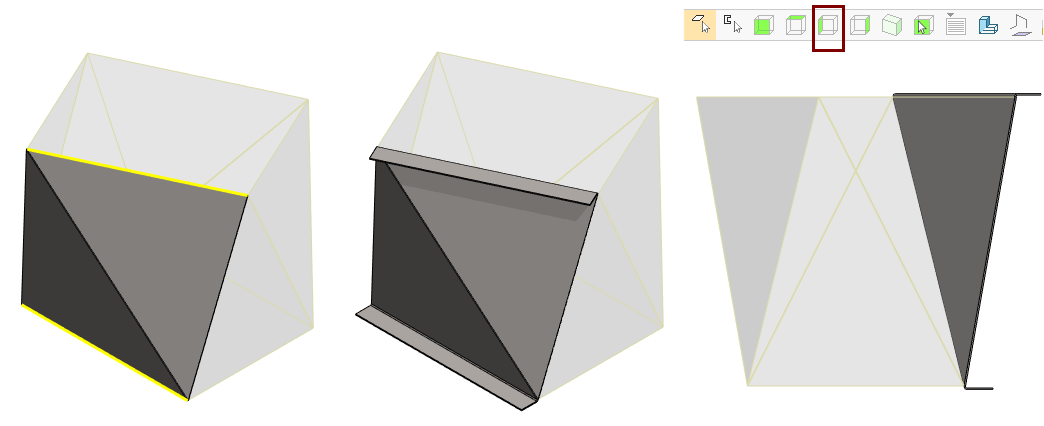
Return from part to the assembly:

Create another sheet metal part in the same way
- Right-click function: New > Part.
- Right-click function: Faces > Copy Face.
- Right-click function: Add Flange.
- In this part, the angle 96.4° angle looked good.
Return from part to the assembly:

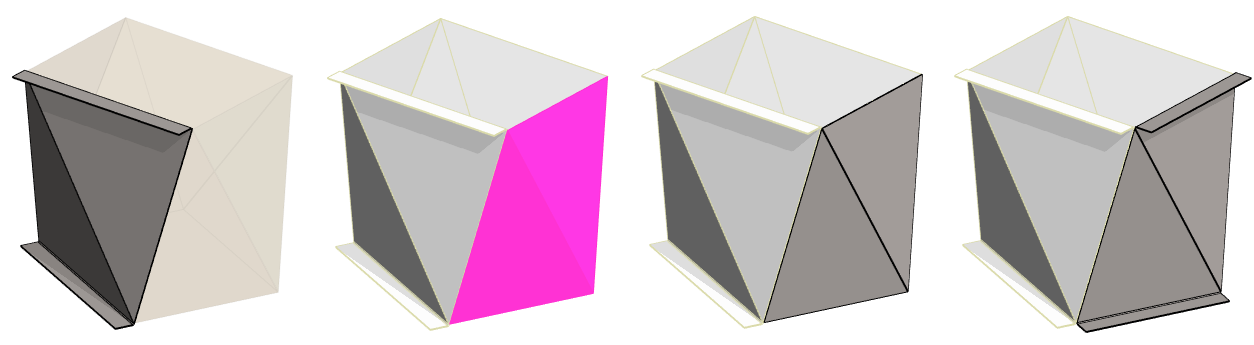
Complete the assembly by copying the parts
- Click a part.
- Right-click function: Clipboard > Copy.
- Right-click function: Clipboard > Paste.
- Before positioning, turn the part 90 ° twice around the blue axis.
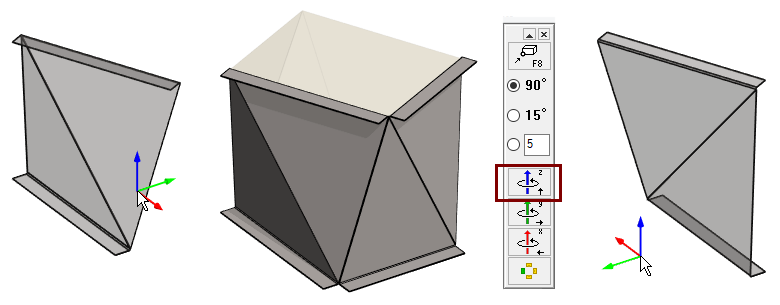
Use the Conincident constraint to locate the parts
Add three Conincident constraint between each part and the jig.
- Two pairs of faces.
- One pair of lines.
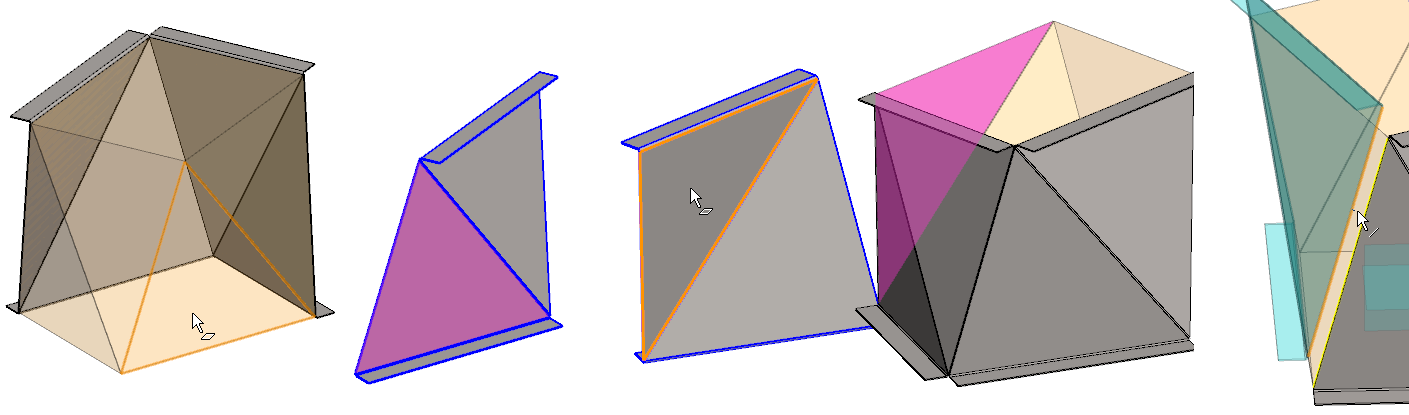
Hide the jig
You should create a new configuration in the assembly where the JIGI part is visible and hide it in the O: Defauld configuration.
- Click Configurations. (From the feature tree)
- Right-click function: Add Configurations.
- Select this new configuration: 1: Configuration 1.
- Right-click function: Properties.
- Enter a new name: Eg Jig.
- OK.
- Activate the configuration: 0: Default (Either double-click or Right-click function).
- Click the JIG part.
- Right-click function: Hiding > Hide.
- Click the configuration: 1: Jig.
- Right-click function: Update Hiding State.
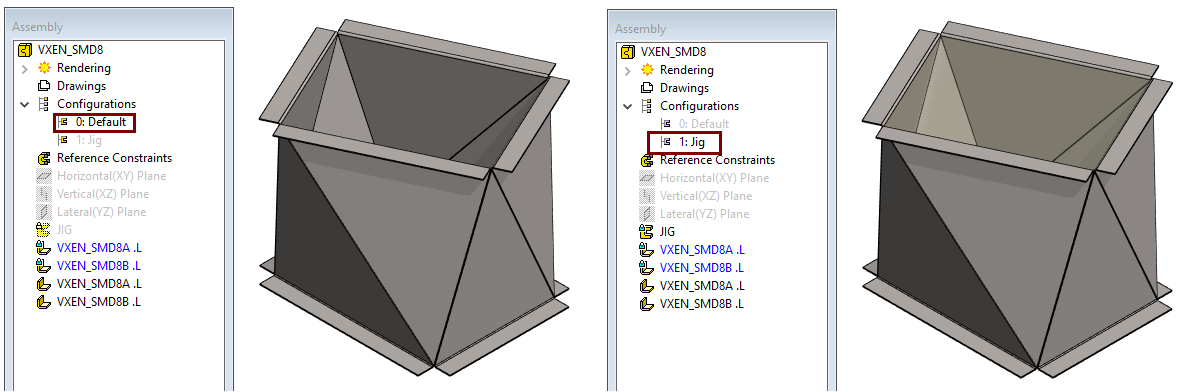
Create drawings for parts
- Take each part in turn for editing.
- Enter or select a raw material for the parts (See exercise 2: Box)
- Create a drawing.
- Click the Drawings in the feature tree.
- Right-click function: New Drawing.
- Select scale (1: 5 to fit geometry on A3 form).
- Select projections: Front, top, left and Flatten sheet.
Save the dawing
- File > Save or click



- Remove the drawing from the desktop.
- Return from part to the assembly
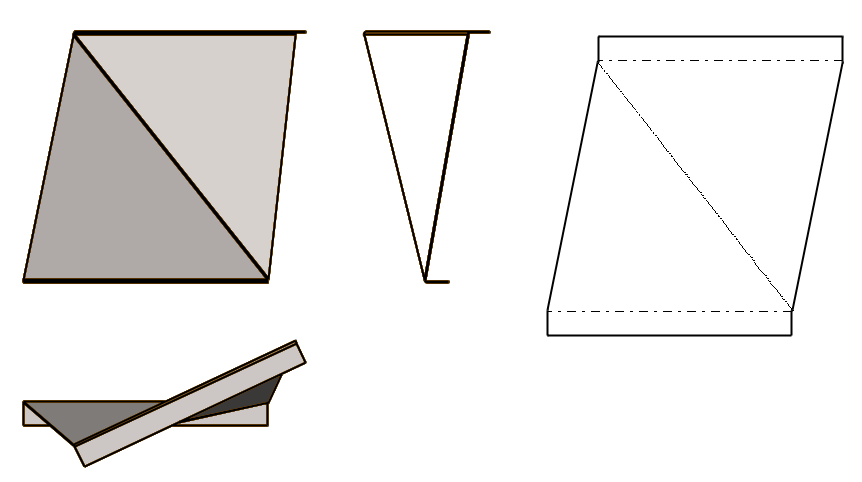
Create a drawing for the assembly model
- Click the Drawings in the feature tree.
- Right-click function: New Drawing.
- Select projections, such as front, top, left, and ISO, -45 front right.
- Select scale (1:5 to fit geometry on A3 sheet).
- Add part numbers: Drawing> Machanical > Parts list> Part number.
- Number > Number
- Exit the dialog.
- OK.
- Click the part (1 and 2) and the location of the part number ball.
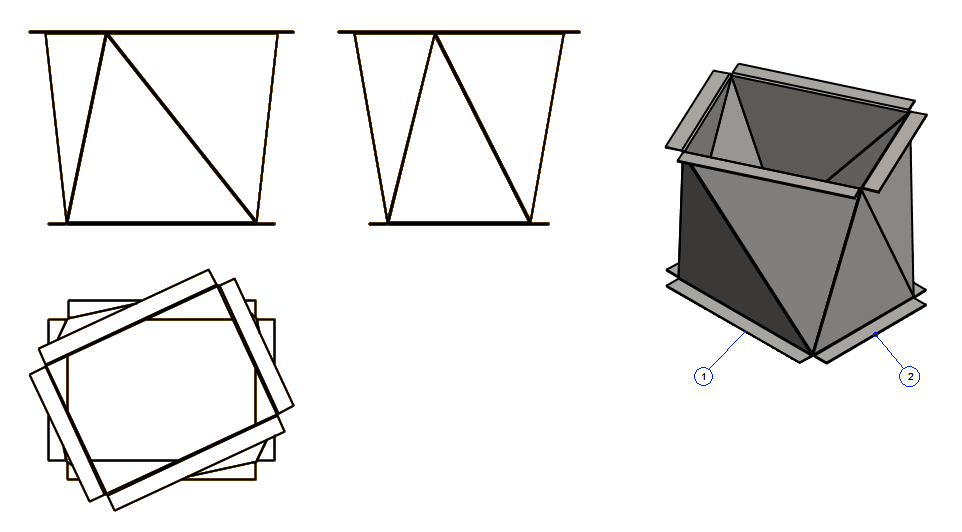
Save the dawing
- File > Save or click



- Remove the drawing from the desktop.
Save the model
- File > Save or click



Download the assembly model (VX_SMD9.vxz) here.
- Includes Jig and both different sheet metal parts VX_SMD10 and VX_SMD11.