6. Box, overlapping edges

Exercise 6: Box, overlapping edges
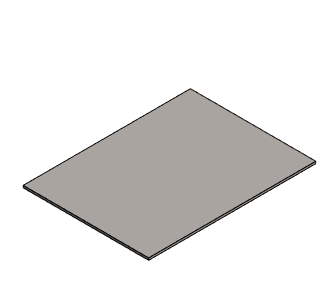
Version compatibility
This exercise was carried out with version 27.0 (Vertex 2021).
Table of Contents
In this exercise you will learn to
- We will become familiar with the options for the Add Flange feature.
- To model the overlapping edge. (Excessive thickness has been used in the model to make the example figures clearer).
Functions to be used:
- Sketching + Operation: Thin feature.
- Add Flange, without Trim edges.
Create a new part
- File > New > Part.
- Enter the label (which is also the name of the model and by default will be the name of the drawing).
- Enter the archive information by clicking Arc.Data.
- Select the project where the model will be saved.
- OK.
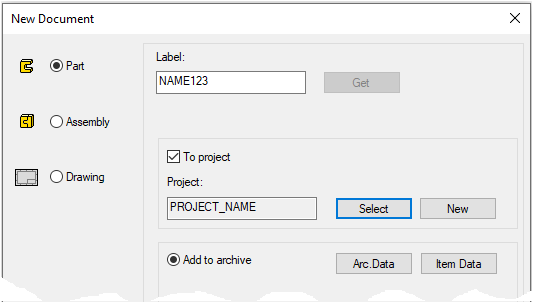
Model the bottom of the box
- Size: 160*120*2
- See instructions for Exercise 1: How to start modeling sheet metal.
Add flanges to long edges
Select two long lines from the top of the sheet.
Right-click function: Add Flange.
Radius R: 2
- Angle A: 90
- Length L: 60
- The other values: 0
- Click the option: Outside dimension.
The options of the Flange
The example in the figure below has a 100mm wide base with options:
- Add whole bend.
- Inside dimension.
- Outside dimension.
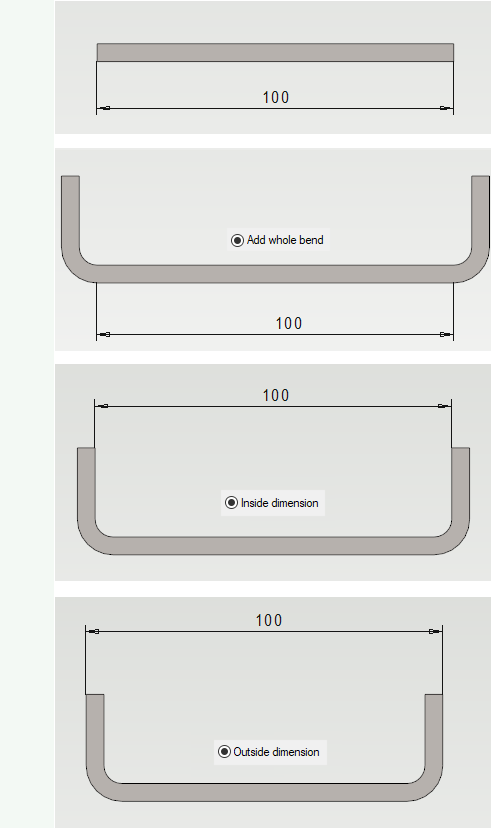
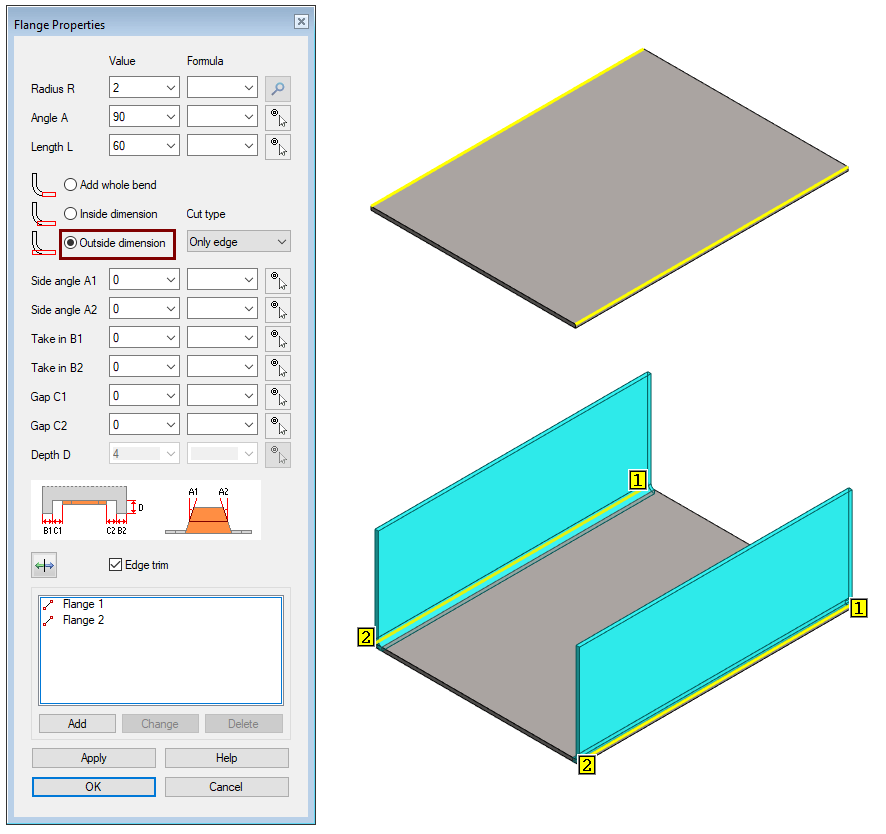
Add flanges to short edges
- Select two short lines from the top of the sheet.
- Right-click function: Add Flange.
Radius R: 2
- Angle A: 90
- Length L: 60
- Take in B1 and B2: 1.1 (This value makes room for the overlapping flanges of the next step together with the values of the gaps C1 and C2.)
- Gap C1 and C2: 1 (This value allows for reasonable manufacturability).
- Side angle A1 and A2: 0
- Click the option: Outside dimension.
- Remove selection: Edge trim.
- OK.
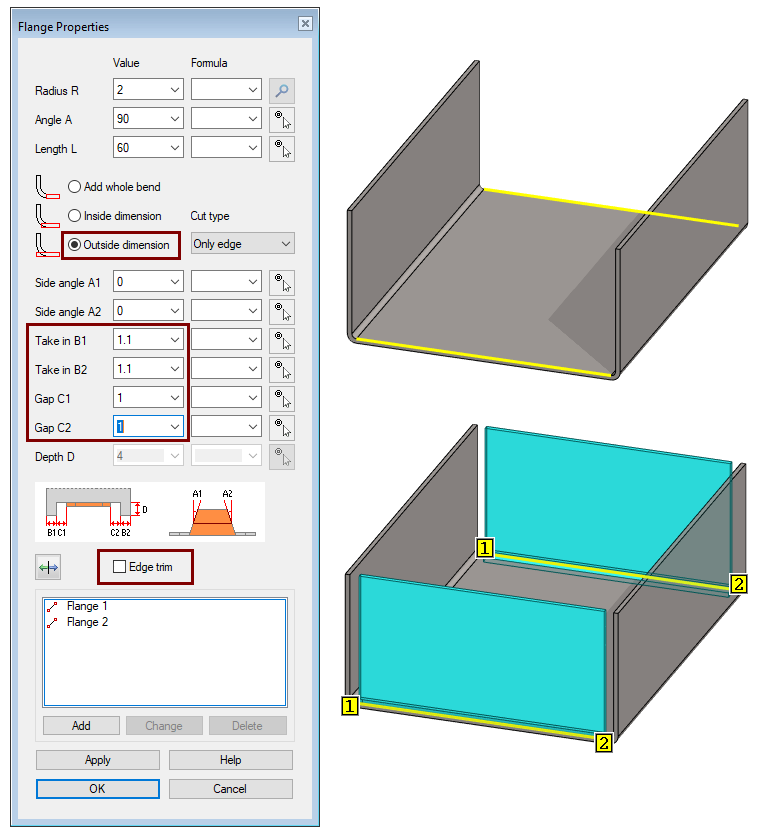
Add overlapping flanges
- Click on the edges inside of the ends (4 pcs).
- Right-click function: Add Flange.
Radius R: 2
- Angle A: 90
- Length L: 20
- Side angle A1 and A2: 20
- The other values: 0
- Click the option: Add hole bend.
- Remove selection: Edge trim. (If selected)
- OK.
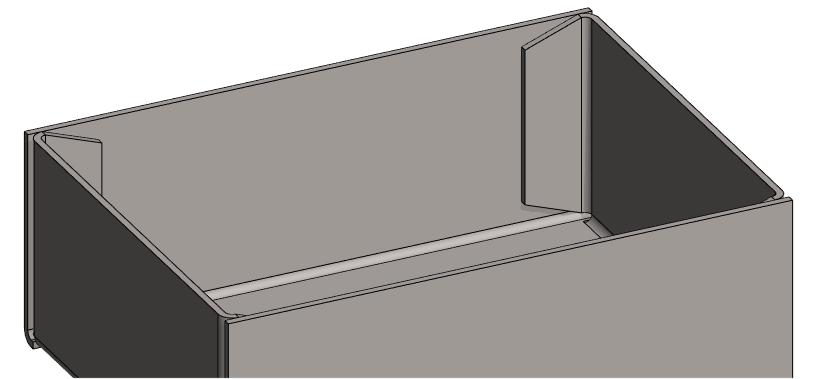
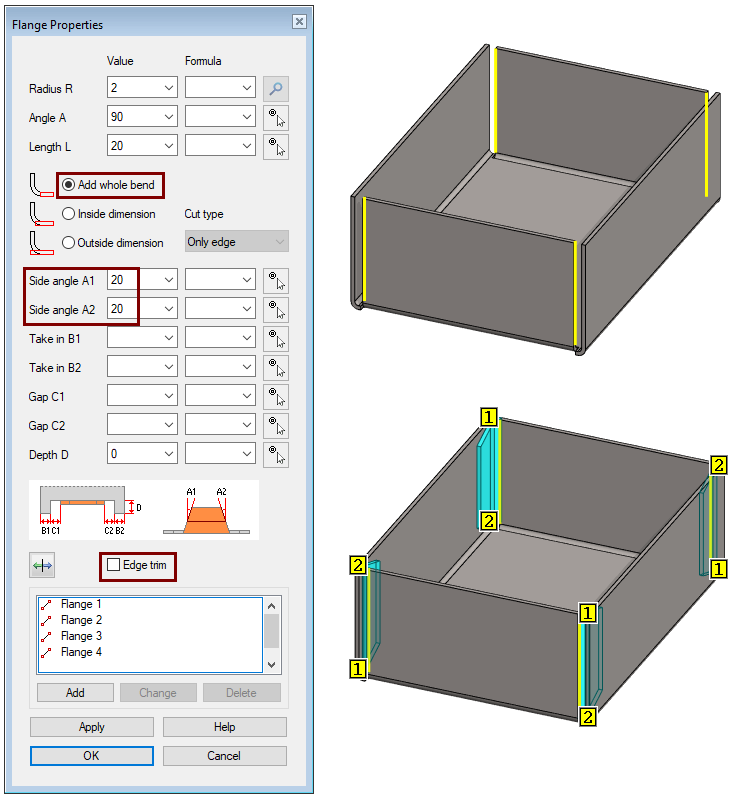
Create an unfold Drawing
- In the feature tree, click Drawings.
- Right-click function: New Drawing.
- Select projections (here only: flatten sheet).
Select the options you want for flatten sheet projection
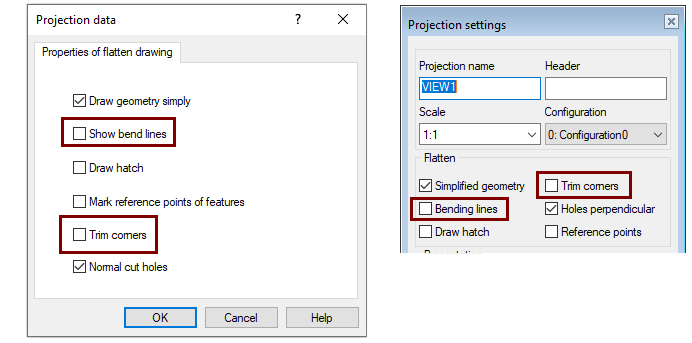
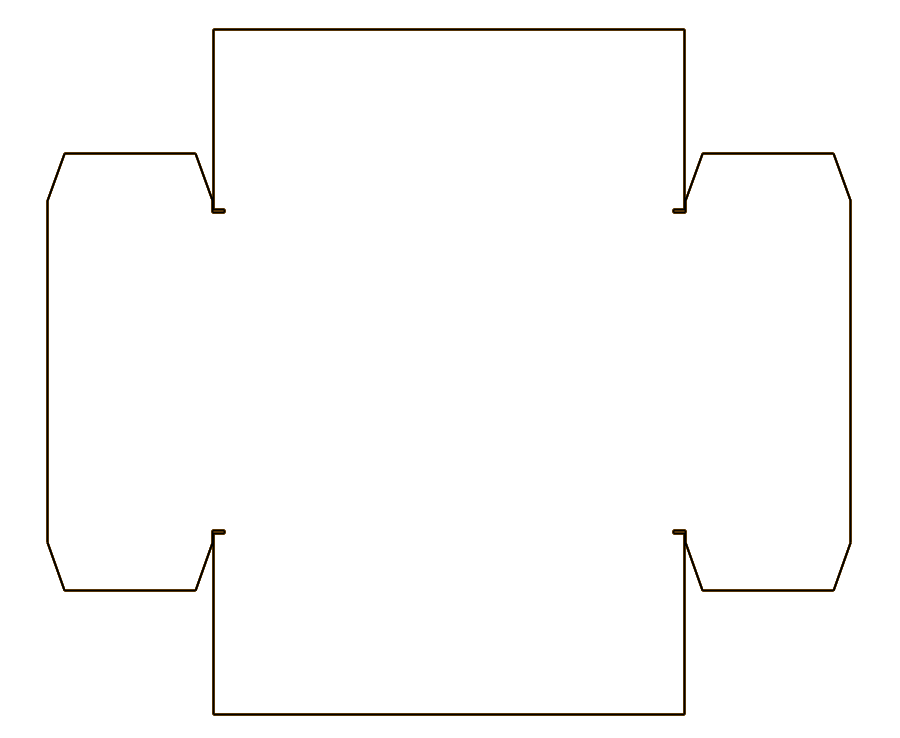
Another way
- Trimming long sides is different, than above.
- Here is one step less, than above.
Model the flanges of the box
Click to the top face of the plate or click all four lines of the top face.
Right-click function: Add Flange.
Radius R: 2
- Angle A: 90
- Length L: 60
- The other values: 0
- Click the option: Outside dimension.
- Note the option: Edge trim.
- OK.
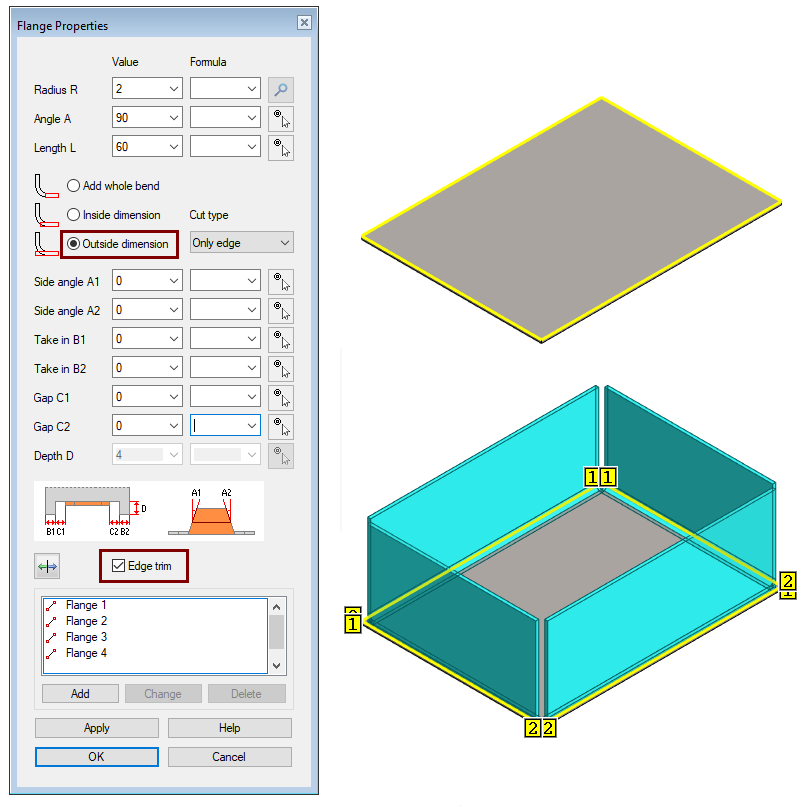
Add overlapping flanges
- Click on the edges inside of the ends (4 pcs).
- Be careful to choose the right line from the corner, because the lines on each side are 0.17mm apart.
- Right-click function: Add Flange.
Radius R: 2
- Angle A: 90
- Length L: 20
- Click the option: Add hole bend.
- Side angle A1 and A2: 20
- Depth D: 4.1 (4.1 = 2+2+0.1 = Sheet metal thickness + bending radius + working margin)
- The other values: 0
- OK.
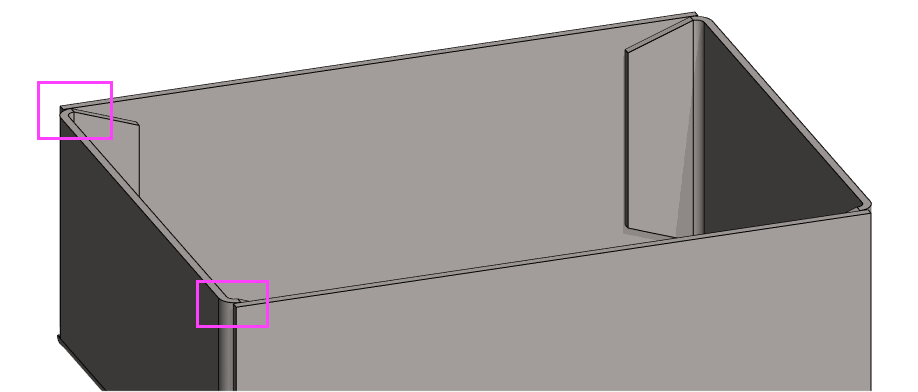
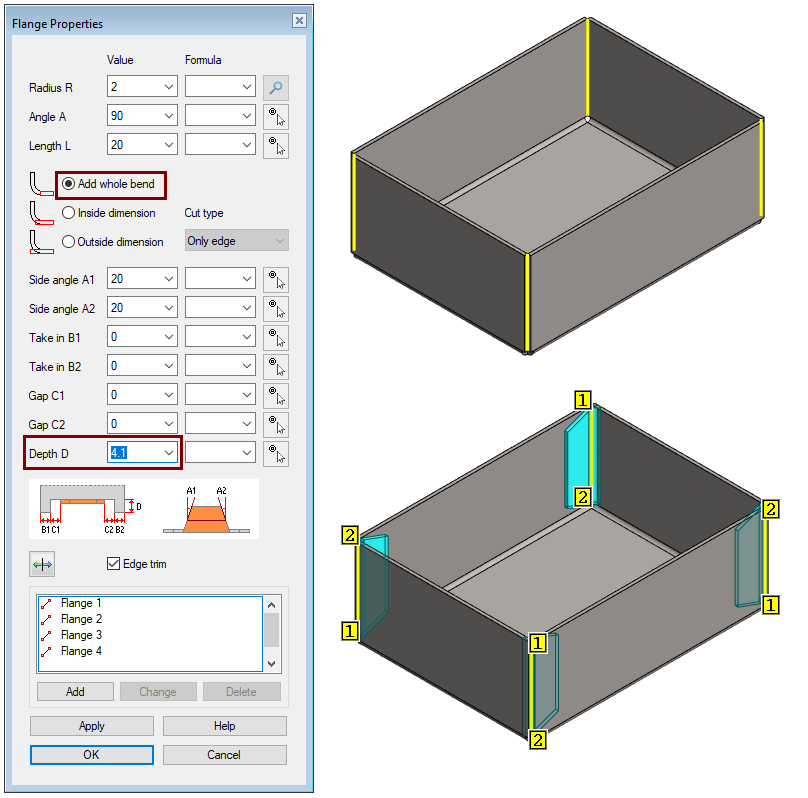
Create an unfold Drawing
- In the feature tree, click Drawings.
- Right-click function: New Drawing.
- Select projections (here only: flatten sheet).
Select the options you want for flatten sheet projection
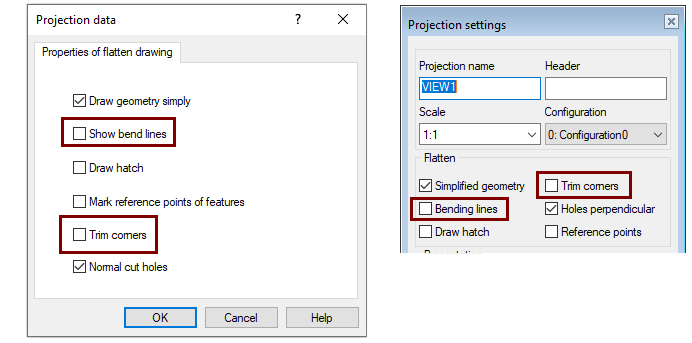
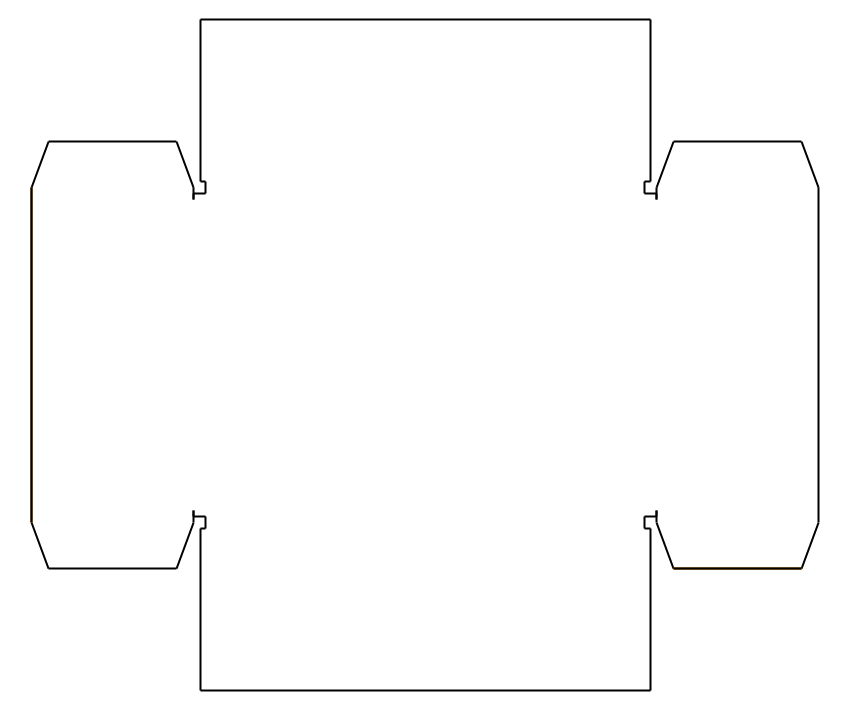
Save the model
- File > Save or click



Further processing of the model (These are presented in Exercise 5 "Drawing on model")
You can add a material item to the model with the right-click function Item Data.
- These will also appear in the parts list of the model drawing.
You can create a drawing for the model:
- In the feature tree, select Drawings.
- Right-click function: New Drawing.
