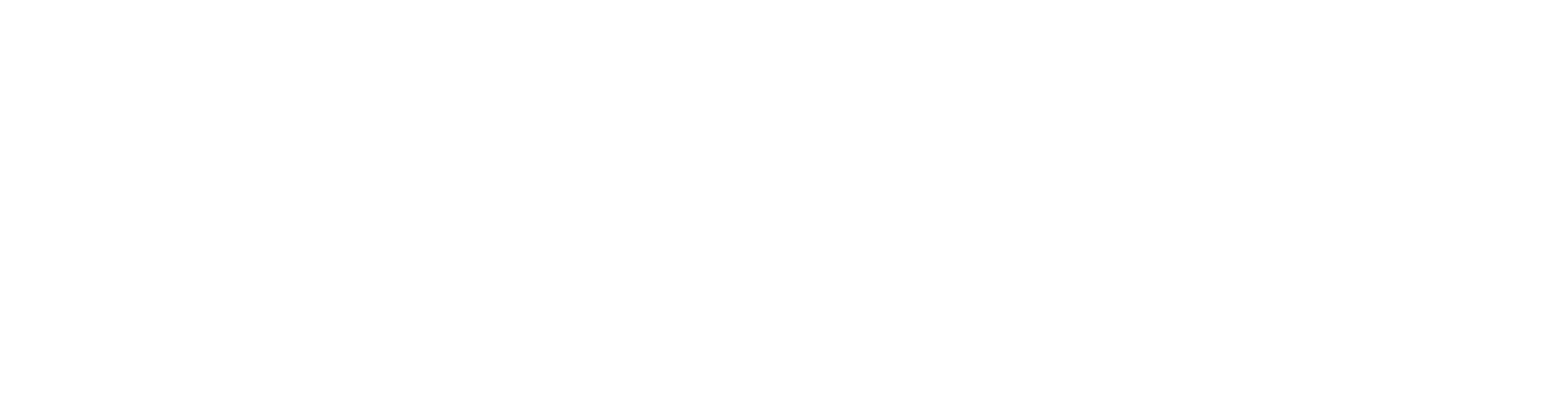5. Step bend

Exercise 5: Suction hood
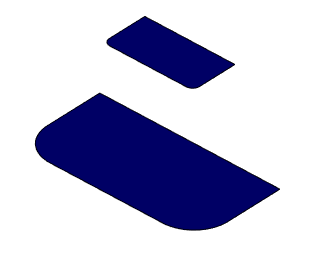
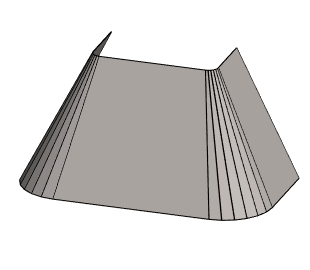
Version compatibility
This exercise was carried out with version 27.0 (Vertex 2021).
Table of Contents
In this exercise you will learn to
- Modeling a part using cross sections and lofting. Thus creating the main shape of the desired hood.
- To create a sheet metal part with the tangential offset function.
- To create the Step bends that are required for the Unbend (Flatten sheet projection)
- To create a 3D unbend.
Functions to be used:
- Sketching + operation: Cross Section
- Lofting > Boss (Skinning)
- Tangential offset.
- Step Bend
- Unbend
Main stages
- Model the cross sections.
- Use cross sections to create a part.
- Create a sheet metal part from the part, using the function: Tangential offset.
- Create a Step bend on the spline surfaces of the corners.
- Unbend the part.
Create a new part
- File > New > Part.
- Enter the label (which is also the name of the model and by default will be the name of the drawing).
- Enter the archive information by clicking Arc.Data.
- Select the project where the model will be saved.
- OK.
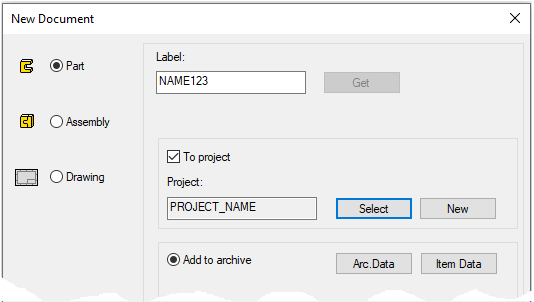
Create the first cross section
- New Sketch > To horizontal (XY) plane.
Sketch the shape
- The function: Two point rectangle.
- Sketch a rectangle symmetrically about the vertical axis of the central cross.
- Add the Conincident constraint between the upper horizontal line and the central cross.
- Add the Symmetry constrain between the vertical lines and the center cross.
- Add the Distance constraints.
- 800 and the formula: WIDTH.
- 400 and the formula: DEPTH.
- Click the two points in the bottom corner.
The function: Round.
- 150 and the formula: R1.

Operation
- Cross Section.
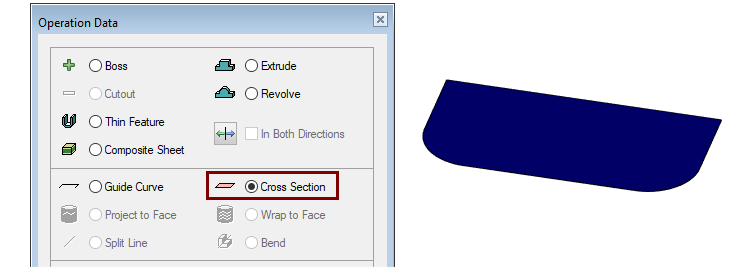
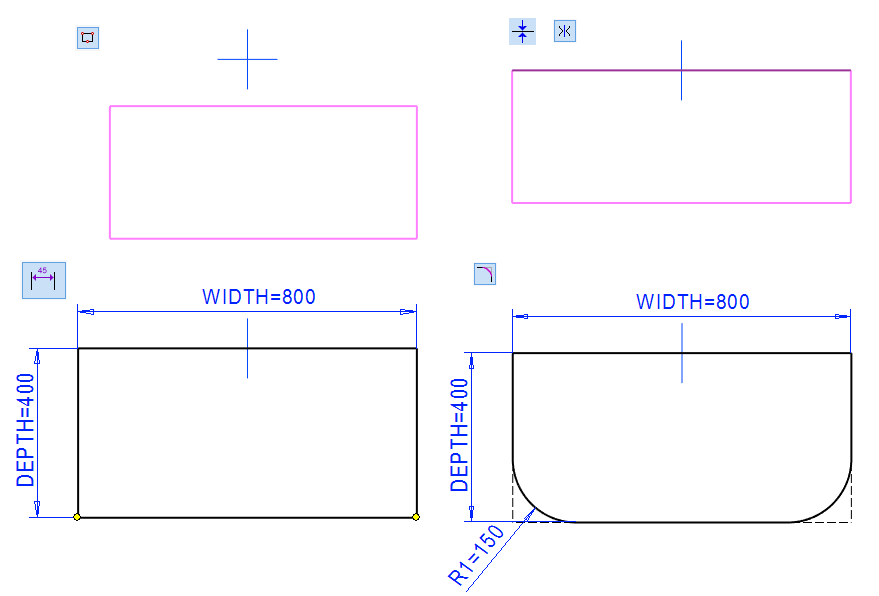
Create the second cross section
- Click the first cross section.
Right-click function: New Sketch > Parallel.
- Enter the value: 400 and the formula: HEIGHT.
Sketch the shape
- The function: Two point rectangle.
- Sketch a rectangle symmetrically about the vertical axis of the central cross.
- Add the Conincident constraint between the upper horizontal line and old line, if needed.
- Add the Symmetry constrain between the vertical lines and the center cross.
- Add the Distance constraints.
- 400 and the formula: WIDTH2.
- 200 and the formula: DEPTH2.
- Click the two points in the bottom corner.
The function: Round.
30 and the formula: R2.

Operation
- Cross Section.
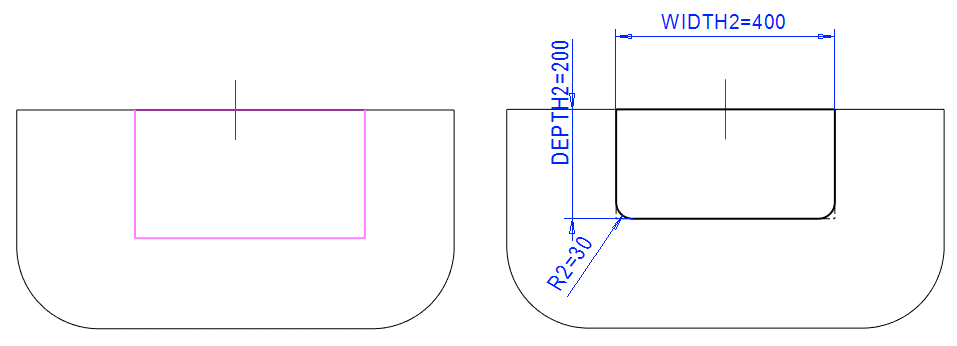
Use cross sections to create a part
- Click both cross sections (Remember Ctrl key with later cross section).
The function: Lofting > Boss.
- The Loft dialog opens.
- Accept defaults.
- OK.
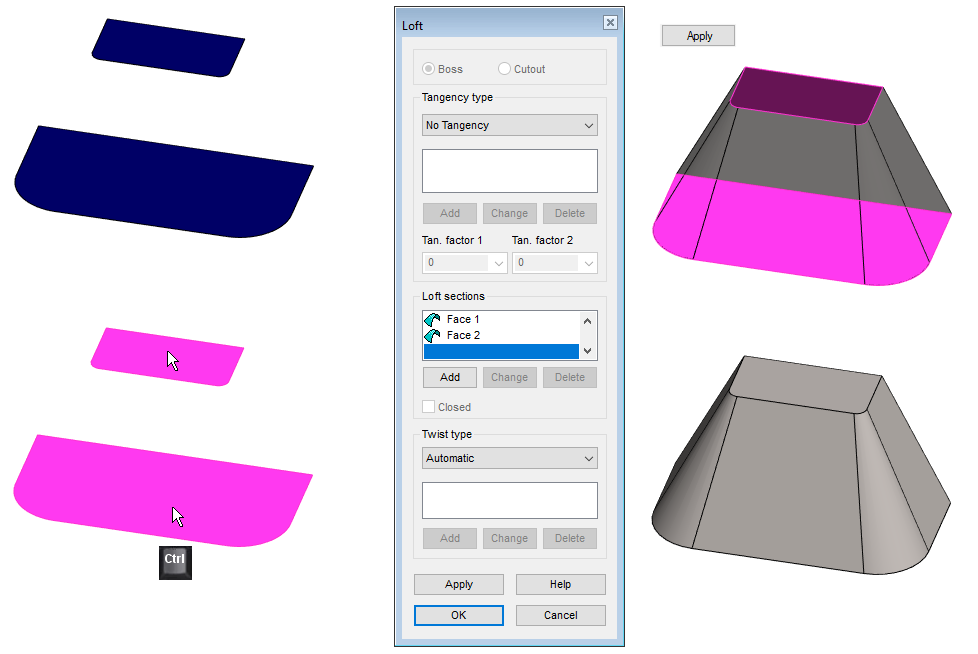
Create step bendings
Step bends must be created on each surface to be separately.
- Click the face, shown in the figure.
- Right-click function: Step Bend.
- Number: 7 and the formula: PCS.
- Radius: 4 and formula: RADIUS
- OK.
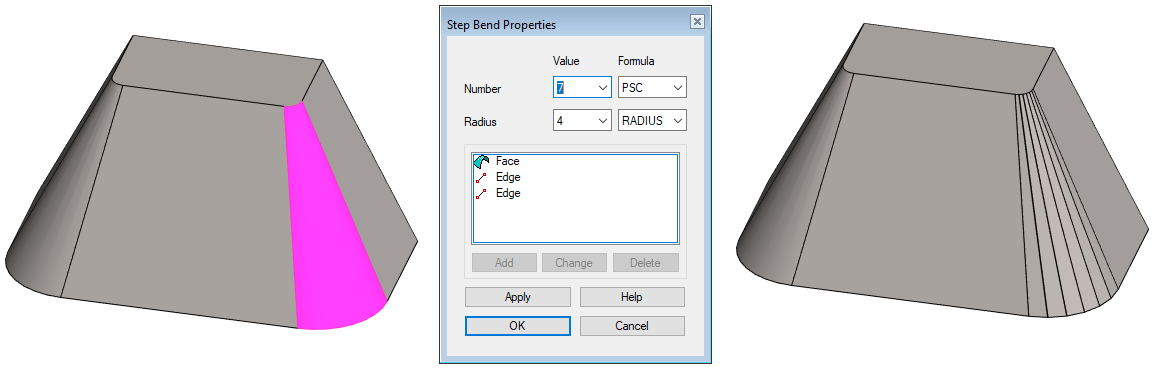
- Click the face, shown in the figure.
- Right-click function: Step Bend.
- Number: 7 and the formula: PCS.
- Radius: 4 and formula: RADIUS.
- OK.
Note the radius value
The radius of the Step Bend depends on the following factors:
- Are you adding material In, Middle or Out with the function Tangential Offset (See the next step).
- From the radius of the bending blade.
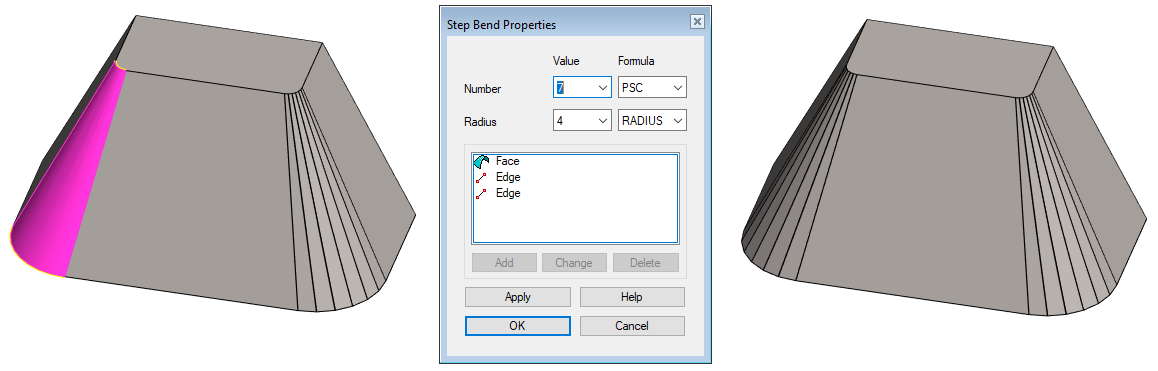
Create a sheet metal part
- Choose one of the oblique faces.
- Right-click function: Tangential Offset.
- Value (Sheet metal thickness): 1.
- Click: In (the direction the material is added relative to the selected surface.)
- OK.
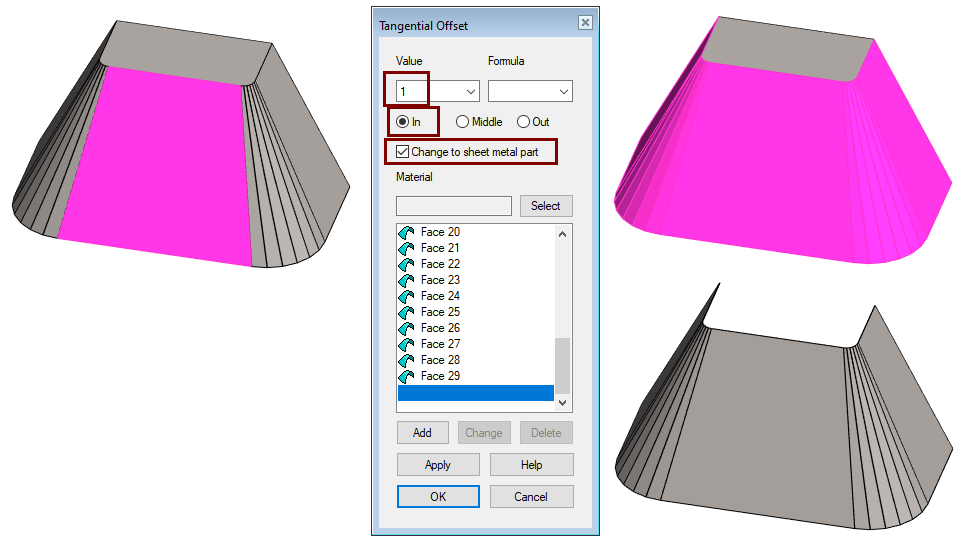
Create a 3D unbend
- Activate the ribbon of Sheet metal part.
- The function: Unbend.
- Accept the face selected by the program or select a face.
Create rebend
- The function: Rebend.
- Note that if no features have been added to the unfolded part, the Rebend function removes the Flatten Sheet feature.
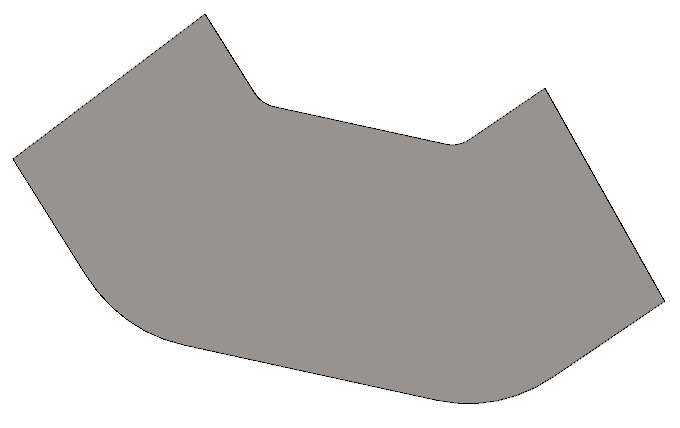
Save the model
- File > Save or click



Further processing of the model (These are presented in Exercise 5 "Drawing on model")
You can add a material item to the model with the right-click function Item Data.
- These will also appear in the parts list of the model drawing.
You can create a drawing for the model:
- In the feature tree, select Drawings.
- Right-click function: New Drawing.