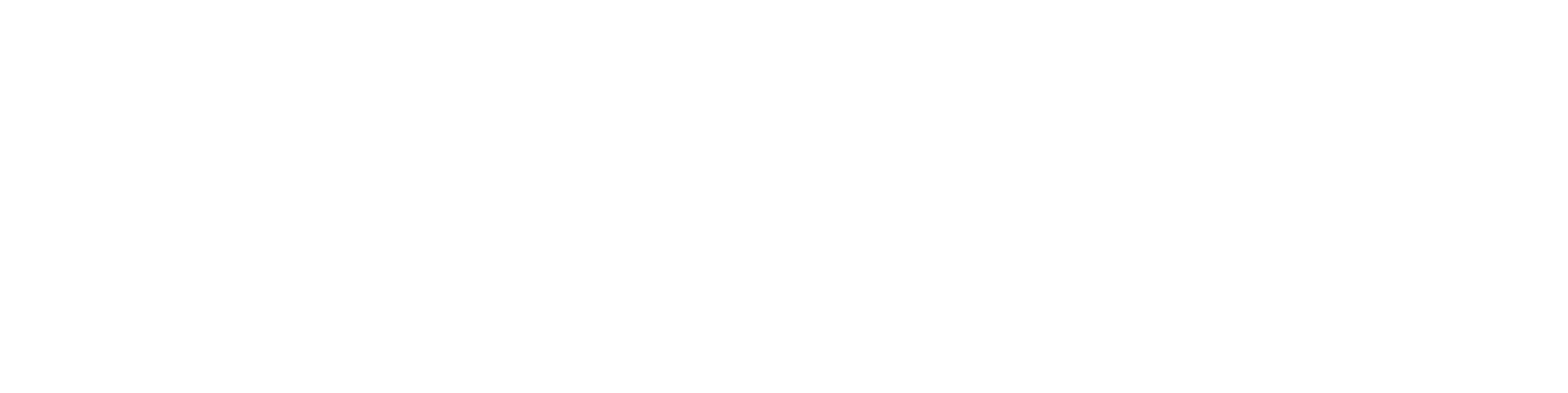View, open and edit objects
General
Some of Flow's objects are handled solely within Flow, while others are associated with an attachment that is processed using an application program.
Objects processed solely within Flow include, but are not limited to:
Project
Product
Event
Development proposal, etc.
Objects processed using application programs within Flow include, but are not limited to:
Document
Model
Drawing
Items represented by a model or drawing.
Viewing, opening, reserving, and returning these different types of objects occur in different ways.
Search for objects
A typical Flow system contains hundreds of projects and thousands of items, models, and drawings, so retrieving information correctly from a large amount of data is important.
Flow includes several different ways to find the right information.
Look at the object's information box
Once you have performed the object search, you will receive the search results either as a list or as boxes.
(1) Hover the cursor over the object code (e.g., , or ) and pause the cursor's movement for a moment.
Flow opens a data box, which displays, among other things, the connections to projects and products.
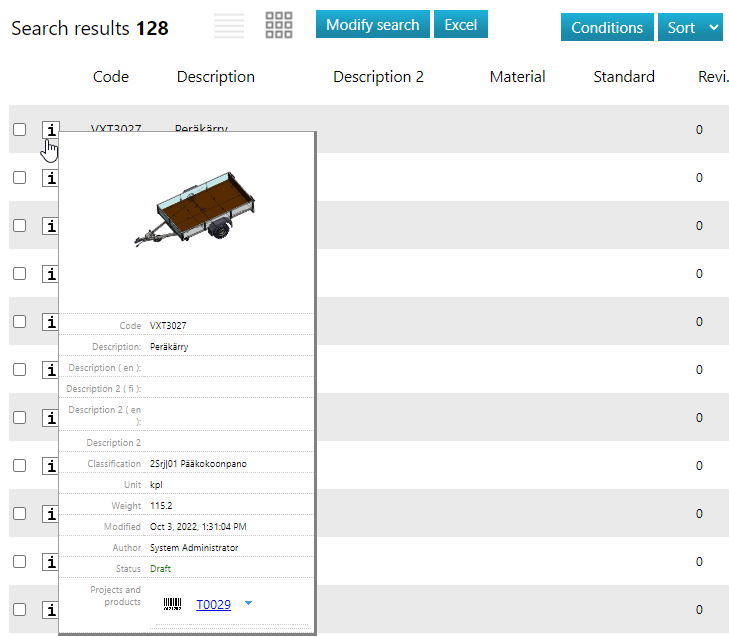
Look at the objects
You can view the metadata of all object types directly within Flow if your permissions allow it.
Browse Flow and search for objects. (Object Search Functions)
Click on an object, and its object card will open for viewing.
For object types with attachments, there is a View function.
The action Model/Drawing/Document > View opens the application program (e.g., Vertex G4 or Word) and loads the file for viewing.
NOTE: It is not advisable to edit the document being viewed, as it cannot be restored to replace the old document in Flow.
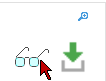
Open the attachment file of the object
You can download the attached file to your browser's download section and open it from there for viewing.
With this action, you can open the attached file in an application program, such as to use it as a template for a new document.
NOTE: This action is not intended for editing the attached file and saving it back to Flow, i.e., for restoration.
To open the attached file of an object:
Browse Flow and search for objects (Object Search Functions).
Click on the green arrow, which will prompt the program to display a list of files associated with the object.
Click on the desired file, and the program will download it to your browser's download folder, from where you can open it.
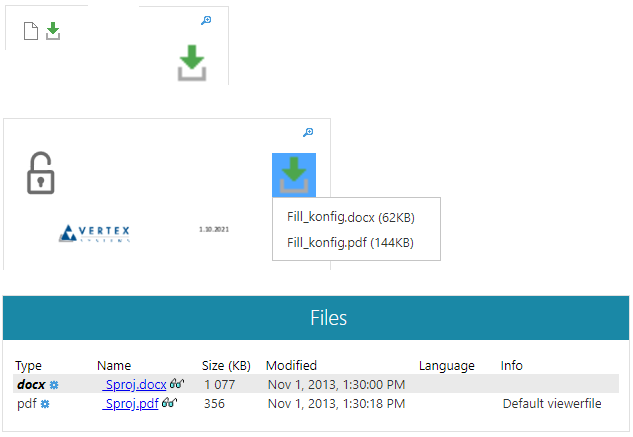
Edit the attributes of object
You can generally edit the property details of an object even without reserving the object.
Click on the field whose content you want to edit.
Edit or enter the content of the field.
Save the content by selecting OK.
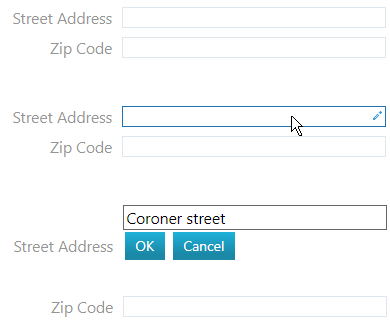
Check In an Object
Check In an object means that only the person who check-outed it can edit the object, while it remains locked for other users.
However, other users can still view the object simultaneously (its version in Flow) while the object is check-outed.
The action Check In and Open is more common for objects than just check-out.
For example, for Price List or Bookmark objects, there is the action Price List/Bookmark > Check In.
Check In and Open an Object
Check in the main file of an object for editing with the action Document/Model/Drawing/Item > Check out and Open.
Objects can also be opened for editing from certain application programs.
For example, in the interface of Vertex G4, you can log in to Flow, after which you can open items, models, and drawings from Flow with Vertex G4.
See Edit Object.
Check out the edited object attachment file to Flow
Saving the attachment file of an object back to Flow is called restoration.
Restoration can also be done with application programs, for example, with Vertex G4 or Office programs.
See restoration: Edit Object.
Discard your changes and uncheck the document
When you have check-outed a document for editing but wish to discard the changes you've made, you can release the document.
Releasing removes the reservation of the object in Flow and does not save the changes made to the object's attachment file back to Flow.
Releasing can also be done with Vertex G4.
See releasing: Edit Object