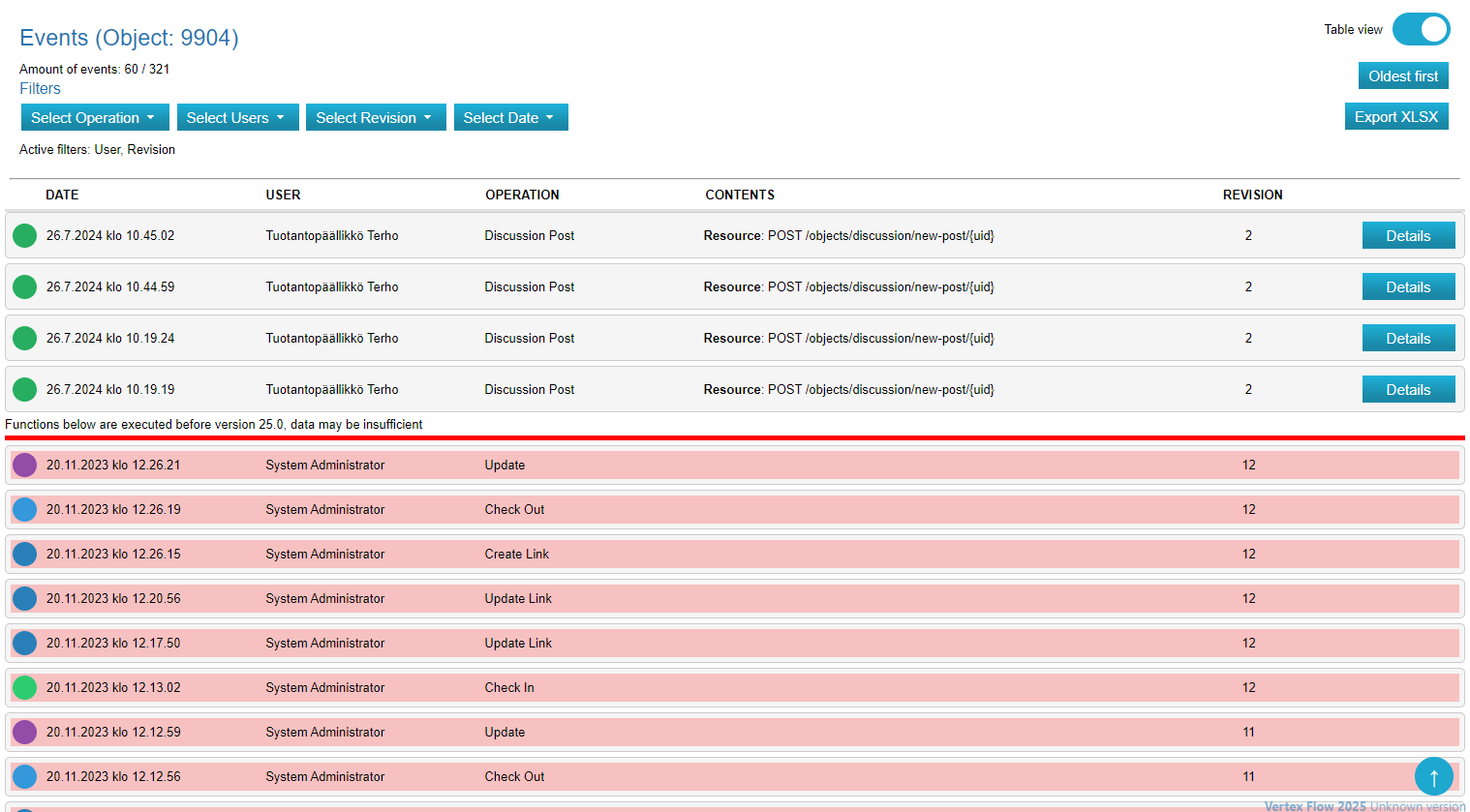Review the events of the object on a timeline (version 2025)
General
- Each object has its own timeline.
- You can review the events that have occurred on the object. Events include actions such as reverting changes, updating the object's metadata, and adding discussion comments.
- You can also review your own activities or, as an administrator, the activities of a specific user for all objects using a separate user-specific timeline feature.
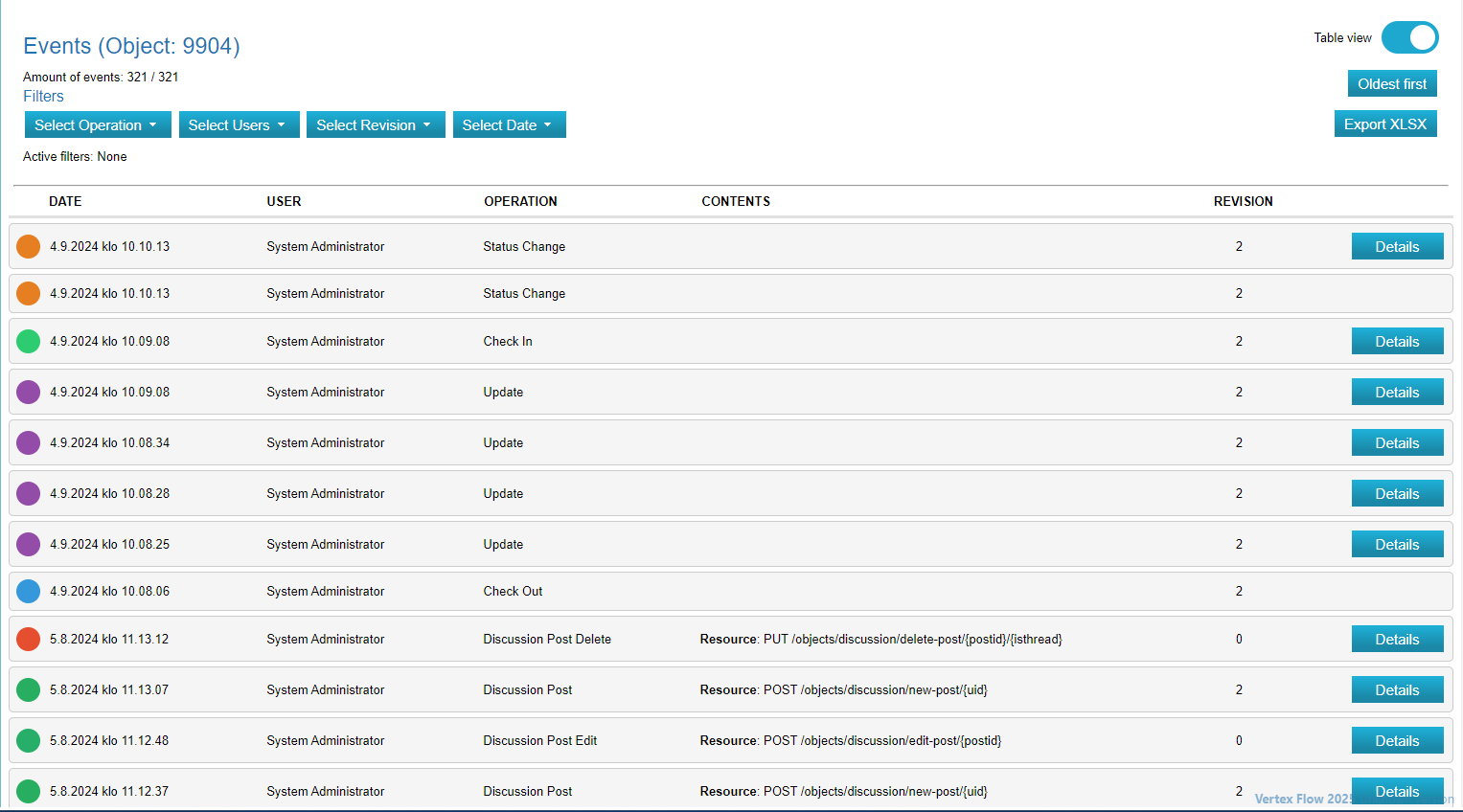
Open the object's timeline
(1) Search the desired object.
(2) Click the Timeline button from the object's menu.
(3) The timeline will open. You can view the object's events in the displayed view.
- You can filter the events by user, action, revision, and timestamp.
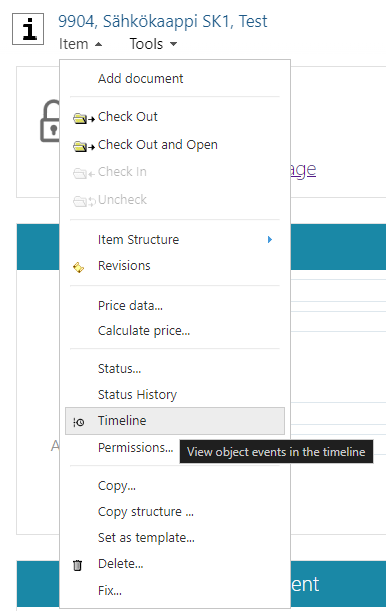
Filtering the timeline
You can filter timeline events by user, action, revision, and timestamp.
Additionally, you can choose whether to display the newest or oldest events first. By default, the newest event appears at the top.
(1) Click the button at the top of the page (in the example, Select Revision) based on how you want to filter.
(2) Choose the filters from the dropdown menu (in the example, revisions 0, 1, and 2) according to which events you want to filter.
- The filtering happens immediately after selecting the filter.
- At the top of the page, you can see the number of filtered events (in the example, 60 / 321).
- You will also see the Active filters that are applied to the events (in the example, User, Revision).
Now, you will only see the events that match the filters you have selected.
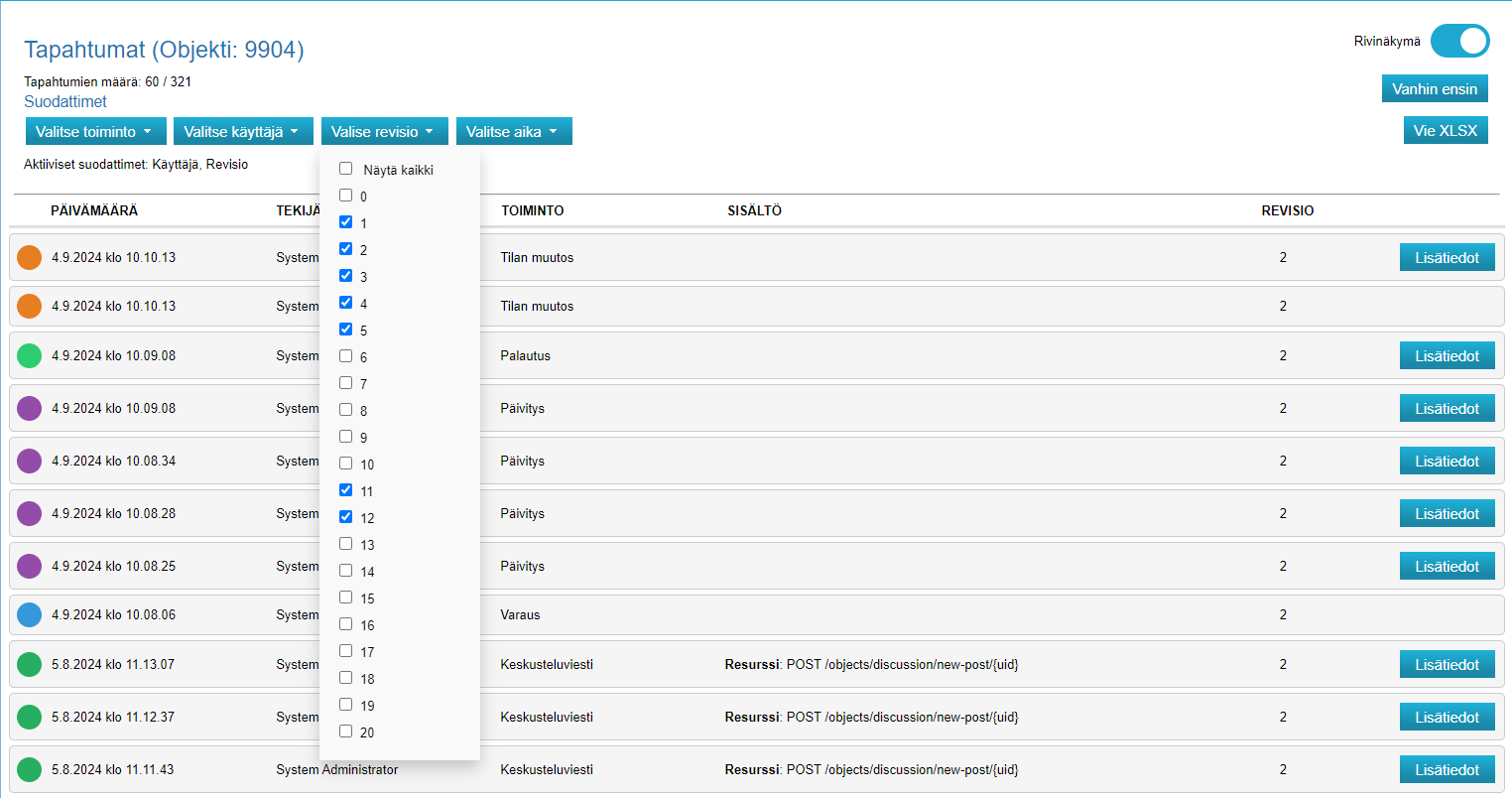
Timeline view
The timeline has two different view options:
- Table view (enabled by default)
- Box view
In the table view, timeline events are displayed more compactly than in the box view. You can switch between views from the top-right corner of the timeline.
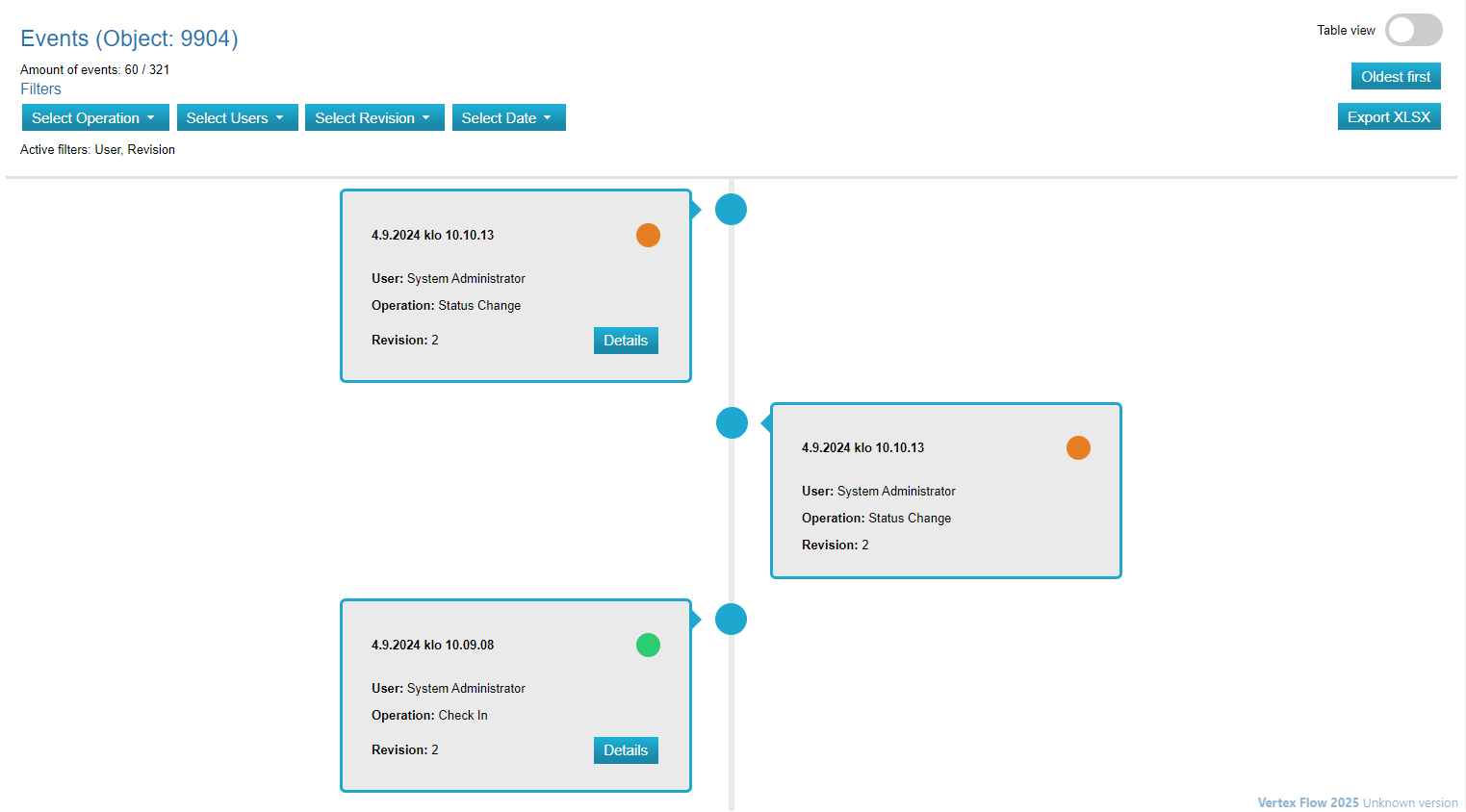
Exporting the timeline
You can export the timeline events in XLSX format.
Click the Export XLSX button in the top-right corner to export the timeline events.
The export will consider the selected filters.
Old events on the timeline
The timeline displays so-called old events, which refer to events that occurred before version 25.0.
The information for these old events may be incomplete. For example, an Update event for an object might not have additional details saved about what was updated.
Events with potentially insufficient information are marked with a red background. The red line in the image indicates the point after which all events have a red background and may lack sufficient details.