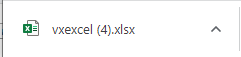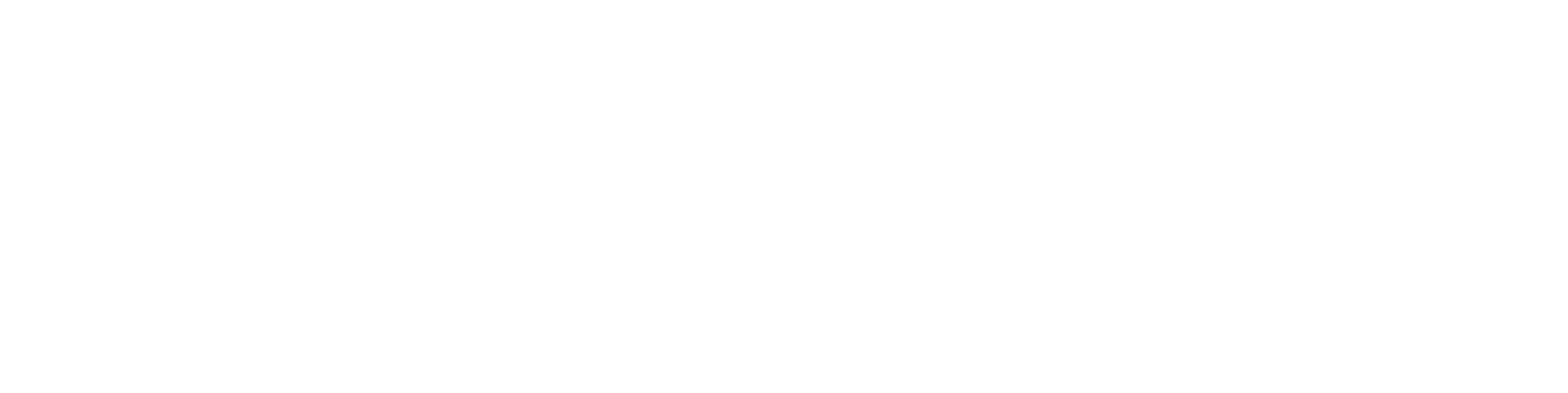Filter and sort search results
General
Filtering search results is necessary when the search yields a large number of results.
Filtering is based on the property data of the objects from the initial search, allowing you to exclude from the search results all objects that do not belong to the selected classification, object type, or state.
A large number of search results easily occurs when using search by string.
See Quick Search - Search by String.
Filter the search
(1) Perform the search
In the image on the right, the search is conducted with the string: *

(2) Click on a limiting property i.e. filter
Flow opens a menu with options for the filter
You can select multiple filters.
If a filter is active, the menu changes color and shows how many filters are in effect.
(3) The property menu closes when you press elsewhere on the screen.
(4) You can filter based on multiple properties
For example, Object Type: Model and Item, Status: Draft and Finished, File Extension (documents).
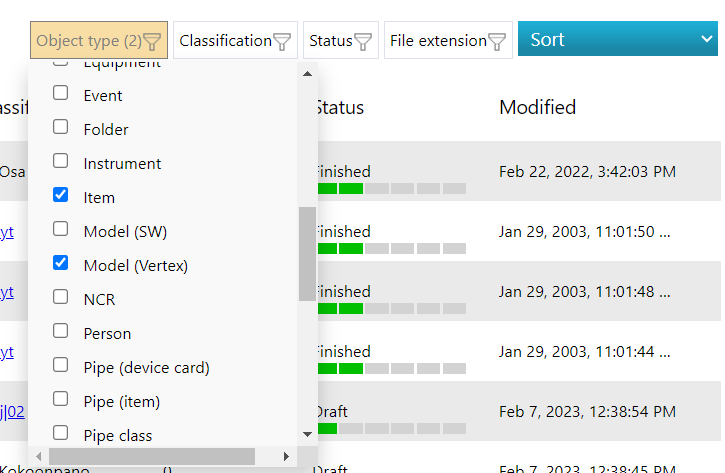
Sort search results
If needed, you can arrange search results based on properties in ascending or descending order.
(1) Select the action Sort
Flow opens a list of sorting options.
(2) Choose the order
Flow arranges search results based on the selected criteria in alphanumeric order.
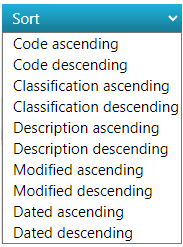
Modify search
Similar to limiting, there is a function called Edit Search, which allows you to set completely new search criteria and perform the search again.
Edit Search does not consider any additional conditions provided by the limiting function but uses the results of the previous search as a basis.

Export search results to Excel
If needed, you can export the search results to Excel.
The Excel file opened from the search result page includes the rows based on the active limiting condition.
(1) Select the Excel function
Flow generates an Excel spreadsheet named vxexcel(number).xlsx from the search results and adds it to the browser's download section.
(2) Open the file in Excel by clicking on it.
The excel file shown in the picture in the lower left corner of Google Chrome: