Editing Object
General
You can edit the properties of most object types (e.g., projects) without reserving the object.
Exceptions are approved items and item-based types (resources, pipes, channels...), which need to be check-outed before you can edit their properties.
You cannot edit the properties of an object check-outed by another user.
Some properties, such as Created and Modified, are filled in programmatically and cannot be edited.
Item-type objects have a restriction: you can only edit the properties of the latest revision, but with a field-specific setting, you can make an exception and edit older revisions as well.
Object Reservation Status
You can view the reservation status of an object on the object card.
The reservation status determines whether you can edit the object's properties.
Object You Can Edit or View
The Image field displays an open lock symbol.
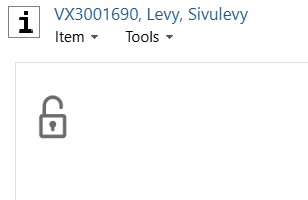
You can edit this type of object if you have the rights to make changes.
You can only view this type of object if you have view-only rights.
Object with a Newer Revision Available (i.e., you are viewing an older revision)
The Image field is orange, with a locked lock symbol and a notice about a newer revision.
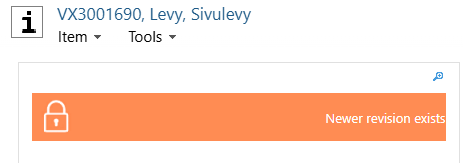
You cannot edit this type of object.
However, you can still view it.
Object You Have check-outed
The Image field is light blue and shows a locked lock symbol.
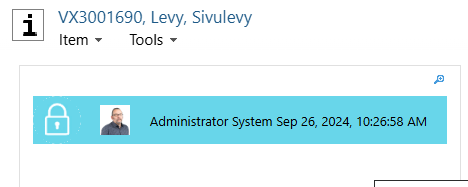
You have check-outed this object for editing.
Only after you have returned this document can others see the changes you've made and make changes to the object.
Object check-outd by Another User
The Image field is orange, with a locked lock symbol and the name of the user who check-outd it.
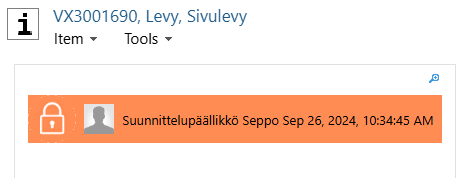
You cannot edit this type of object.
However, you can still view it.
Edit Properties
(1) Hover your cursor over the field you intend to edit.
A pencil icon will appear on the right side of the field.
If the field is not editable, no pencil icon or borders will appear.
(2) Click the field.
The field will open for editing, and the OK and Cancel actions will appear below it.
(3) Edit the field content.
(4) Confirm your changes by selecting OK or discard them by selecting Cancel.

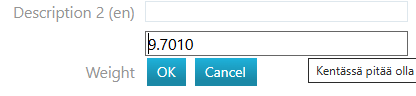
Checkout an Object for Editing if Needed
If you check-out an object for editing, it prevents other users from editing the object's properties at the same time.
(1) Click the dropdown menu next to the object's name, e.g., Item.
(2) Select the checkout action.
(3) Edit the field content.
All fields are check-outed for editing, so the previously described activation and confirmation of fields is not needed.
(4) Save the changes you made to the fields by using the Checkin option in the dropdown menu, or
if necessary, discard all changes to the properties using the Uncheck option in the dropdown menu.
