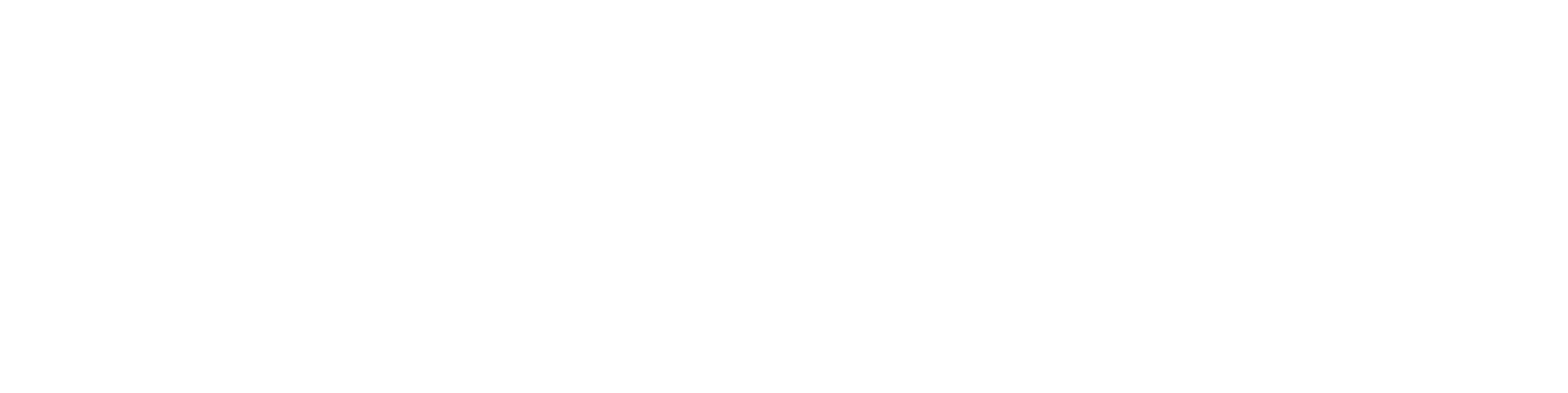Edit the dictionary in Excel
General
The translation work of the dictionary can be outsourced to an external party.
For that purpose, the Flow dictionary needs to be exported as an XLS or CSV file, which can be provided to the translator. The file can be edited, for example, using Excel software. See also Edit Dictionary in CSV Format. Regarding dictionaries in general: The use of dictionaries.
Note: When making changes to the XLS file, do not modify the DICTIONARYID column.
- This column contains the internal ID of the dictionary.
- If you are adding new words to the dictionary, leave the column blank.
In the Export as XLS function, there is support for Unicode UTF-8 character encoding, which allows characters such as Cyrillic characters to be displayed.
On this page:
Export the dictionary as an XLS file
(1) Select the Archive tab.
(2) Choose Tools > Dictionary.
- Flow opens the Edit Dictionary dialogue window.
(3) Select the dictionary:
- Flow opens the Edit Dictionary dialogue window.
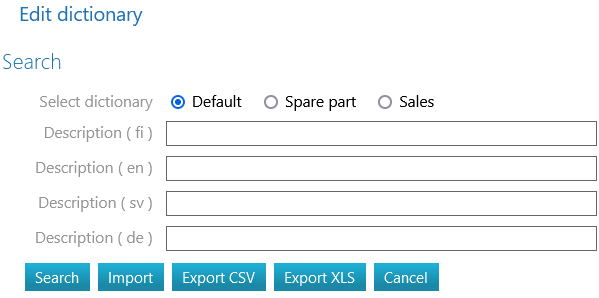
(4) Select the Export as XLS action.
- Flow reports the export in the dialogue window as "Translations exported."
(5) Select the link "Click here to open."
- The file will appear in the browser's download section.
- You can also find the file in the directory C:\users\yourusername\Downloads.
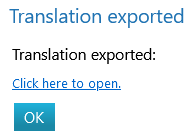
Edit an XLS file in Excel
(1) Click on the exportDictionary.xls file.
- Windows will open the file in Excel if the .xls file extension is associated with Excel and Excel is installed on your computer.
(2) If necessary, select the Enable Editing function in Excel.
(3) Complete the translations in the dictionary.
- Do not modify the contents of the first row, which indicates the field names in Flow's dictionary.
- Do not modify the content of the DICTIONARYID column, as it contains the identifier or ID of the word.
(4) Add new rows to the XLS file if needed.
- In this case, leave the DICTIONARYID column empty.
(5) Save the XLS file to the desired folder, e.g., C:\temp, using the File > Save As function in Excel.
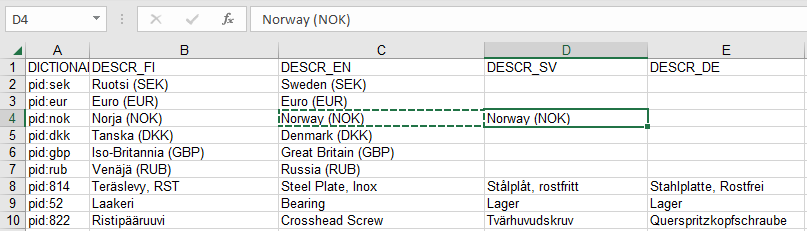
Update the dictionary with the edited XLS file
- Look at Update the dictionary