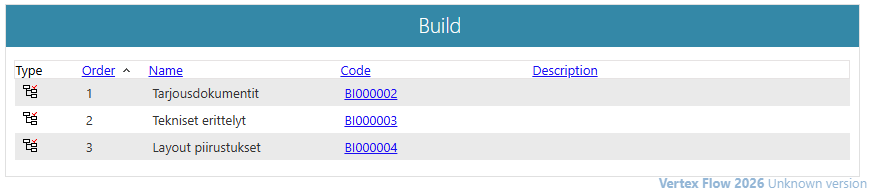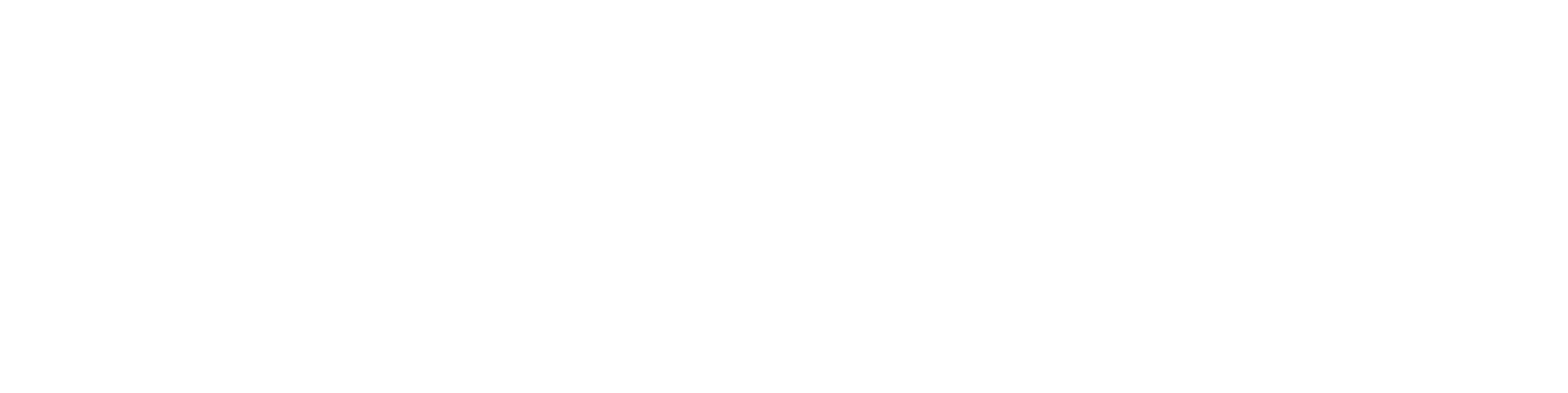Bookmarks
General Information
Bookmarks allow you to create a structured framework for documentation.
When documentation is organized into its own folders using bookmarks, you can compile PDF books on various aspects of a product or project for different purposes.
Bookmarks form the foundation for using the Binder Tool.
See: Binder Tool
Add a Bookmark
Select the Archive tab.
Go to Others > Bookmark.
Select the classification related to the bookmark.
Choose the context-specific action "New Bookmark."
Flow opens the Add Bookmark dialog.
Accept, enter, or search for the next available bookmark ID.
Enter the bookmark name.
Enter or search for descriptions from the dictionary.
Select a template from the list opened by the preselection button, for example:
Mapping XML Template (FI)
Offer XML Template (Project/EN)
Offer XML Template (Project/FI)
Select the publicity level.
Create the bookmark by selecting OK.
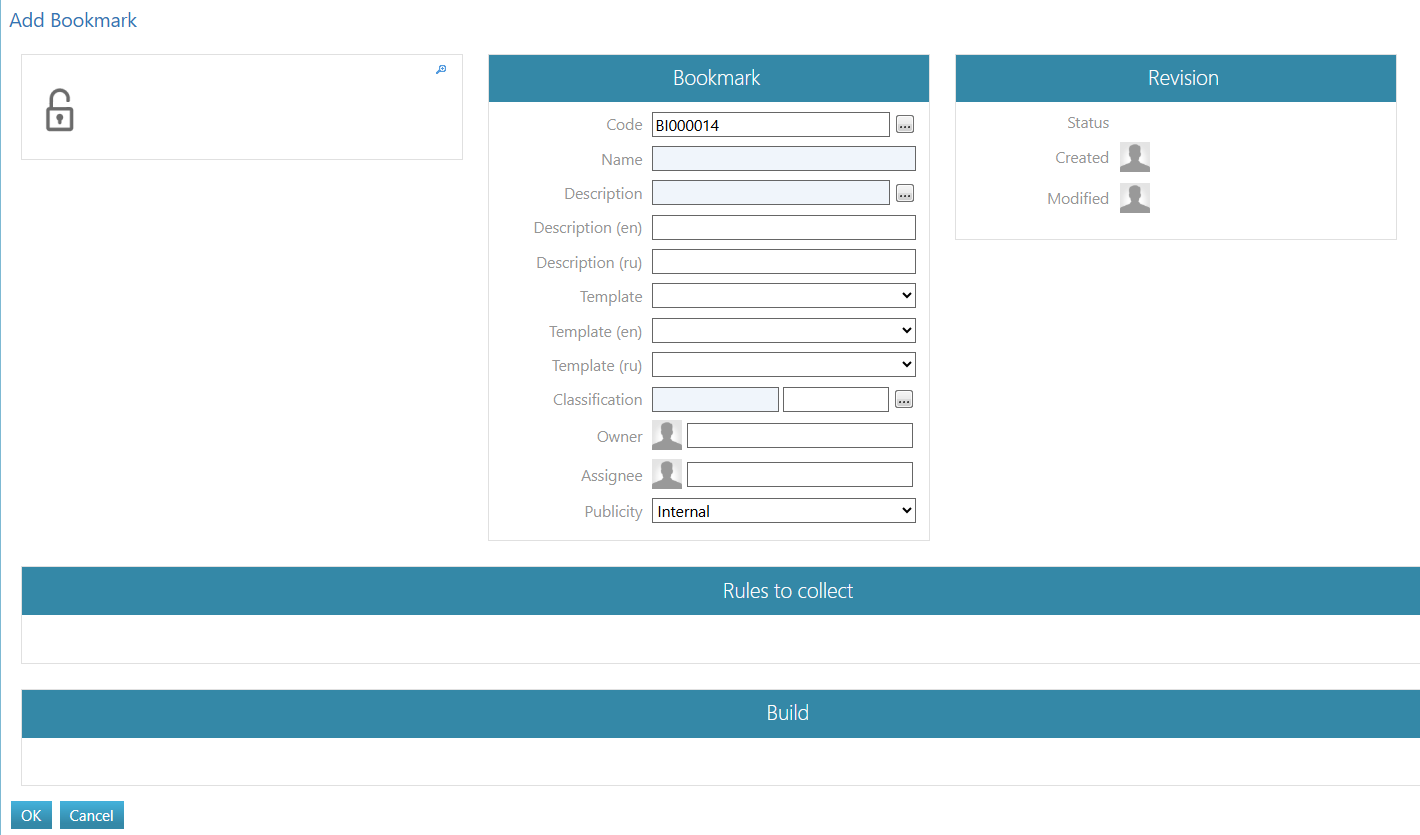
Add Collection Criteria
If you add collection criteria to a bookmark, do not add a structure to it.
Write the collection criteria using the names of Flow fields and their values.
Select the bookmark.
Choose the action Bookmark > .
Select the Collection Criteria section.
Enter the condition's order number in the Order field.
Conditions are interpreted in numerical order.
Enter the Condition, which consists of the field name and its content:
Write the Flow field name in uppercase letters.
Add an equals sign (=).
Enter the field's content (value) within quotation marks.
Example:
CLASSIFICATION="10|12"
Click OK.
Flow adds a row for the new collection condition.
Repeat steps 4–6 as needed.
Select the action Bookmark > check-in.

Example of a Collection Criterion
The Binder Tool collects documents that meet two conditions: classification "40|403" (Service) and status "Approved."
CLASSIFICATION and STATENAME are the field names in Flow.

Collection rules for the mapping tool based on file format
In the mapping tool’s ZIP folder structure, files can also be collected based on their file format.
By default, if no collection rules for file format conversions are defined, only the main files are collected into the ZIP.
Example of a file format collection rule
EXPORT_FILE_FORMAT=.docx: .pdf, .vxp: .vxp;.pdf;.dwgFor objects whose main file is a
.docx, only the.pdffile is collected, if such exists.For objects whose main file is a
.vxp, the files.vxp,.pdf, and.dwgare collected.The example means that only the PDF files converted from Word documents are collected. For Vertex drawings, in addition to the original VXP files, the converted PDF and DWG files are also collected.
The rule syntax is:
EXPORT_FILE_FORMAT=[main_file_extension]: [collected_extensions separated by semicolons], [main_file_extension2]: [collected_extensions2], ...The main file and collected extensions are separated by a colon
:Collected extensions are separated by a semicolon
;Different file formats are separated by a comma
,
Examples of possible combinations
EXPORT_FILE_FORMAT=
.docx: .pdf,
.pdf: .pdf;.dwg,
.dwg: .pdf;.dxf,
.xlsx: .csv;.pdf,
.vxp: .vxp;.pdf;.dwg,
.jpg: .jpg;.png;.tif,
.png: .png;.pdf,
.txt: .pdf,
.xml: .xml;.json,
.ifc: .ifc;.pdf;.dwg
Inheritance of the file format collection condition
The file format collection conditions are inherited within the ZIP folder structure of the mapping tool. Flow indicates inheritance with an asterisk (*) in the rule table of the mapping tool. See more on the page Use Binder Tool | Bookmark-structure-rules
Define a Structure if Needed
The structure allows you to define a hierarchy similar to a product structure for the documentation generated by the Binder Tool.
If you add a structure to a bookmark, do not add collection criteria to it.
Select the bookmark.
Choose the action Bookmark > .
Select the Structure section.
Enter or search for the bookmark ID or create a new bookmark in the structure:
Enter the bookmark ID and select Add, or
Select Search Items, which opens the bookmark search screen where you can select one or more bookmarks, or
Select New to create a new bookmark.
Select the action Bookmark > check-in.
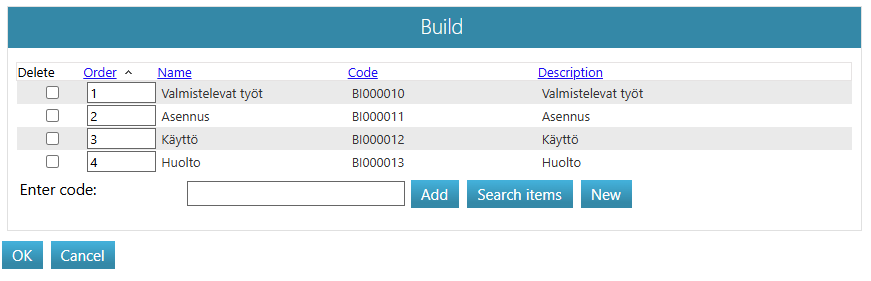
Example of a Bookmark Structure
The bookmark Offer Document collects documentation in the following order:
Offer Documents (Tarjousdokumentit)
Technical Specifications (Tekniset erittelyt)
Layout Drawings (Layout piirustukset)