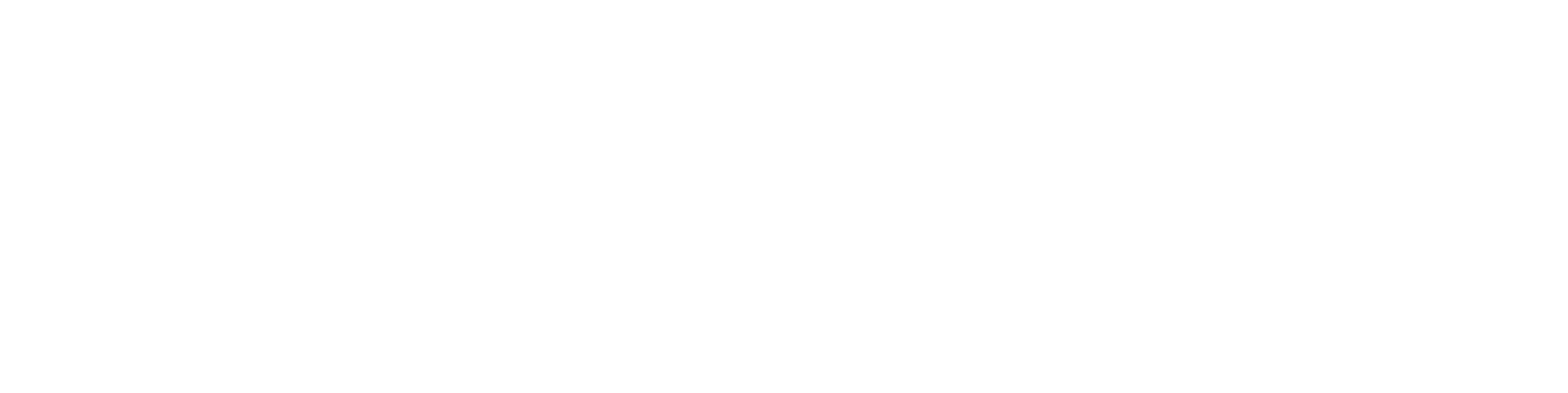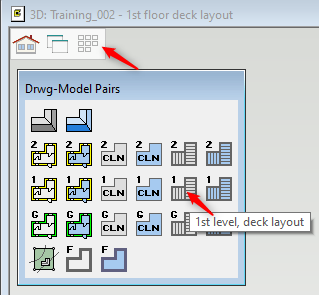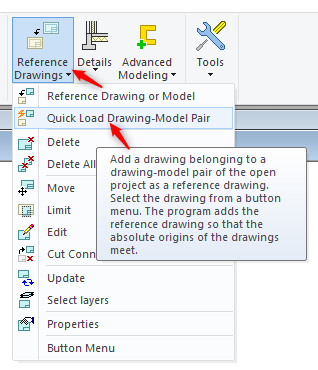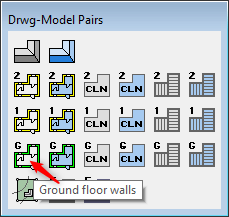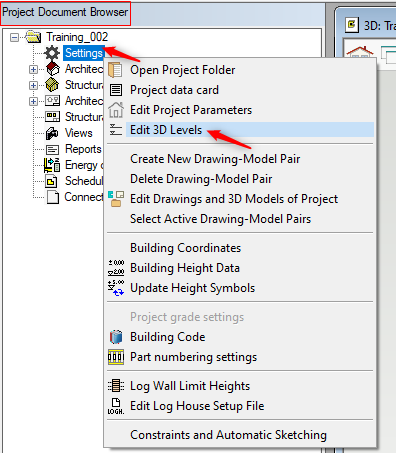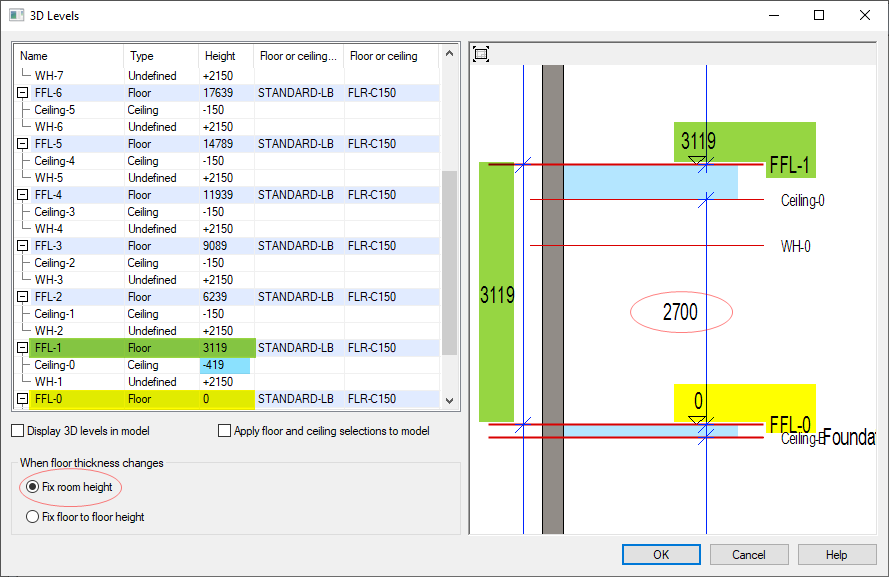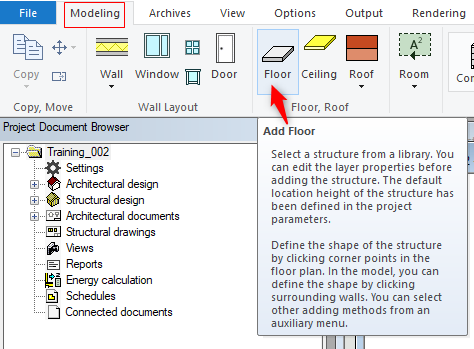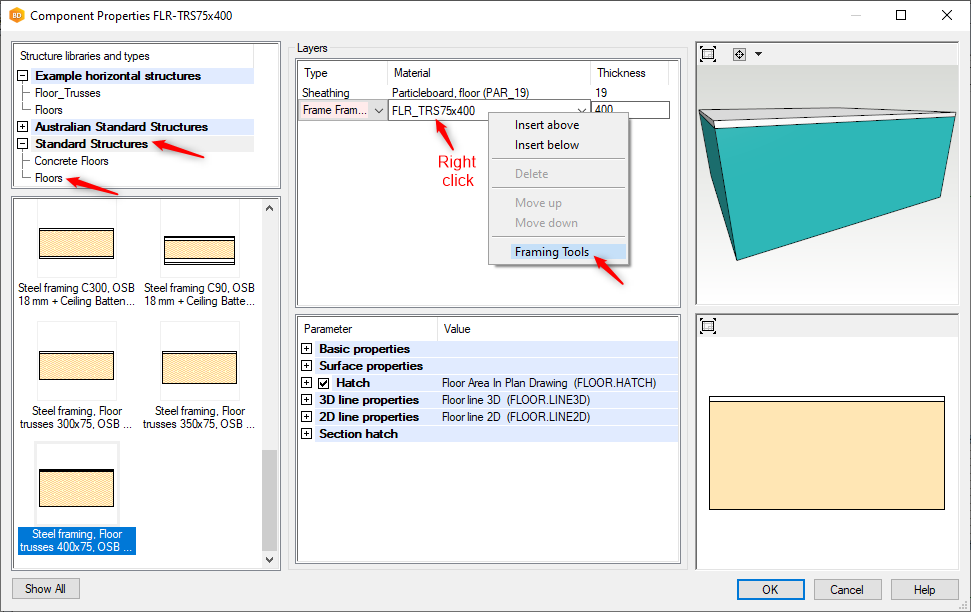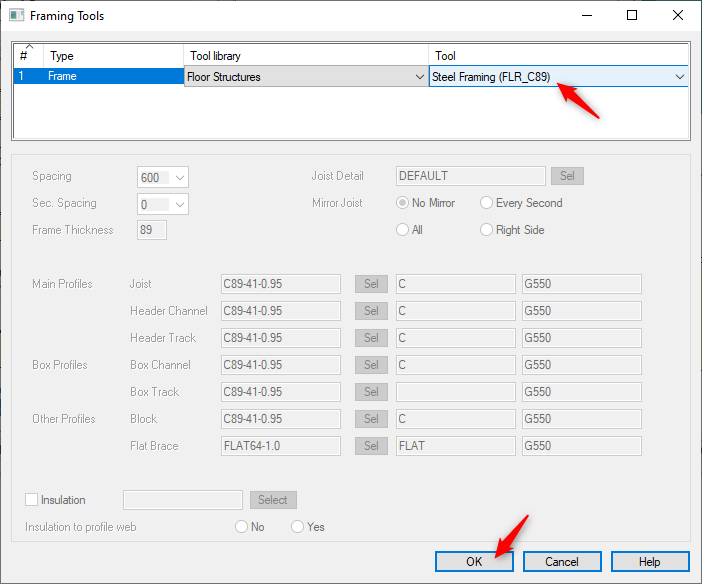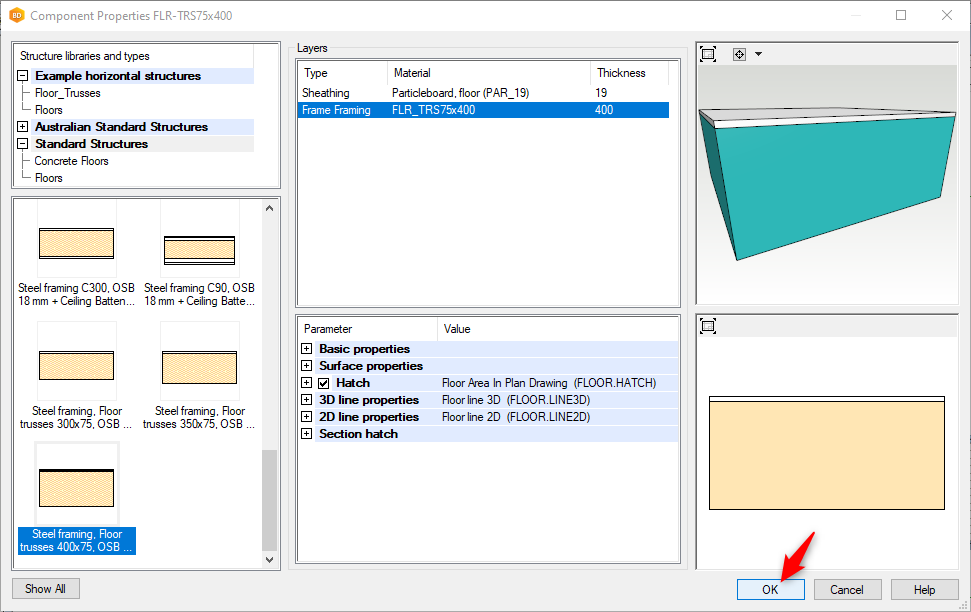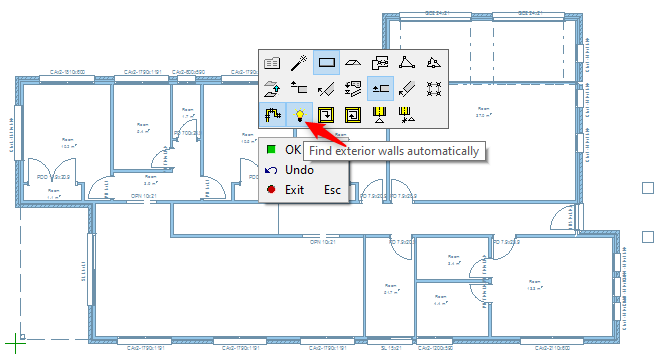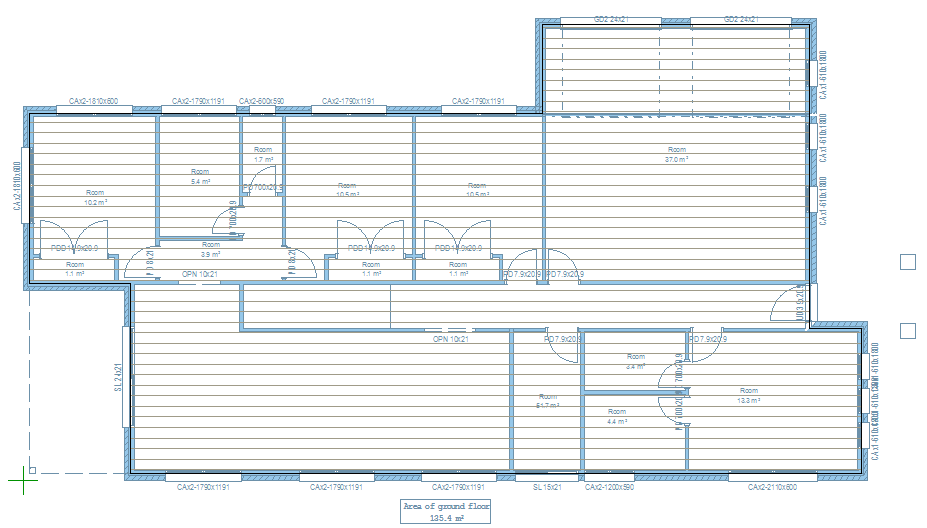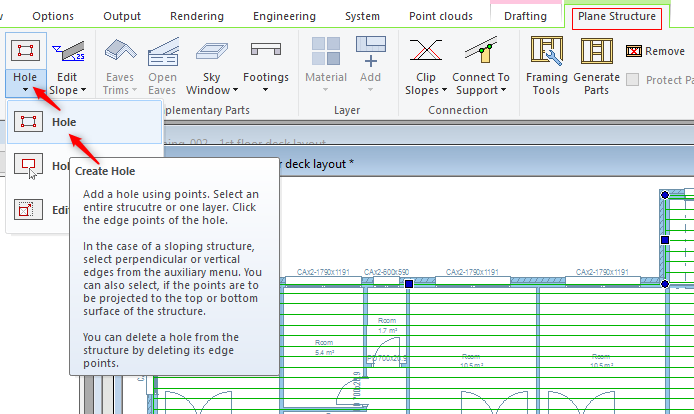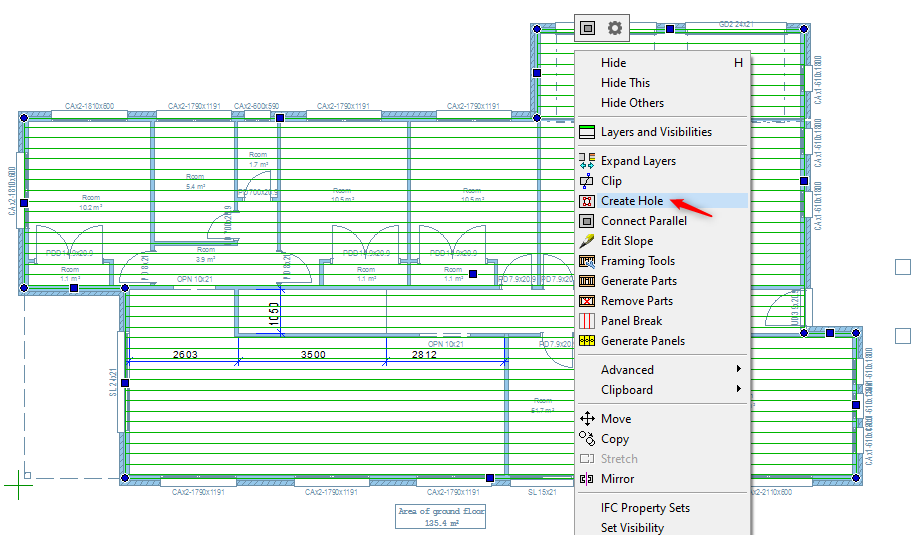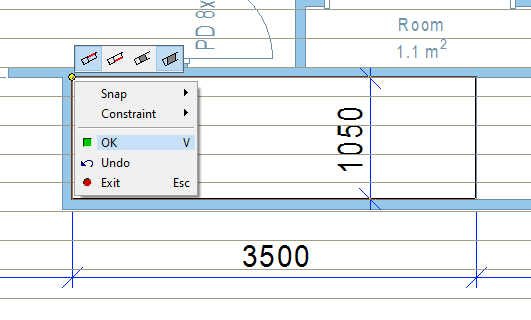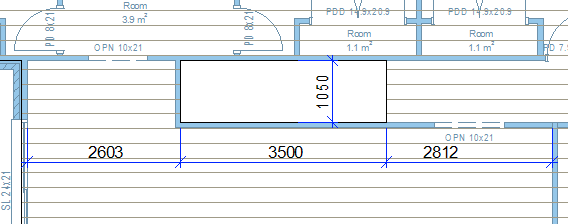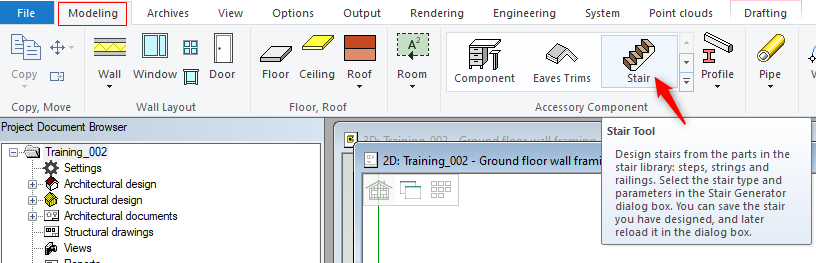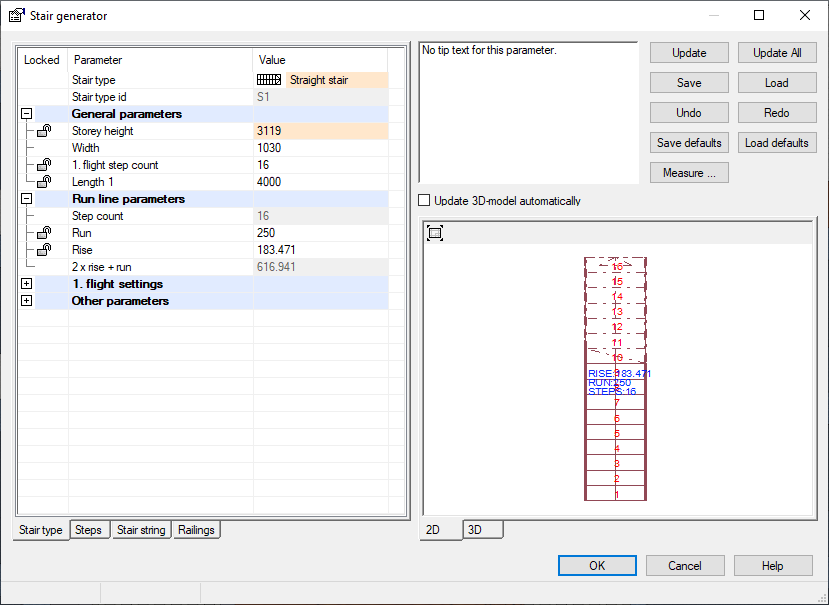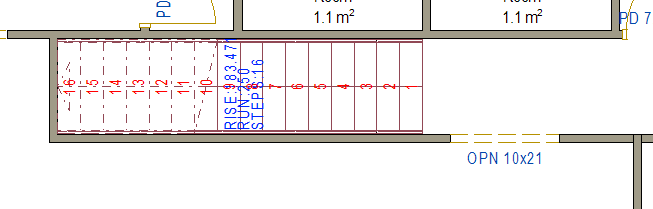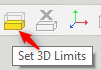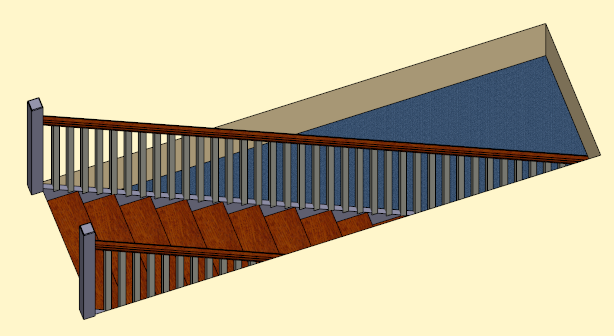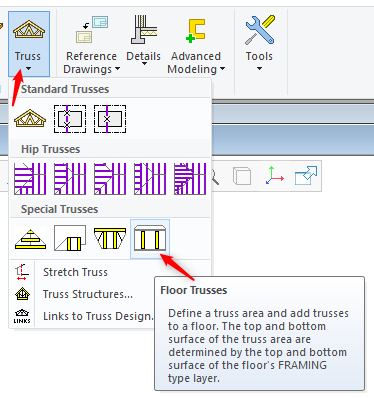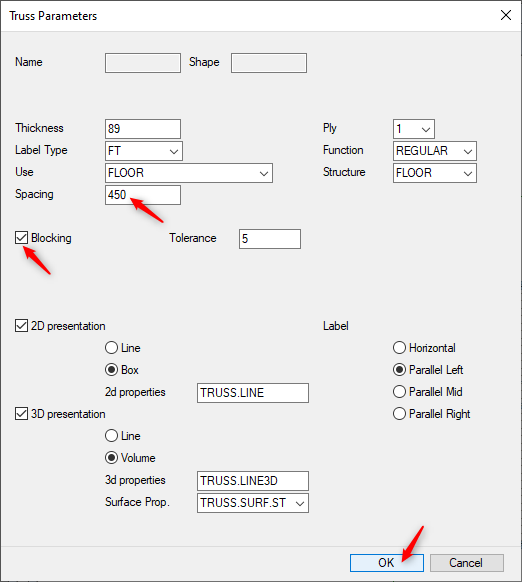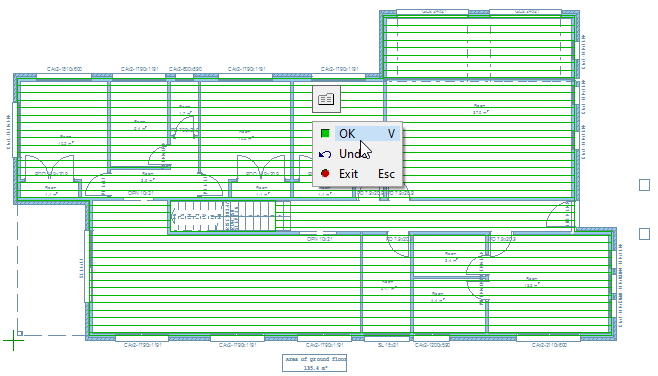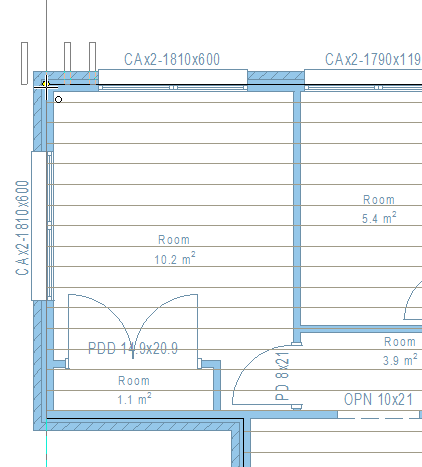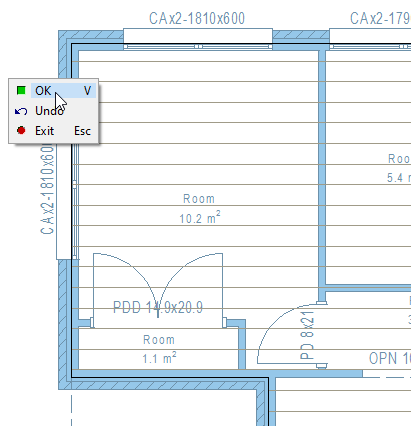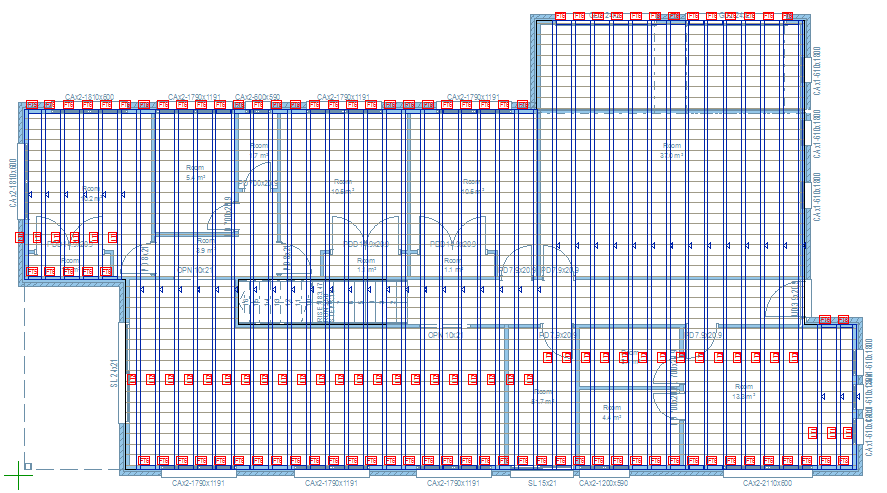4.1 Add mid floor
- For this exercise we have designed ground floor as shown below ( Refer to Vertex BD Pro 2020 Training Manual Part-1 ( Basic Training ) for details about how to add Walls and openings etc. to a model )
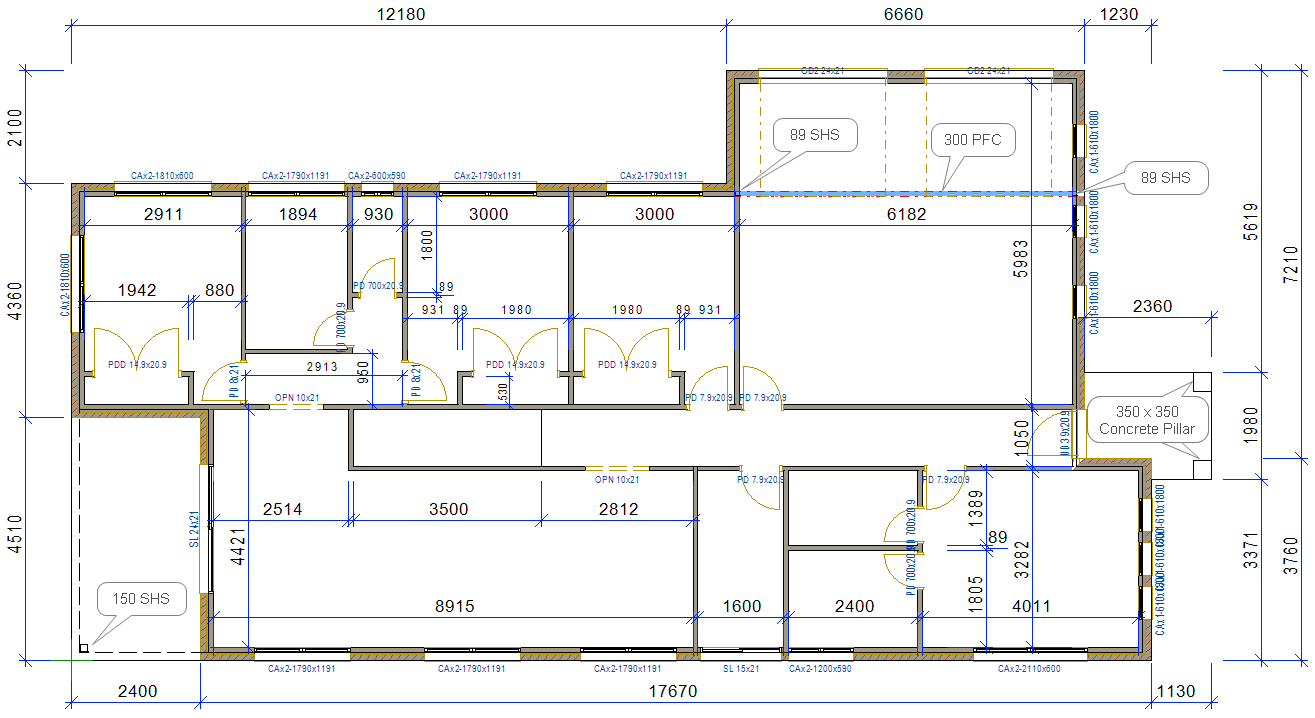
- Internal load bearing walls are highlighted.
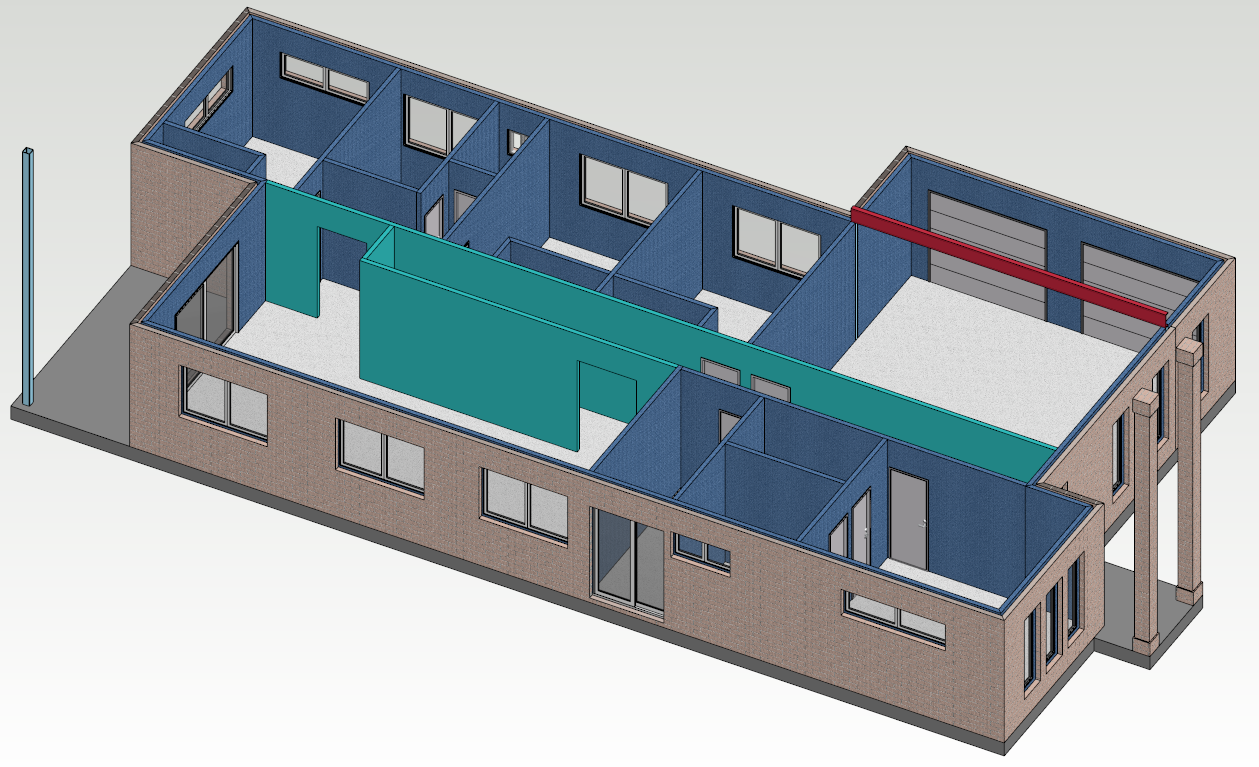
Switch to 1st Level deck layout
Add Reference Drawings or Set visibility
Check 3D Levels
- Before you add the mid floor, make sure that the floor / room height and floor thickness is set to suit or as per the requirement.
Add Floor to 1st Level deck layout
Create Stair void / Whole in the floor
Add Stair
- We will now create the stair. Change to ‘Ground Floor walls’ Layout drawing pair.
- Press 'F2' to switch 3D view to ensure the stair is in the correct position.
Create Floor Joists ( Floor Trusses )
- Now we can create 400 deep Floor Trusses. You can use this function ( shown below ) to define a truss area and to add trusses to a floor. The top and bottom surface of the truss area are determined by the top and bottom surface of the floor's FRAMING type layer.
TIP
- Before you click the start point of the truss spacing, you can change the direction of the line as follows:
- Press the Arrow Right or Arrow Left key.
- Right-click to open the context-sensitive menu and select one of the following:
- Vertical
- Horizontal
- Default (direction of the riser on a sloping plane)
- Select direction
- Select the start point of the direction line.
- Select the end point of the direction line.
- Do either of the following:
- Select the point from which the truss spacing will be started. The trusses will be divided in both directions starting from the selected point.
- Select Confirm. The positioning of the trusses will be started from the left edge of the area (trusses in the y axis direction) or from the top edge (trusses in the x axis direction).
- You can copy, cut and drag the Floor until it look something like this
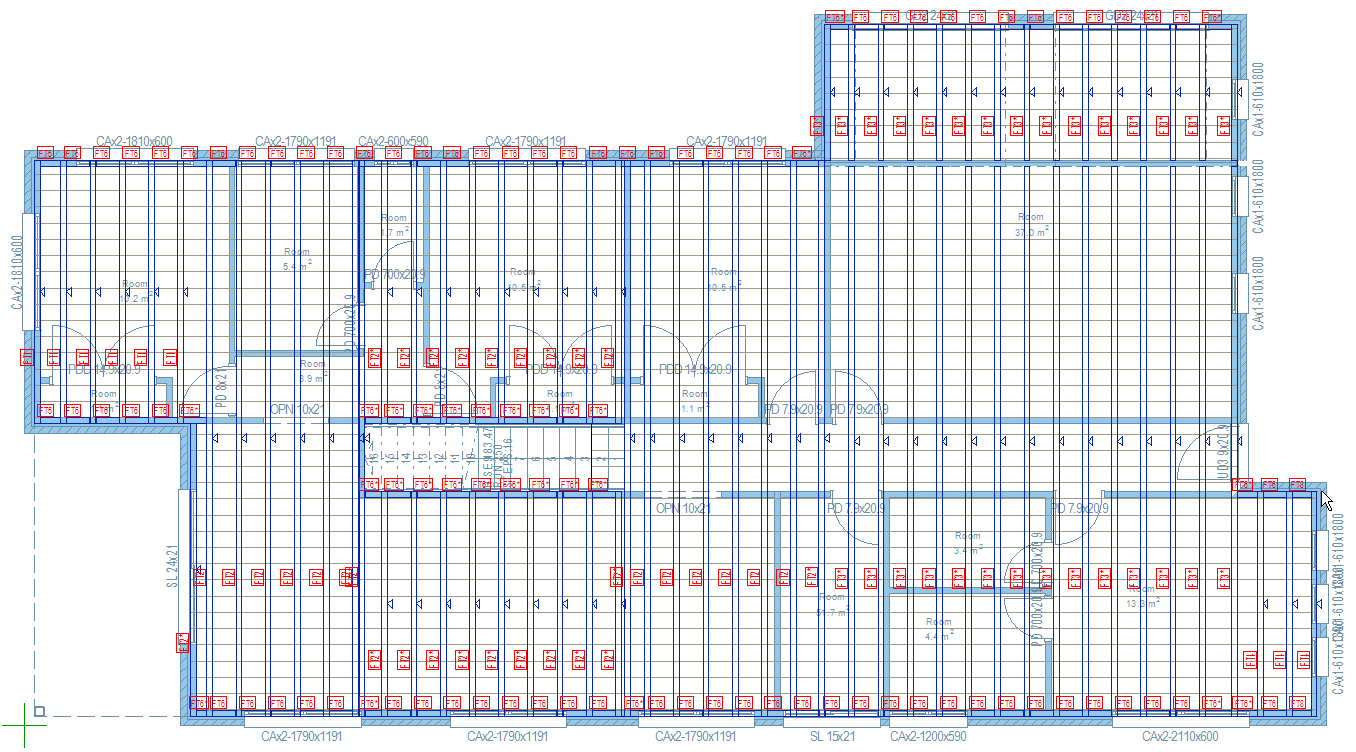
- Press 'F2' to switch to 3D view