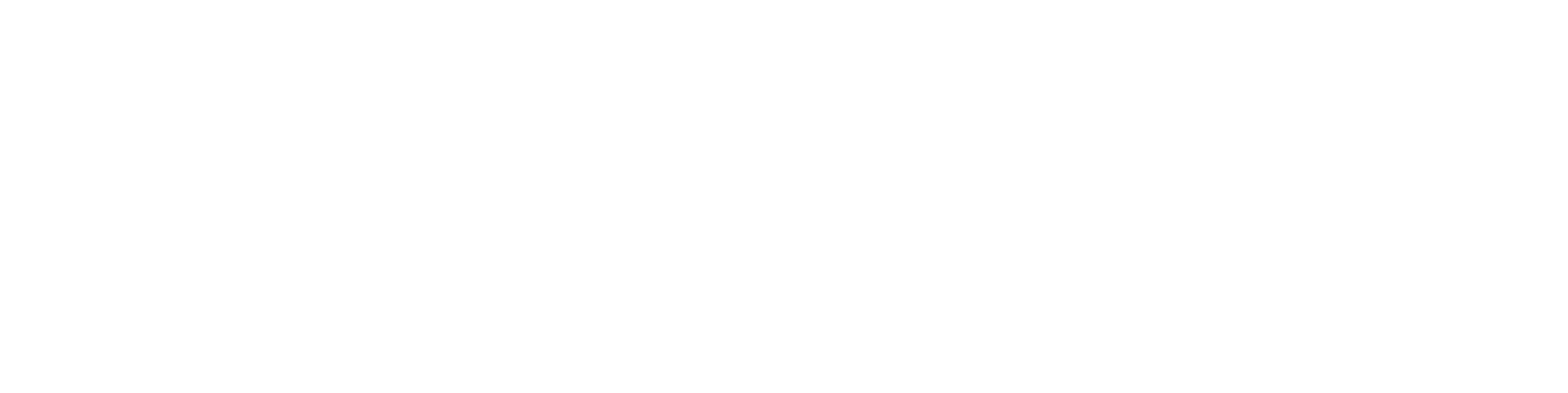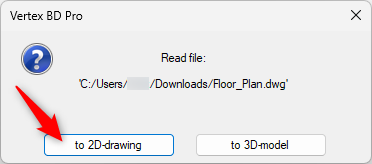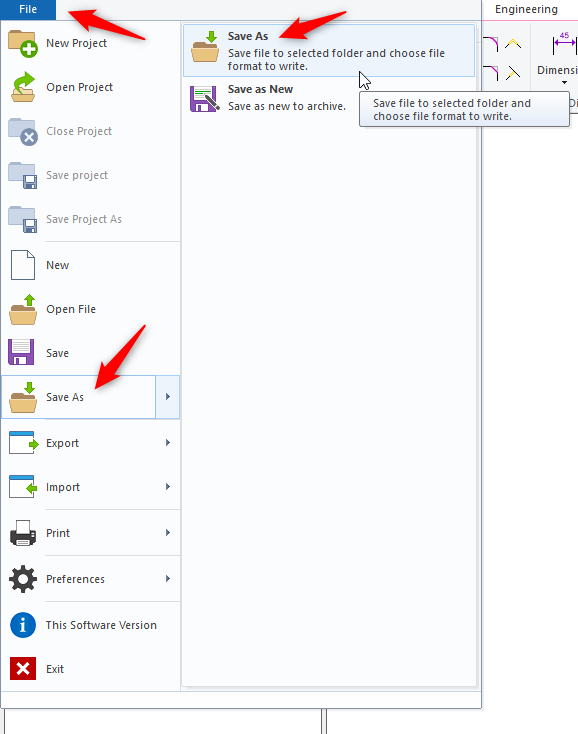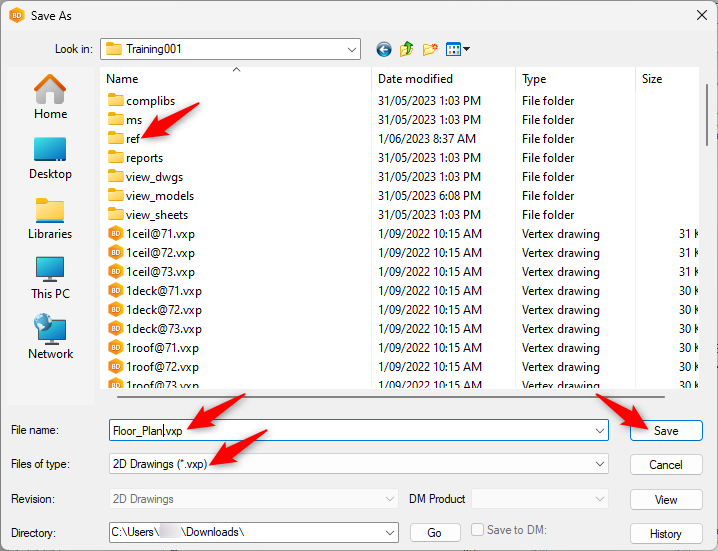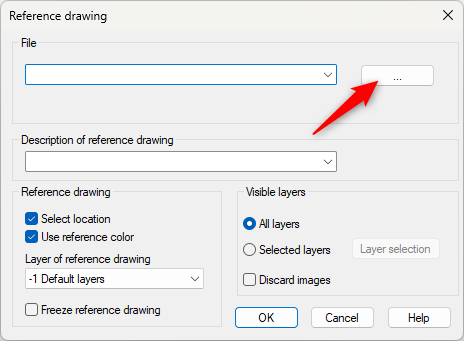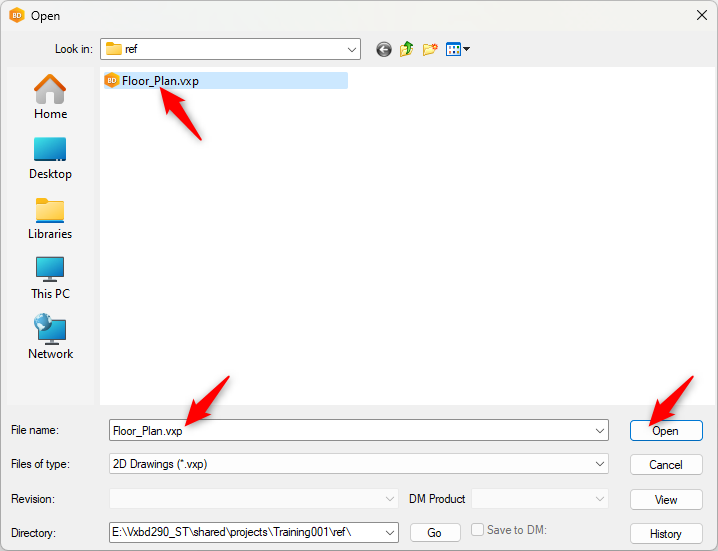3.1 Importing DWG or DXF as reference drawing
- Reference drawings can be added to vertex and the layout can be traced over that. The reference drawing can be a Vertex 2D Drawing, a DWG or a DXF file.
TIP
It is imperative that you convert the DWG / DXF drawing to Vertex format ( VXP for 2D and VXM for 3D reference ) file first, before inserting as reference into a Vertex project. If you directly insert the DWG / DXF drawing into Vertex project as reference, program will bug you, every time you open the project.
Convert DWG / DXF drawing to Vertex format
- Drag the DWG / DXF file into Vertex window.
TIP
Generally it is a good practice to save the reference files in 'ref' ( reference ) folder under shared \ project \ project name \ 'ref' ( if reference folder doesn’t exist, just create a new folder with the name ref )
Import reference file to vertex
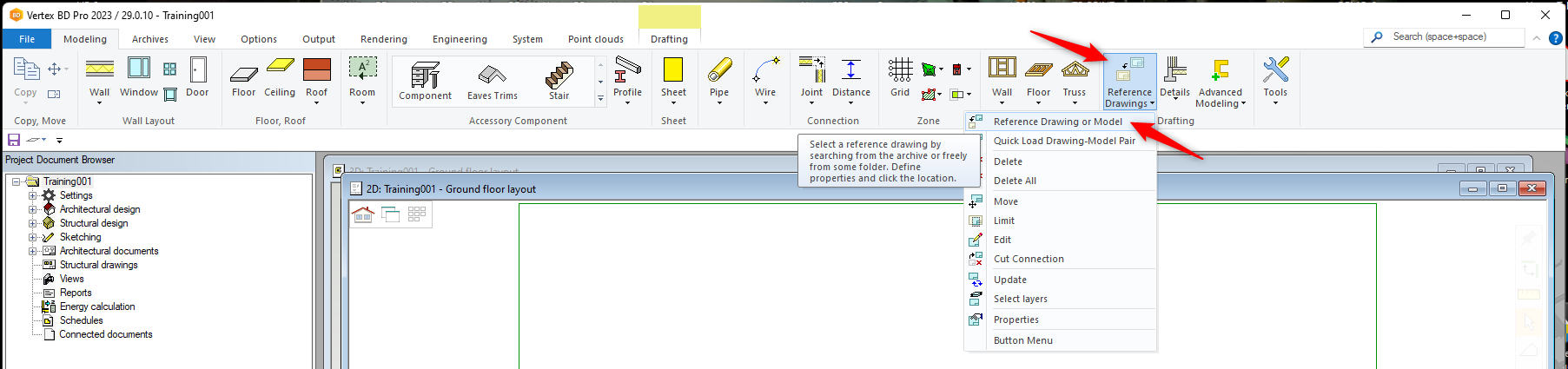
- The XYZ.vxp reference drawing is successfully loaded in the layout.
ADDITIONAL TOPICS
How to move reference drawings in a model
If the reference drawing in the model is too far away, you can move the reference drawing to the origin point (Green cross 
1. Switch to ground floor wall layout ( or the layout where the reference drawing is added )
2. In 'Modelling' tab click on 'Reference Drawings' icon and form the drop-down menu click 'Move'
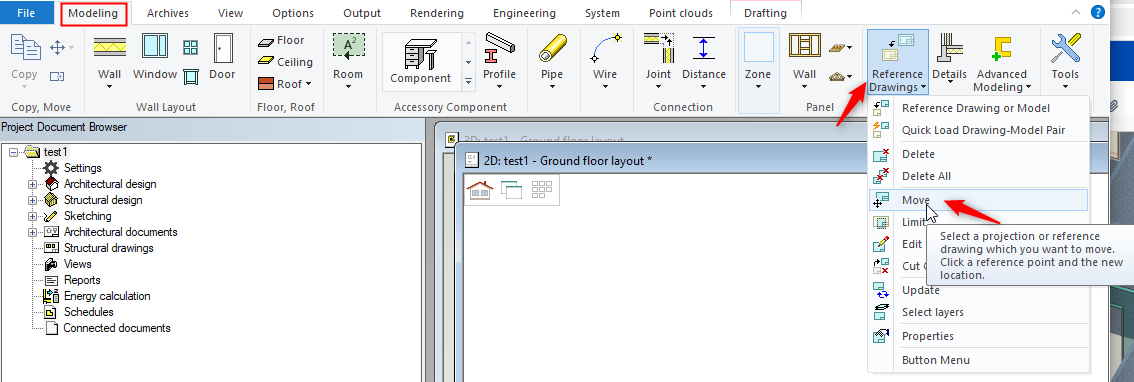
3. Select the reference drawing
4. Pick the point ( in reference drawing ) and move the reference drawing to the Green cross 
How to move whole model to Origin Point
To move the whole model to origin point follow the steps shown below
1. Switch to ground floor wall layout
2. In 'Modelling' tab click on 'Tools' icon and form the drop-down menu click 'Move Everything'
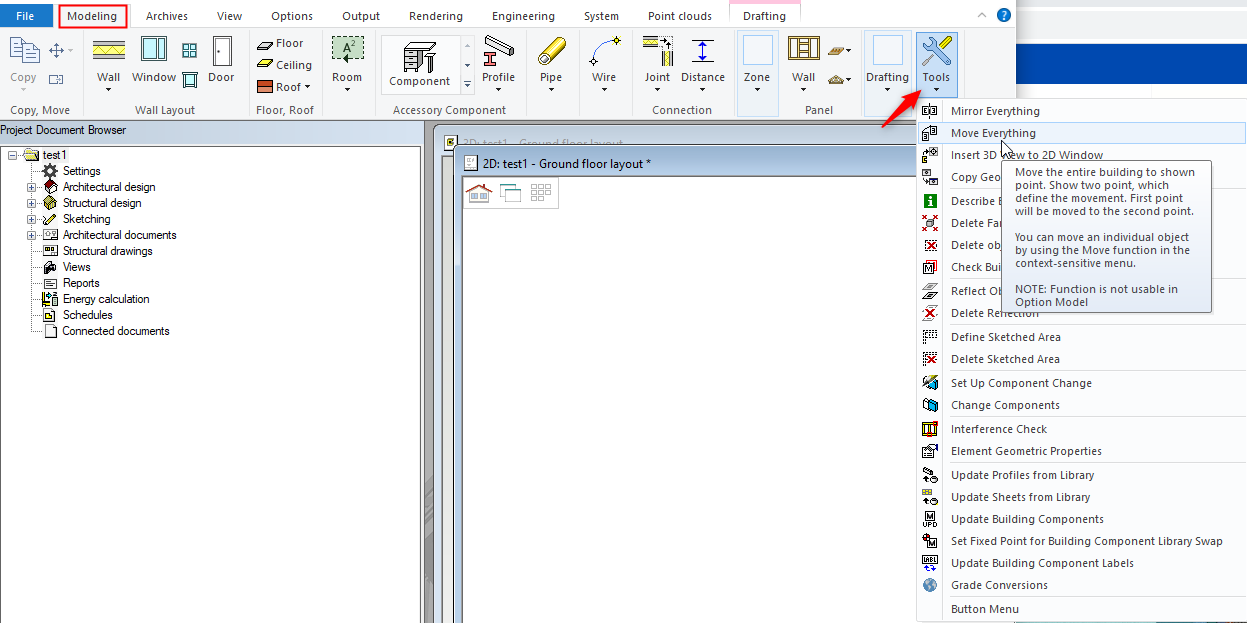
3. Select the reference point ( pick the point in the model ) and follow the prompt.
4. Select the location origin Point ( Green cross