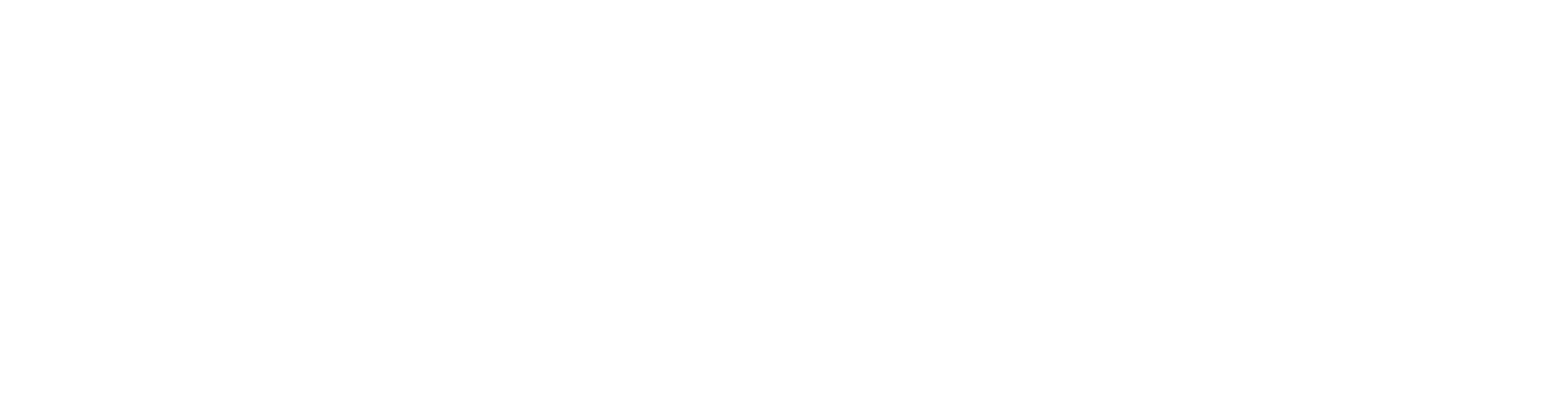Measuring Tools
Adding Dimension Lines
Access the Ruler Tool:
Click the ruler button located in the upper left corner of the model view.
Alternatively, press the ‘v’ button.
Select the types of Dimension:
Single Line: Adds a single measurement.
Perpendicular line: Add a new dimension line perpendicular to a surface. The end point of the dimension line is set automatically on the first surface that the line hits.
Segment Line: Adds measurements for individual segments.
Cumulative Line: Adds cumulative measurements along a path.
Angle: Adds an angle dimension to measure angles between lines.
Single Dimension Line
Adding a Single Dimension Line:
Select Start and End points:
Click the left mouse button (or tap on mobile) to select the start point.
Click again to select the end point. The system will add a new dimension line between these points.
Continue Adding Dimensions:
After selecting the end point, the system will prompt you to select a new start point for the next dimension line.
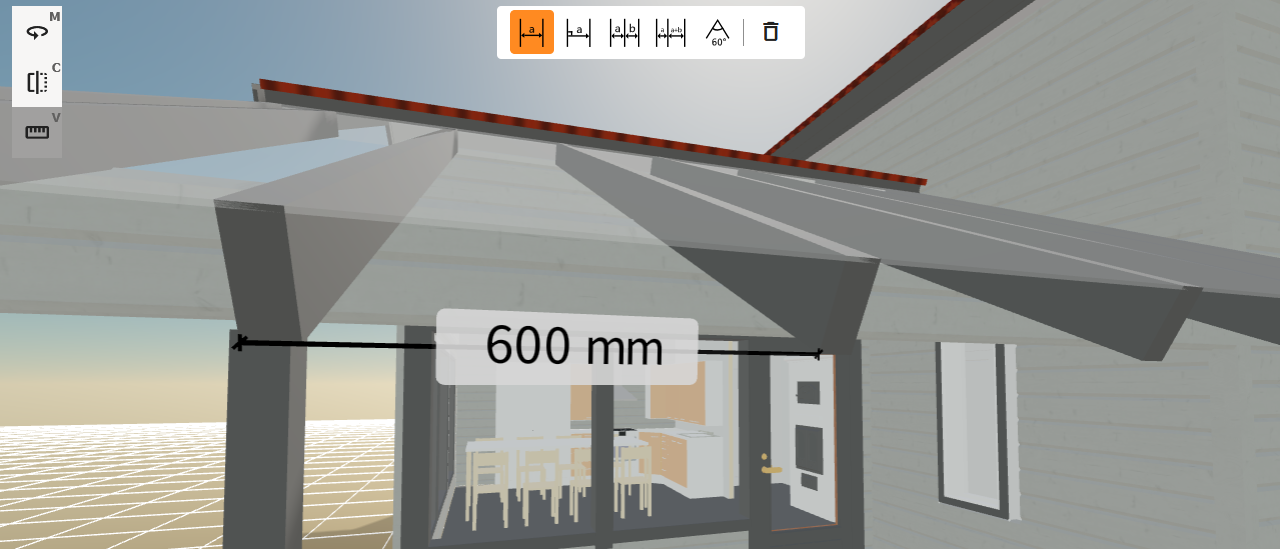
Perpendicular Single Dimension Line
Adding a Perpendicular Single Dimension Line:
Select the Start Point:
Click the left mouse button (or tap on mobile) to select the start point on the model.
Automatic End Point:
The system will automatically set the end point of the dimension line on the first surface that the line hits, ensuring it is perpendicular to the selected surface.
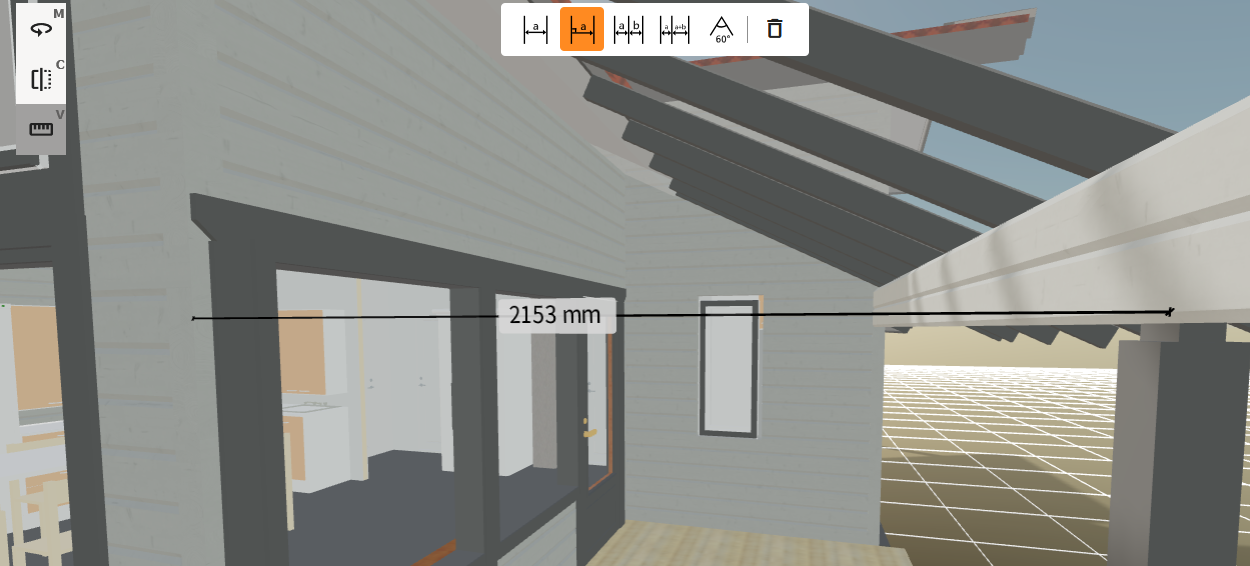
Segment Dimension Line
Adding a Segment Dimension Line:
Select Points:
Click the left mouse button (or tap on mobile) to select the start point.
Continue clicking to select additional points along the path. Each segment between points will be measured.
Complete the Dimension Line:
Double-click the final point to complete the dimension line. The system will display measurements for each segment. Press the ‘esc’ button to stop adding new points.
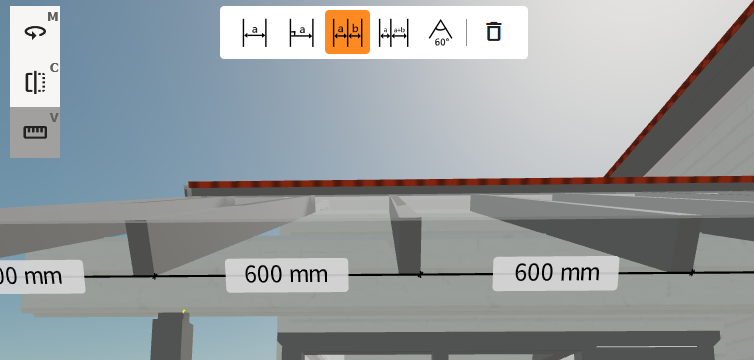
Cumulative Dimension Line
Adding a Cumulative Dimension Line:
Select Points:
Click the left mouse button (or tap on mobile) to select the start point.
Continue clicking to select additional points along the path.
Automatic Cumulative Measurements:
The system will automatically calculate and display cumulative measurements from the start point to each subsequent point.
Complete the Dimension Line:
Double-click the final point to complete the dimension line. Press the ‘esc’ button to stop adding new points.
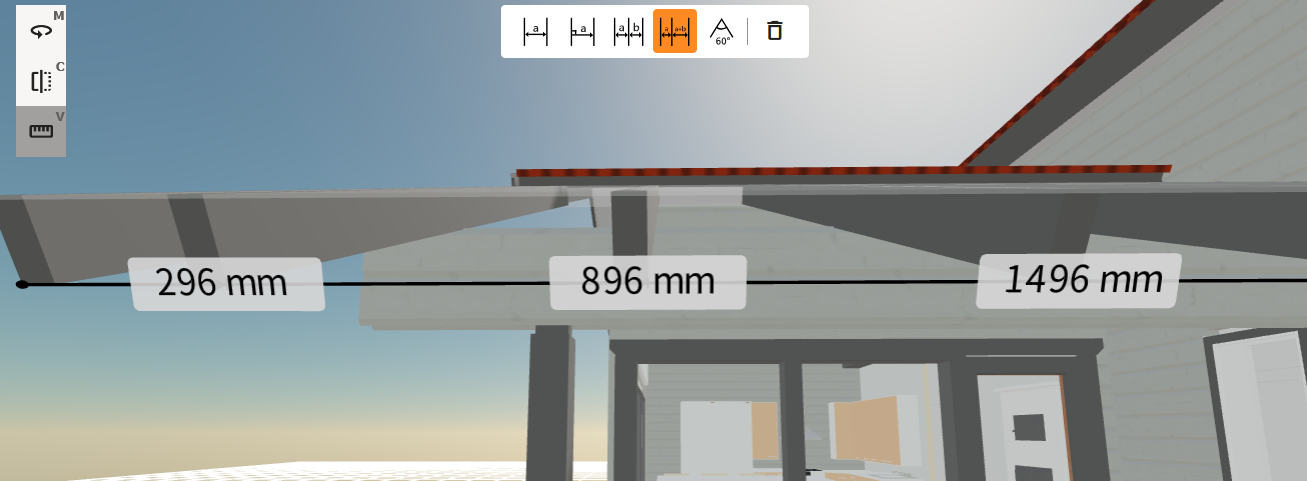
Angle Dimension
Adding an Angle Dimension:
Select Dimension Points:
Click the left mouse button (or tap on mobile) to select the first point (1).
Click again to select the second point (2).
Click once more to select the corner point (3).
Set Dimension Location:
Click to set the location of the dimension (4) where the angle measurement will be displayed.
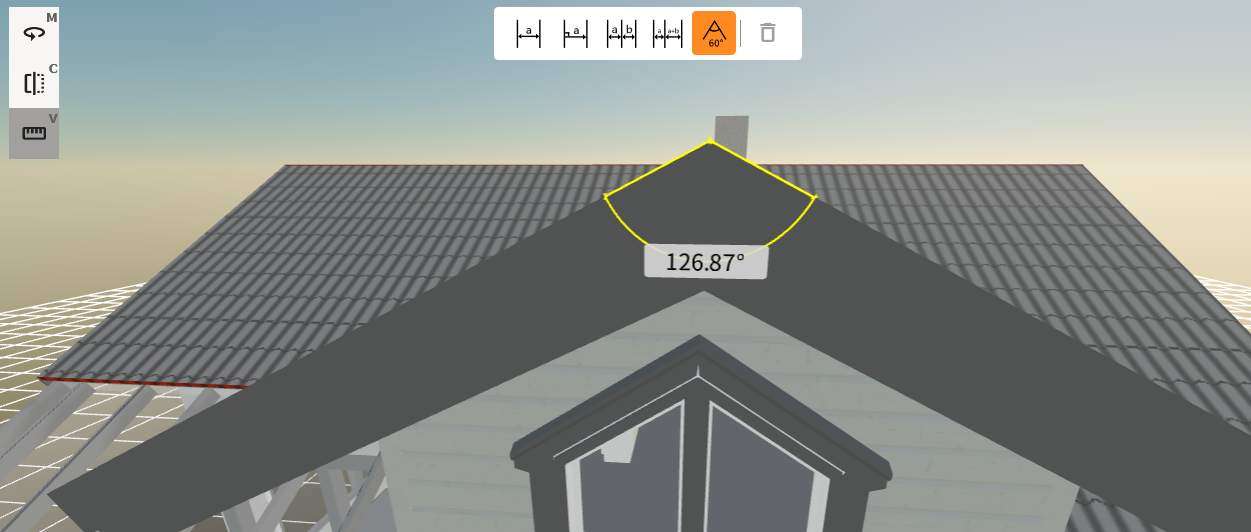
Snapping Features
Snap to Corners:
When this feature is enabled, the system automatically snaps to the closest corner point, making it easier to align your dimensions precisely.
Snap to Lines:
When this feature is enabled, the system automatically snaps to the closest line, ensuring accurate placement to edges.
Disable Snapping:
To turn off the snapping feature, simply disable it in the settings. This allows for free placement without automatic alignment.

Lock Direction Features
Lock to Axis
When this feature is enabled, measurement lines are lock to the selected axis direction only.
Surface option locks the measure line onto component surface.

To turn off the lock feature, simply disable it in the settings. This allows for free placement without direction lock.

![]() Press ‘Shift’ to lock the measure line closest main main axis direction even lock feature is disabled.
Press ‘Shift’ to lock the measure line closest main main axis direction even lock feature is disabled.
Check measures in Sync 3D viewer. The measurement check tool offers a variety of options to ensure you can get information you need even on-site. Sync measurement check tool has several different measurement options from single line to segment measure line and angle measurements.
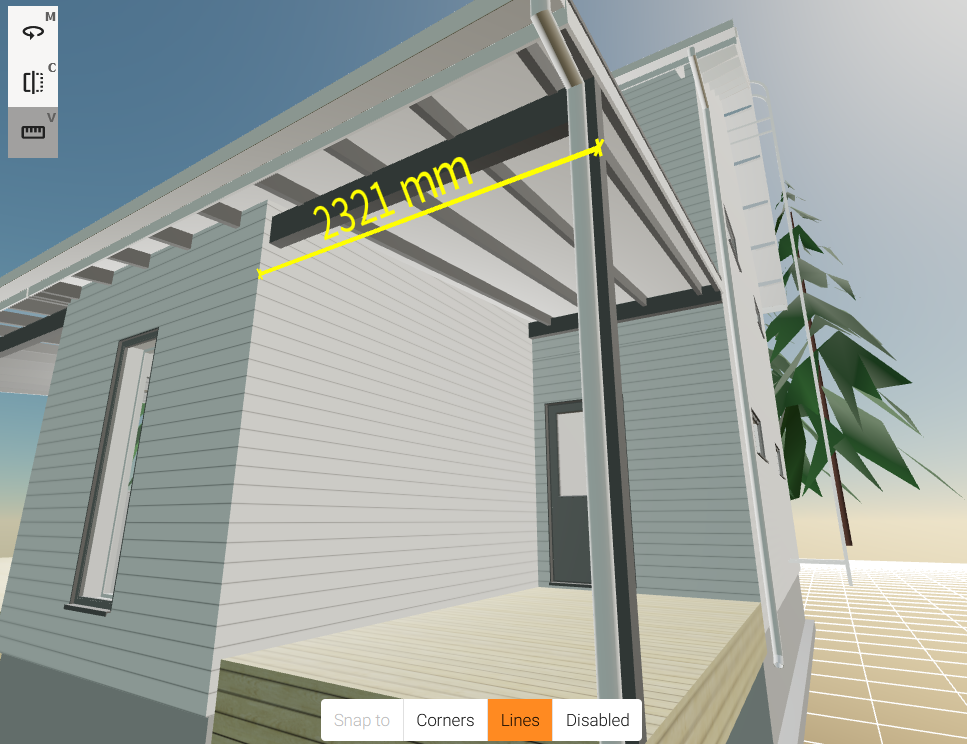
Read more about Measuring tools.
Released in version 1.0.0-beta.12