Startup definitions and system settings
This page describes the Flow settings that affect the operation of SolidWorks add-in.
Startup definitions are made in Flow when SolidWorks add-in is put into use first time by the organization's system administrator.
After definitions have been done, doing them again is unnecessary when other users start to use SolidWorks add-in.
Startup definitions
SolidWorks objects in Flow
SolidWorks object types must be enabled/defined to save SolidWorks models and drawings to Flow.
- Enable Solidwork objects dwg_sw and model_sw in Flow portal
- Portal→System Administration→Object Types
- Enable dwg_sw and model_sw
- Create/Edit classifications for SolidWorks objects if necessary
- Example classification: part, assembly, main assembly
- More information about classifications in the Flow documentation
Model and drawing custom properties
Model and drawing custom properties are used to map Flow fields with SolidWorks model. Without mapping, metadata can't be used e.g. in drawing title block
- Define mapping in Flow system settings Portal->Miscellaneus→System Settings
- sw.item.custom.property.map
- sw.drawing.custom.property.map
sw.item.custom.property.map links item metadata with SolidWorks model custom properties
sw.drawing.custom.property.map links drawing metadata with SolidWorks drawing custom properties
You can view SolidWorks custom properties on SolidWorks: file→properties
New mapping pairs can be added to the value field with the following instructions
- Find out the name of the field in Flow e.g. MARK_STD
- Define a name for the field to be used in SolidWorks e.g. Dimensions
- Add new pair (Dimensions=MARK_STD) to the value field. Make sure you don't add unnecessary spaces
- Restart SolidWorks if it was running when you edited the settings
You can use all drawing and item metadata fields. Exceptional field names are:
Possible fields (from version 1.0.9)
- STATUSNAME (visible name of drawing or item status)
- ITEMCODE (Item code, only in sw.item.custom.property.map setting)
Special field names whose name differs from the fields in Flow user interface:
- VERIFIER (Initials of user who has verified drawing)
- VERIFIEDDATE (Date of verification)
- APPROVER (Initials of user who has approved drawing)
- APPROVEDDATE (Date of approval)
Mapping does not needed and custom property data can be used directly:
OBJCODE can be shown on drawing with text macro $PRP:"SW-File Name"
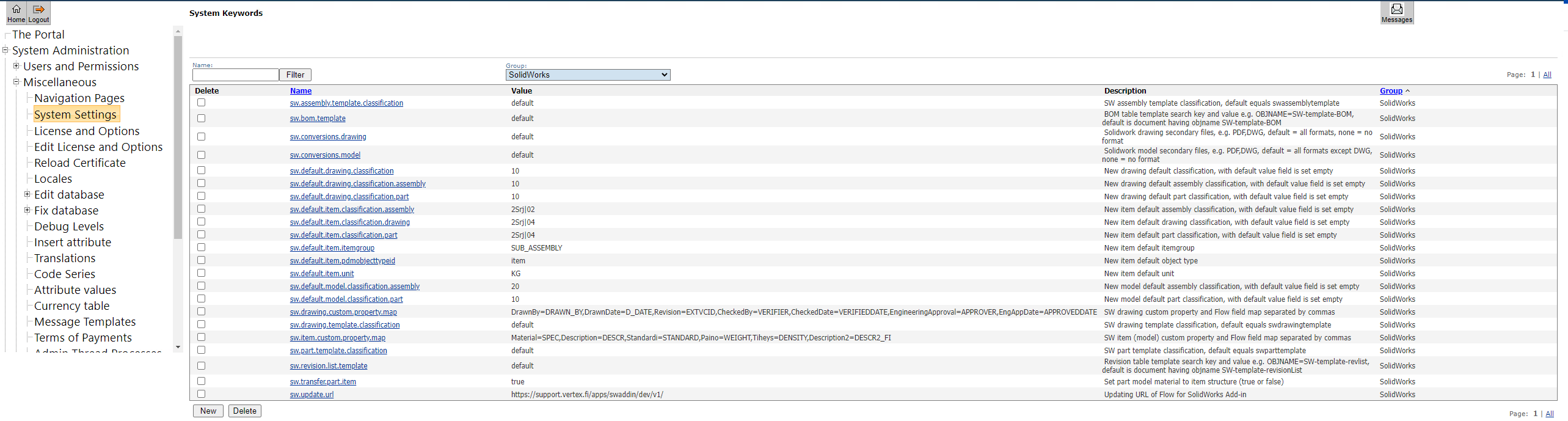
Edit sw.item.custom.property.map and sw.drawing.custom.property.map value fields in Flow portal
Once fields are linked, Flow fields are copied to SolidWorks custom property fields during a model or drawing checkout. Respectively SolidWorks custom property fields are copied back to Vertex Flow object fields during object checkin.
Import drawing and model templates
Model and drawing templates are needed to create models and drawings in SolidWorks
- Download default templates SW-documentTemplates.zip
- Import zip folder to Flow by using Flow import function
Default SolidWorks templates are defined in Flow system settings with the following keywords: sw.part.template.classification, sw.assembly.template.classification, sw.drawing.template.classification
Make sure that classification of imported objects matches the keyword value.
To create new drawing templates, look over: Edit drawing sheet BOM and revision tables
When creating a drawing, the order of the templates in the template selection dropdown menu is defined alphabetically by the template's object name (OBJNAME). To change order, edit object names
Import revision list and bill of material templates
Separate revision list and bill of material templates are used in 2D drawings if tables are not defined on drawing sheet template. See Edit drawing sheet BOM and revision tables
- Download default templates SW-templates.zip
- Import zip folder to Flow by using Flow import function
Revision list is defined in Flow systems settings with sw.revision.list.template and bill of material with sw.bom.template (Portal->Miscellaneus→System Settings)
Make sure that the name of imported objects matches to keyword value
As default revision list is a document having objname SW-template-revisionlist and bill of material is a document having objname SW-template-BOM
Code series
Code series are used to generate codes for objects. Flow for SolidWorks uses the Flow code series in the same way as the Flow Internet browser.
You can find documentation about code series in the Flow documentation
As default
- SolidWorks add-in doesn't cause changes to item code series
- SolidWorks models and drawings get codes of the same series named SW when you create them without an item
- In case you create the item, model and drawing at the same time, the program sets the item code to model and drawing
Below are the minimum code series settings for SolidWorks model and drawing. You can change the code settings page by clicking on the link indicated by the arrow.
Flow system settings
Flow administrator can change in Flow portal system setting keywords affecting Flow for SolidWorks operation. Keywords are described below.
| Keyword | Description | Values | default |
|---|---|---|---|
| sw.conversions.drawing | Drawing secondary files, e.g. PDF,DWG, none = no format | all formats | |
| sw.conversions.model | Model secondary files, e.g. PDF,DWG, none = no format | all formats except DWG | |
| sw.bom.template | BOM table template search key and value e.g. OBJNAME=SW-template-BOM | objname=SW-template-BOM | |
| sw.revision.list.template | Revision table template search key and value e.g. OBJNAME=SW-template-revlist | objname=SW-template-revisionList | |
| sw.part.template.classification | Part template classification | swparttemplate | |
| sw.assembly.template.classification | Assembly template classification | swassemblytemplate | |
| sw.drawing.template.classification | Drawing template classification | swdrawingtemplate | |
| sw.default.drawing.classification | New drawing default classification | empty | |
| sw.default.drawing.classification.assembly | New drawing default assembly classification | empty | |
| sw.default.drawing.classification.part | New drawing default part classification | empty | |
| sw.default.item.classification.assembly | New item default assembly classification | empty | |
| sw.default.item.classification.drawing | New item default drawing classification | empty | |
| sw.default.item.classification.part | New item default part classification | empty | |
| sw.default.item.itemgroup | New item default itemgroup | ||
| sw.default.item.pdmobjecttypeid | New item default object type | item | |
| sw.default.item.unit | New item default unit | ||
| sw.default.model.classification.assembly | New model default assembly classification | empty | |
| sw.default.model.classification.part | New model default part classification | empty | |
| sw.drawing.custom.property.map | Drawing custom property and Flow field map separated by commas | ||
| sw.item.custom.property.map | Item (model) custom property and Flow field map separated by commas | ||
| sw.update.url | Flow for SolidWorks Add-in updating URL | https://support.vertex.fi/apps/swaddin/rel/v1/ | |
| sw.transfer.part.item | Set part model material to item structure (true or false). Custom property MATERIALITEMCODE / Solidworks material items are created to Flow during transfer if true. | true / false | true |
| sw.mass.calc.unit.factor | Mass calculation unit factor, 1=kg, 1000=g | 1 or 1000 | 1 |
| sw.configuration.name.as.itemcode | Model transfer to Flow can use configuration name as item code | true / false | false |
sw.autogenerate.step.to.lightmodel | Background converter creates Vertex light model file in case SW model is checked in with STEP format file | true / false | true |
