Edit drawing sheet BOM and revision tables
Drawing templates (.drwdot) define the drawing sheet and can be downloaded from Flow when you create a new drawing.
You can find available drawing sheets in Flow by searching documents with classification swdrawingtemplate.
You can add templates to Flow by following instructions: Startup definitions and system settings
List of available SolidWorks drawing templates in Flow
The drawing template contains a copy of the sheet format and can contain a bill of material and revision tables. If the drawing template does not contain those, tables are added to the drawing when you list BOM or update the title block. In this situation BOM and Revision table, which are saved to Flow separately, are used. The names of the tables in the drawing must be FlowBOM and FlowRevisionList.
Drawing template
Change drawing template related BOM and revision table fields.
The first row of the table defines field names and can be invisible in the old sheet template. The header row with visible field names must be the second row. The new data rows are added as the last rows.
The latest drawing template (.drwdot) file is in your Flow workspace if you have used it already as a drawing template with SolidWorks. Path is:
C:\Users\<user name>\Documents\<workspace name>\<sheet code>\<latest sheet revision>\<sheet code>.drwdot
e.g. C:\Users\vertex\Documents\Workspace\A3_Flow\0\A3_Flow.drwdot
BOM editing
- Browse a drawing template in Flow
- Download the template to the workstation
- Open template to SolidWorks with native file opening tool file->open
- Change all table rows visible
The first row in the previous picture consists of field names that are defined in Flow. The second row consists of field names that will be visible in drawing BOM when a drawing is made. Both rows are needed.
- Add or delete column names like PNO, OBJCODE, DESCR... . You can also stretch column widths
- All fields e.g. DESCR2_FI, that are defined to an item in Flow can be used
- Use the field LINKED_PIC_ID to get the code of the drawing linked to the item
- Make sure the field names are correct
- Change the first row back invisible
- Save drawing template (.drwdot) to disc using native SolidWorks save as function
- Upload it to Flow using Flow browser
- Browse some existing drawing template document
- Create a copy of the document and attach a new drawing template file from the folder to a new document in Flow
Old and edited templates are now available in Flow as SolidWorks drawing templates.
Change separate BOM and revision table fields
You can also save the bill of material and revision list to Flow as SolidWorks tables. They are added automatically into the drawing if tables named FlowBOM and FlowRevisionList are missing when you list BOM or update the title block. These are needed when making changes to an old drawing where you don't want to change the drawing sheet to a new one.
You can find available tables in Flow by searching documents with the name SW-template-BOM and SW-template-revisionList
List of available tables in Flow
The latest table (.sldtbt) file is in your Flow workspace if you have used it already as a table template with SolidWorks. Path is:
C:\Users\<user name>\Documents\<workspace name>\<table code>\<latest table revision>\FlowBom.sldtbt (or FlowRevisionList.sldtbt)
C:\Users\<user name>\Documents\Workspace\SW-template-BOM\0\FlowBom.sldtbt
C:\Users\<user name>\Documents\Workspace\SW-template-revisionList\0\FlowRevisionList.sldtbt
Modify BOM table or Revision list
- In Flow, search for the table that you want to modify
- Download the table file to the workstation
- Open any empty drawing
- Add the BOM to the drawing with the native SolidWorks function: Insert → Tables → General table
- Select the downloaded template as the table template
- Add or delete column names like PNO, OBJCODE, DESCR... . You can also stretch column widths
- All fields e.g. DESCR2_FI that are defined to an item in Flow can be used as BOM column
- The revision list has some restrictions with available columns. Check out the list below
- Make sure the field names are correct
- Save table (.sldtbt) to disc using native SolidWorks table's save as function
- Upload it to Flow using Flow browser
- Browse existing BOM template document
- Check out the document
- Check in the document and select a new table file under file selection
Available revision list columns
- EXTVCID (revision label)
- COMMENT (change comment)
- CREATIONTIME (revision creation date)
- CREATOR (designer who created revision)
- VERIFIER (designer who verified revision)
- VERIFIEDDATE (revision verification date)
- APPROVER (designer who approved revision)
- APPROVEDDATE (revision approval date)
Edit drawing template title block
Title block fields differ from the fields in BOM and Revision list. Title block fields are filled from SolidWorks custom properties table. Before adding fields, make sure that fields can be found on an item or drawing custom properties.
Title block editing
- Open the drawing that you want to edit
- Click Sheet format→edit sheet format
- Activate title block fields
- Use SolidWorks link to property function to link text labels to custom property information
- $PRP refers to drawing custom property
- $PRPSHEET refers to item custom property
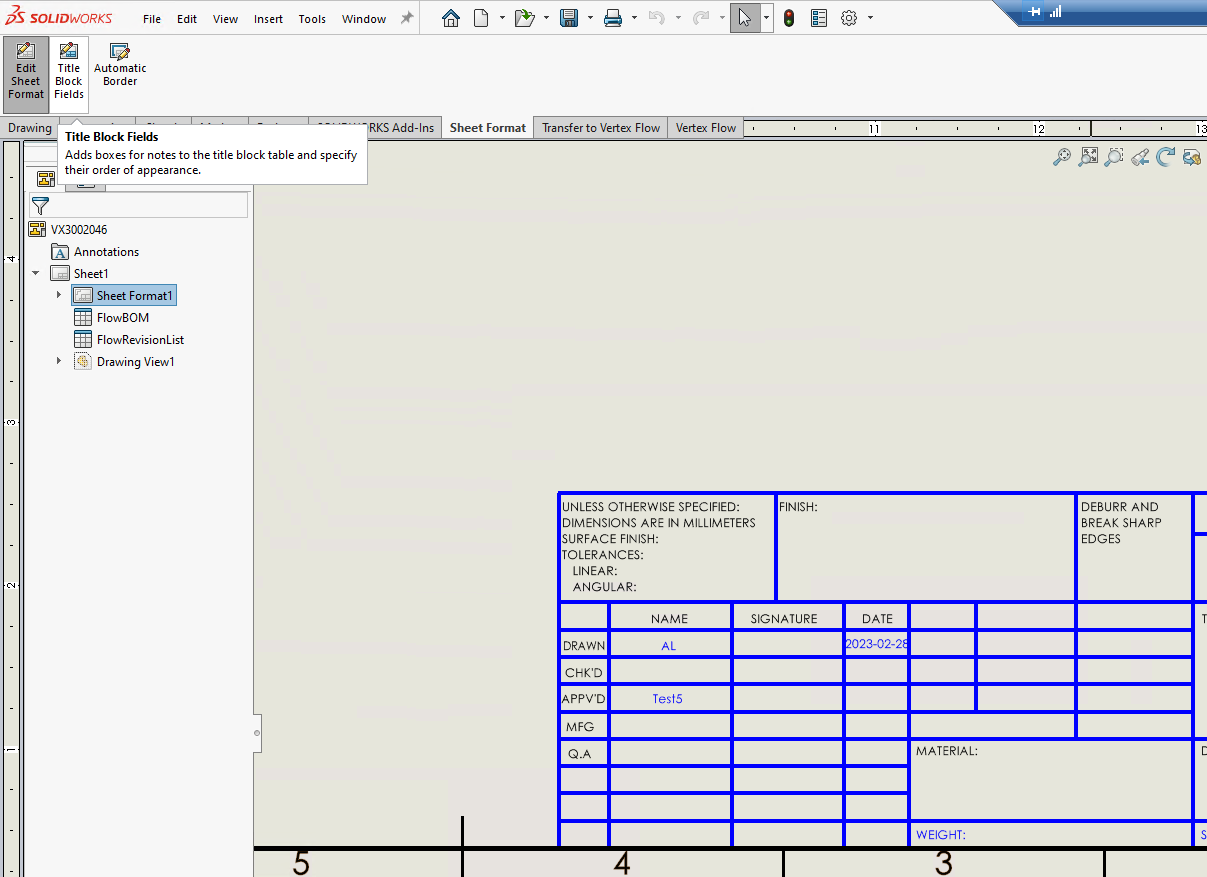
SolidWorks function for title block field editing. You can find more information about editing on the internet
Flow model and drawing checkout writes data to custom properties according to these Flow system settings keywords
- sw.item.custom.property.map (item information is retrieved for the model)
- sw.drawing.custom.property.map (drawing information is retrieved for the drawing)
You can read more about mapping on the page Startup definitions and system settings
