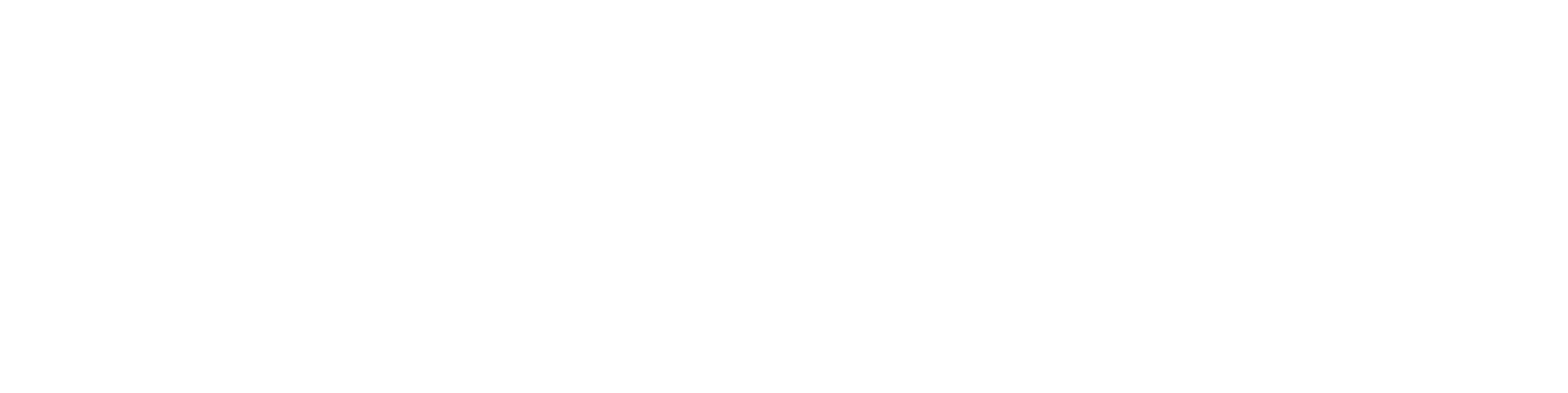How to adjust the length or other dimension of the pipe component?
Local pipe component
A local pipe component does not show a tag .L in the assembly tree.
These two methods allow you to adjust the pipe component's free dimensions. If you must modify the locked dimensions, please read the guide for the Non-local component below.
Method 1 - While adding
- Insert the pipe component into the assembly while routing the pipeline or afterward.
- Before you confirm the orientation of the pipe component, you can adjust its dimensions with the button Dimension table. You can find the function from the tab Piping and its group Component.
- Make your adjustment in the dimension table and then confirm the changes with the button OK.
- The pipe component updates its geometry according to the dimensions. Continue the routing or inserting as usual.
- The last step is to adjust the component's item data for listings and isometrics: Select the part > Right mouse button > Item data... > Alter the Code and other data (if needed) > Close the window by clicking the button OK.
Method 2 - Afterward
- You can modify the pipe component's dimensions afterward when it's already in the pipeline.
- Modify the part's dimension table: Select the part > Right mouse button > Dimension table...
- You can now alter the dimensions: Make the adjustments in the table > Confirm the changes with the button OK.
- The pipe component updates its geometry according to the dimensions. The pipe component also updates the assembly geometry according to existing constraints.
- The last step is to adjust the component's item data for listings and isometrics: Select the part > Right mouse button > Item data... > Alter the Code and other data (if needed) > Close the window by clicking the button OK.
Non-local pipe component
A non-local pipe component shows a tag .L in the assembly tree.
- Insert the pipe component into the assembly as usual. End the pipe routing or insert the pipe component function before moving to step 2.
- How to change a pipe component to local: Select the part > Right mouse button > Other functions > Change to local.
- Edit the pipe component: Select the part > Right mouse button > Edit.
- Open the part's dimension table: Right mouse button > Dimension table...
- You can now alter the dimensions: Make the adjustments in the table > Confirm the changes with the button OK.
- The pipe component updates its geometry according to the dimensions. Return to the higher level of the assembly by clicking the button OK.
- The pipe component updates its geometry according to the dimensions in the assembly and affects the assembly geometry according to existing constraints.
- The last step is to adjust the component's item data for listings and isometrics: Select the part > Right mouse button > Item data... > Alter the Code and other data (if needed) > Close the window by clicking the button OK.
Keywords: pipe component, pipeline, length, radius, diameter, dimension table, dimension, dimensions, change dimension