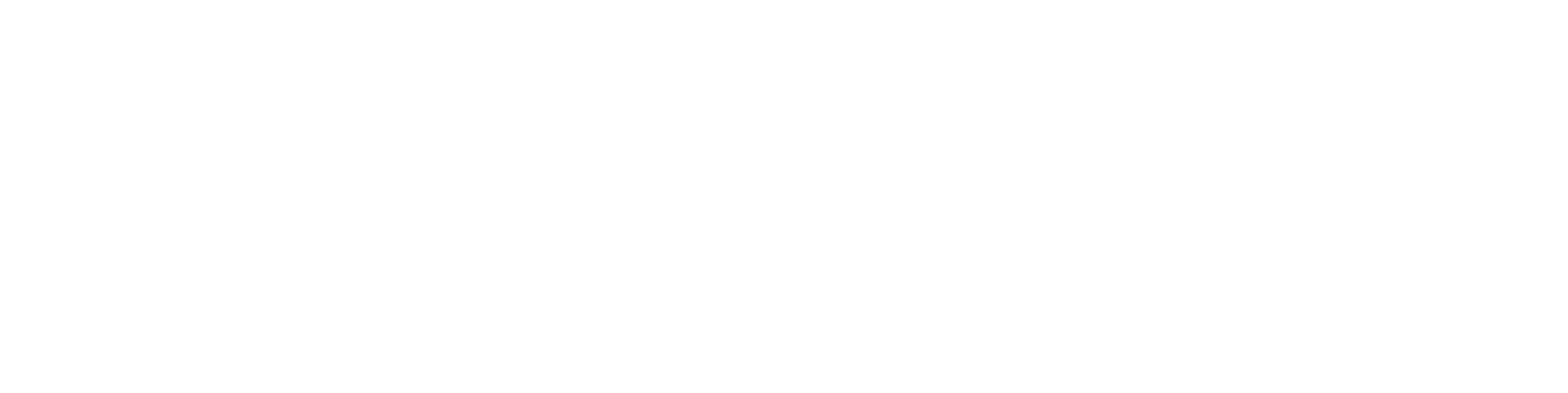Point Clouds 2023

These reforms are presented in the major version 29.0.00 (2023)
New Features and Improvements for Point Clouds

We merged old functions to give the user interface a new, fresh look. We also added a couple of new features.
We unified the function dialogs and made them more user-friendly.
You can quickly add planes (floors, walls, and ceilings) and cylinders (pipes, ducts, and vessels) to your assemblies with the new features based on the point clouds.
We also improved the conversion of the point clouds making the imports faster. You can also handle and save bigger point clouds than before with G4Plant.
Import point cloud
We have simplified and clarified the importing process of the point clouds. There is now only one function Import point cloud which handles all imports. The drag and drop method is still available as well. All conversions use the same revised dialog Import point clouds (see the picture below). This import function is available with and without an active model. The check-box Add to active model is enabled by default when adding point clouds to the active model.
You can import N pcs of clouds at the same time. The conversion names the point clouds with their original file names to the assembly tree.
The part model can only contain one point cloud as it was previously.
The list of point cloud formats, for example, e57 and pts, contains vxm files. The dialog Import point clouds shows the size of each point cloud. You can find the old function Batch import of point clouds from the File menu > Import in case you need it. (Vertex ID: PLANT-4369)
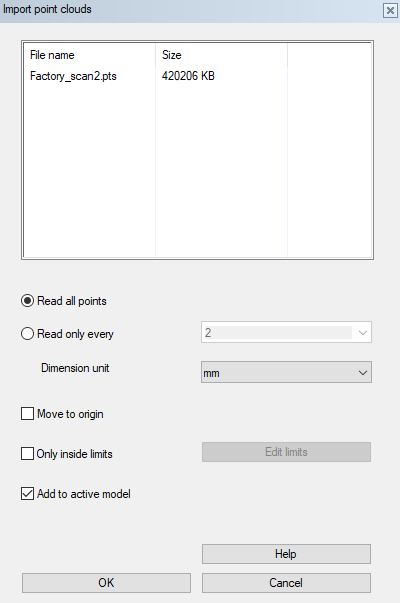
Thin out
There is now a new feature Thin-out on the Point Clouds tab. You can use this feature to reduce the number of points of the point clouds. You can use the function in the assembly for all visible point cloud parts or while editing a single point cloud part model. The feature is also in the context-sensitive menu, which means you can target it to a specific point cloud.
You can insert the thinning interval in millimeters in the dialog. The program reduces the number of points where two adjacent points are not closer to the given thinning interval.
The user can browse the point clouds in the dialog and decide which clouds to thin out. The dialog contains the information of the original amount of the points. After you press the Apply button, you can see how many points there are in the thinned cloud. (Vertex ID: PLANT-4347)
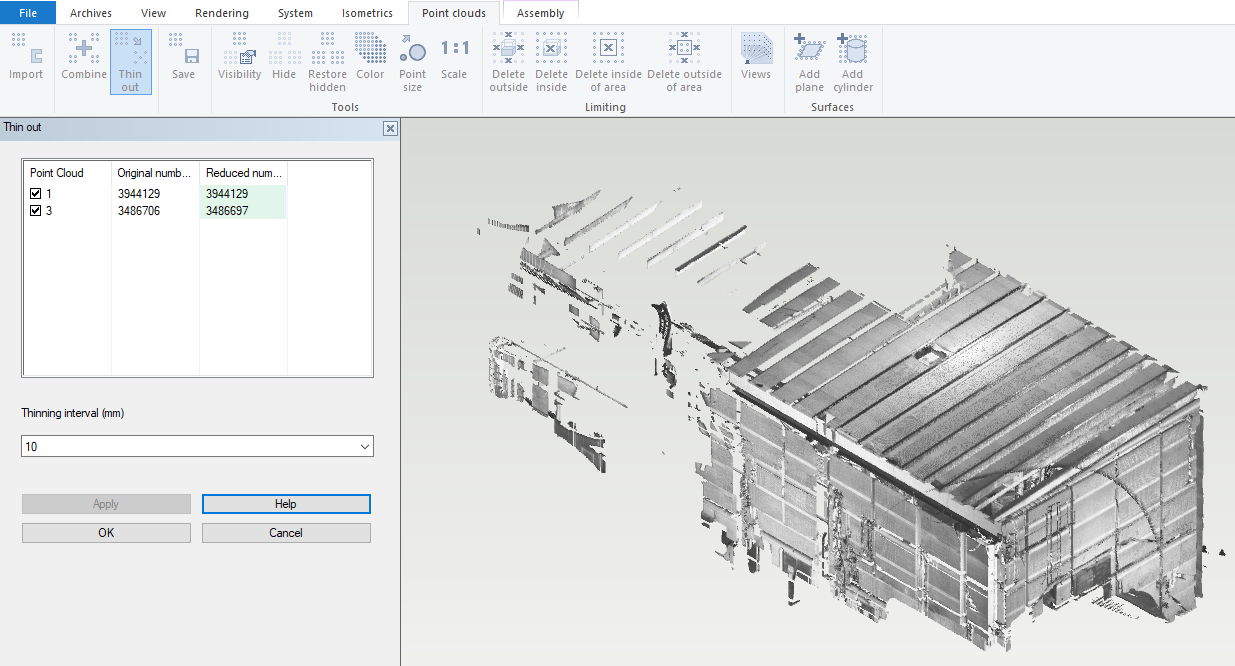
Visibility
There is now a new feature Visibility on the Point Clouds tab. This feature allows you to maintain the visibility of each point cloud from one source. The user can browse through the clouds in the dialog and hide/restore them one by one. The program highlights the point cloud under the cursor to the assembly. You can still use the old functions Hide and Restore hidden, which affect all point clouds in the model. (Vertex ID: PLANT-4373)
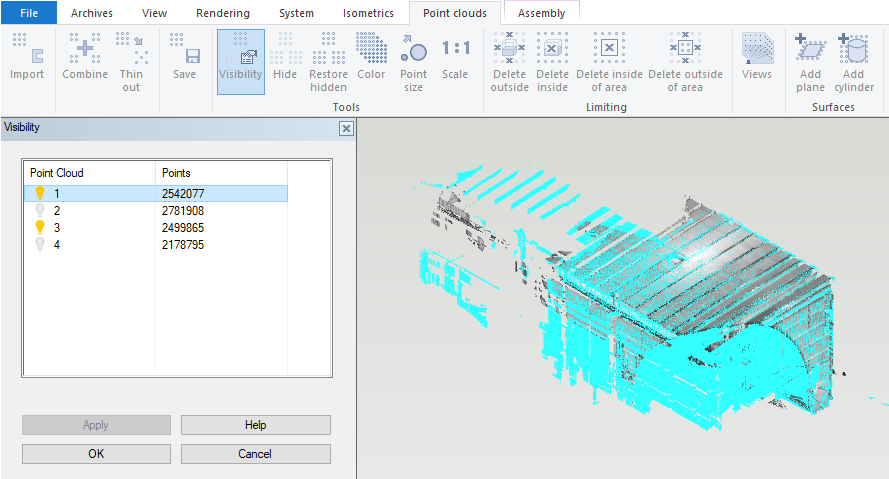
Color
The function Color has a new dialog. You can find the function from the tab Point Clouds and the context-sensitive menu. Editing colors is based on changing the RGB values of point cloud colors in percentage like before. The user can browse through the clouds in the dialog and choose to which point clouds the color update affects. (Vertex ID: PLANT-4364)
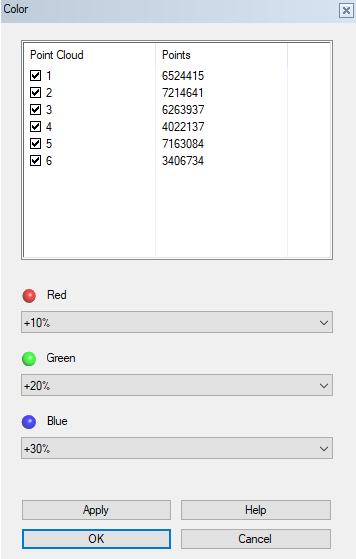
Point size
The function Point size has a new dialog. You can find the function from the tab Point Clouds. The point size is still based on a relative size factor (positive integer). The user can browse through the clouds in the dialog and choose to which point cloud the point size factor affects. (Vertex ID: PLANT-4365)
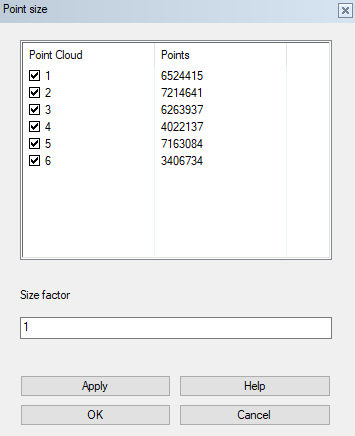
Scale
The function Scale has a new dialog. You can find the function from the tab Point Clouds and the context-sensitive menu. The scaling is based on a relative size factor (positive integer). The user can browse through the clouds in the dialog and choose to which point cloud the scaling factor affects. (Vertex ID: PLANT-4361)
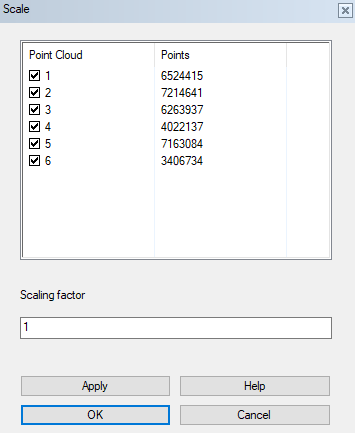
Views
The function Views has a new dialog. You can find the function from the tab Point Clouds and the context-sensitive menu. The user can browse through the clouds in the dialog and choose from which cloud wants to see the views.
Use the Views list from the dialog to select the desired scanning view. The program will move the view to that point. The point cloud may have one or several scanning points.
You can fly in your point cloud model by starting the function Navigate. Exit the flying mode with the Esc button to return to the dialog.
Use the check-box Show against a blue background to make it easier for yourself to see the cloud itself in the model.
The model window remains in the latest viewpoint when you exit the dialog with the OK button. Please note that Perspective Projection stays active. In case, you wish to return to the view where you were before starting the function, exit the dialog with the Cancel button. (Vertex ID: PLANT-4378, PLANT-4407)
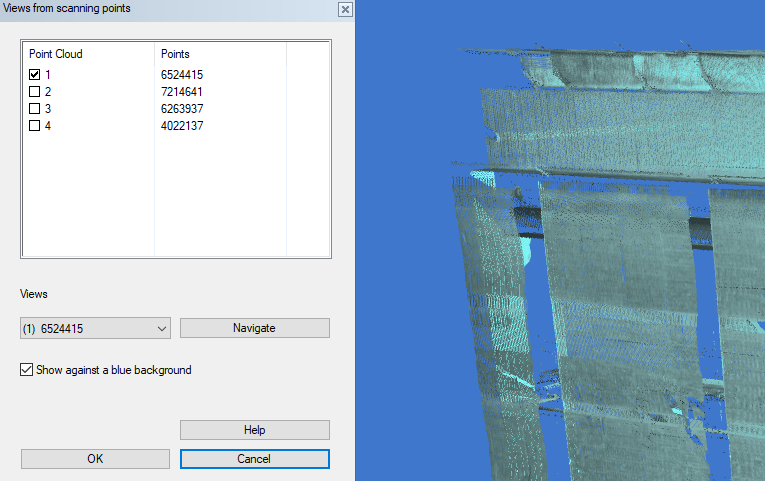
Add plane
There is now a new feature Add plane on the Point Clouds tab. This function allows you to create planes for your assembly from the point clouds. These planes are floors, walls, and ceilings, for example. The assembly can contain one or multiple point clouds.
Adding planes starts by showing a point from a planar surface like a floor or wall. There is a set of points on the tip of the cursor to make the selection easier. After the program has recognized the surface, it automatically creates a sketch of it. You can modify this sketch freely. Convert the sketch to a guide curve, cross-section or volume. The program will add a local part with the name Point cloud plane to the assembly tree.
You can adjust the number of points that are used to determine the plane from the cloud. Increase or decrease the number of points to make the best match with your task. The main goal is to have the most selection points on the plane.
The program notifies the user immediately if it cannot determine the plane. (Vertex ID: PLANT-4334)
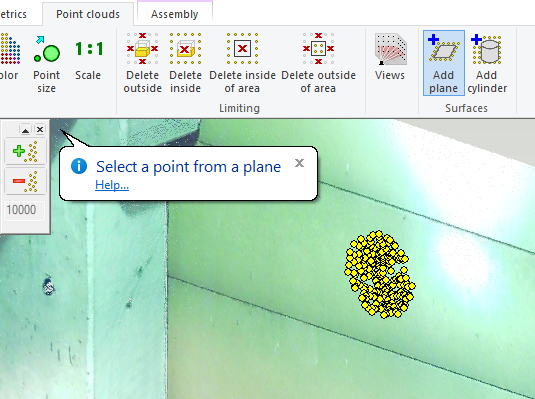
Add cylinder
There is now a new feature Add cylinder on the Point Clouds tab. This function allows you to create cylinders for your assembly from the point clouds. These cylinders are pipes, ducts, and vessels, for example. The assembly can contain one or multiple point clouds. You can also route pipe directly to your assembly with the help of a point cloud.
Adding cylinders starts by showing a point from a cylindrical surface like a pipe or vessel. There is a set of points on the tip of the cursor to make the selection easier. After the program has recognized the diameter of the cylinder, you need to define the start and end point of the cylinder. After the definitions are ready, the program adds a sketch of a circle to the starting point. The program automatically extrudes the cylinder after the endpoint is defined. The program will add a local part with the name Point cloud cylinder to the assembly tree. You can modify the sketch and length of the extrusion freely afterward.
You can adjust the number of points that are used to determine the plane from the cloud. Increase or decrease the number of points to make the best match with your task. The main goal is to have the most selection points on the cylinder.
The program notifies the user immediately if it cannot determine the cylinder. (Vertex ID: PLANT-4335)
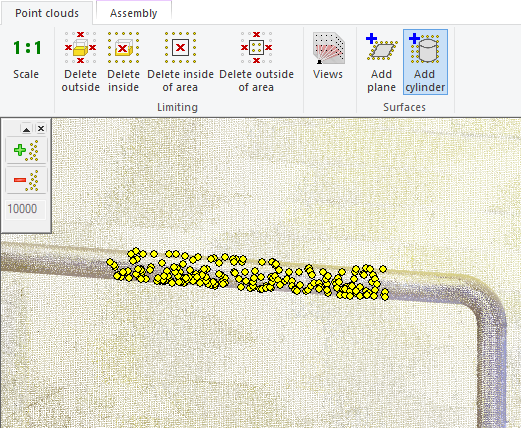
Delete inside/outside of area
These functions Delete inside and outside of area now affect all point clouds in the assembly. Users can still target a specific point cloud via the assembly tree and the context-sensitive menu with these functions. (Vertex ID: PLANT-4360)
Changes to saving of big point clouds inside .vxm files
You can save bigger point clouds to vxm format with version 29. The saving process can now handle the coordinate data of points without limitations. (Vertex ID: PLANT-4340)
Importing E57 point clouds with polar coordinates is supported
There are multiple methods to save the coordinate data inside point cloud files. Vertex G4Plant can now import E57 point clouds with polar coordinates P(φ,θ,r). This feature is improved to version 28.0.05 as well. (Vertex ID: PLANT-4338)
Improved performance of point cloud imports
We have optimized the memory usage while importing the point coulds. These actions improve the performance of the import process. The conversions from point cloud formats to vxm models are faster now, especially with the format E57. This feature is improved to version 28.0.05 as well. (Vertex ID: PLANT-4331)