Variant Items
Here it explains how you can use Flow's generic items to manage different versions of a product family.
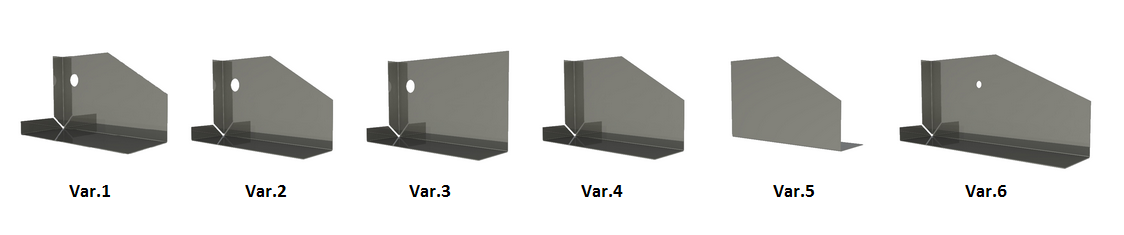
Watch this video about managing product variants with Vertex G4:
The purpose of this presentation is to describe the concepts of generic item, variant item, and variant model used in Vertex Flow, as well as their applications.
Additionally, the presentation compiles guidelines for handling these object types in Vertex Flow and Vertex G4.
Definitions
Generic item
A generic item refers to a "general item" that does not yet precisely identify a part but restricts it to a specific group of part items. For example, a car's "transmission" can serve as a generic item under which options like "manual" or "automatic" are available.
Here, "transmission" does not yet describe any specific part currently in production, whereas both options beneath it represent actual physical items. Below is a visual representation of generic and "real" items within a car's product structure:
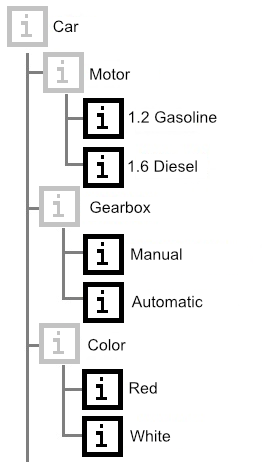
Generic items are used:
In configurable product structures where choices defining the structure can be made, or where dimensions vary through configuration.
To group so-called variant items "under one roof." This is beneficial when a single CAD file is intended to represent multiple (related) items within the same product family.
Variant Model and Drawing
A variant model and drawing refer to a model or drawing that represents more than one item.
In part models, dimensions can vary, or the model may depict deviations in geometry (e.g., a component may or may not have holes, or the number of holes may depend on the part’s dimensions).
In assembly models, there may be alternative parts (one of two parts), additional parts, or missing parts, or the position of parts may vary.
The model or drawing may also represent a dimensionally variable product that corresponds to a generic item. In this case, the term generic model or generic drawing may be used, which does not directly describe any deliverable product (i.e., item) but always requires additional data alongside the drawing or model to manufacture the product with the correct parts or dimensions.
Examples of Variant Models:
A hex screw model that can represent hundreds of screw sizes.
A window frame where the same profile is used for both horizontal and vertical frames, typically machined to standard module dimensions (each potentially with its own unique item) but can also be machined to custom sizes.
on the frame size, two or three hinge and lock machining points with hinges and hardware may be added.
Nowadays, there's a stronger preference for clear, unambiguous models and drawings, as it is much easier to create variations in CAD models and drawings than in the past.
To avoid misunderstandings, it's recommended to restrict the use of variant models and drawings to only sufficiently simple products that can be manufactured based on the drawing and a dimension table.
Complex dimension tables, rules, and exceptions added to a drawing or work instruction significantly increase the risk of errors in production.
Most customers today aim to avoid using variant models altogether if a drawing is needed from the model.
Synonyms for variant model and generic model, as well as for variant drawing and generic drawing, are commonly used.
Use Cases for Generic Item
In Vertex G4-Flow, a generic item is used to group all variant part numbers, represented by a single model, "under one roof."
When a single model can represent multiple products (part numbers) that are either geometrically very similar parts or assemblies with very similar components, it's often preferred to present the "product family" with a single model instead of multiple models.
In addition, in Flow, generic part numbers (even without Vertex G4 models or drawings) can be used when building selection configurations in a configurator.
Note: A generic part number should never be added to any actual part structure.
Creating a Generic Item Number
In Flow via Browser:
A generic item number can be created in the browser, just like any other item number. Often, the item number’s ID is taken from a series that differs from regular item numbers, such as “Table Numbers,” but this alone does not make the item number generic.
An existing item number can also be defined as a generic item number.
A part number becomes generic if it has the following on the “Configuration” tab of its structure:
In the Variant field, a code (each variant item number has a different code, e.g., 1 and 2).
In the Condition field, a selection criterion used by the configurator.
In the Consumption field, something other than a numerical value (related to the configurator).
If any item number in an assembly’s structure is generic, all parent item numbers above it are also considered generic.
The symbol for a generic item number is gray, while the symbol for a regular item number is black.
In G4:
In Vertex G4, a generic item number can be created for an existing item number using the "Product Structure" tree with the context-sensitive action "Make Generic Item Number."
Below are examples for part and assembly models:
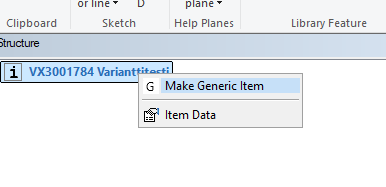
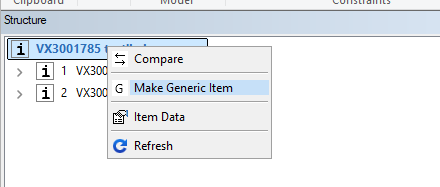
In the image below, the generic item is active:
The information for the variant items is shown in grey in this case.
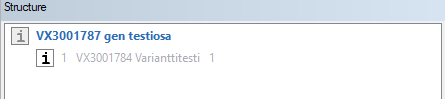
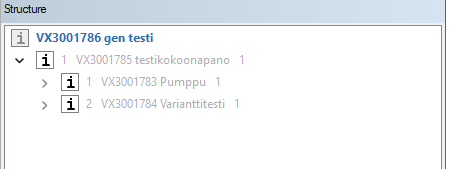
Creating a Variant Item
A variant item is essentially a regular item that precisely identifies a generic item.
Below is a description of how to create a new (variant) item under a generic item.
In Flow with a Browser:
A variant can be created for an item, for example, by copying an existing item and linking the new item to the same model as the existing item during the copying process.
If the new item (describing a part) includes specific dimensions, the section "Parameters:" under the "CAD Component" heading should contain the dimension variables separated by pipes, e.g.,
PIT=100|LEV=60|PAKS=10.If the model has several different geometrical appearances, the appearance number that describes the new item should be added in the "Appearance:" section, e.g.,
2.
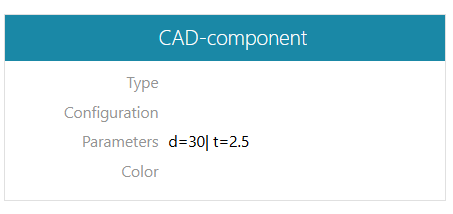
Actions to Link a (Variant) Item to a Generic Item:
Open the generic item for editing.
Add the (variant) item as a new row in its structure.
Fill in either the “Variant” or “Condition” field on the Configuration tab. (The Condition field is used for creating a sales configurator, so using the Variant field is more common).
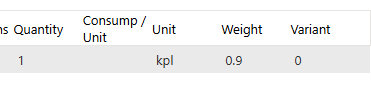
Variant Item for Part Model in G4
If the new (variant) item differs from previous items only by its dimensions, it can be created in the browser or in Vertex G4 as follows:
Open the generic item for editing.
Select an existing appearance.
In the appearance, choose the context-sensitive action "Create New Variant Item."
Retrieve (or enter) a new ID for it.
Complete both the archive information and the “Parameters” field.
If the new (variant) item also differs from previous items in terms of new geometry, proceed as follows:
Open the generic item for editing.
Create a new appearance in the model (which must be active).
Model the desired features.
In the appearance, choose the context-sensitive action "Create New Variant Item."
Retrieve (or enter) a new ID for it.
Complete both the archive information and the “Parameters” field.
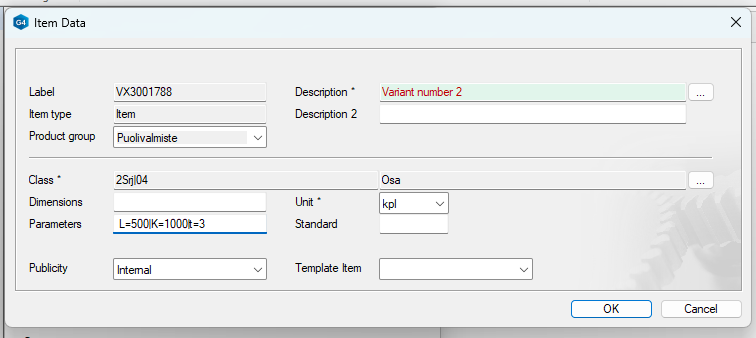
In G4: Variant Item for an Assembly Model
Typically, variant items for assemblies differ from each other based on the number of parts or the presence of certain parts in one item but not in another.
It is also possible that the same parts are welded at different distances from each other.
Different quantities of parts can be managed only through appearances in the assembly model. Part positioning is controlled by dimensional variables assigned to the assembly conditions.
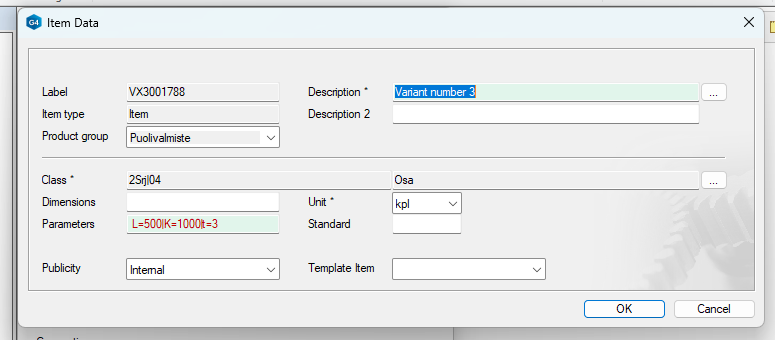
Steps to Link a (Variant) Item to a Generic Item:
Open the generic item for editing.
Create a new appearance in the model (which must be active).
Hide unnecessary parts and add required parts.
Be sure to update the appearance's hidden state.
In the appearance, select the context-sensitive action “Create New Variant Item.”
Retrieve (or enter) a new ID for it.
Complete the archive information and, if needed, the "Parameters" field.
Editing Generic Models and Variant Items:
Selecting a Variant Item for Editing from a Generic Item:
The best way to edit all (variant) items associated with a specific model is to load the generic item into Vertex G4, then use it to edit the actual (variant) items.
Note that the "Edit" function only works when the model window is active (not in a drawing).
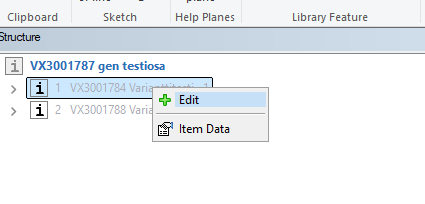
The "Edit" function will prompt you to either return or release the active item before reserving it for editing.
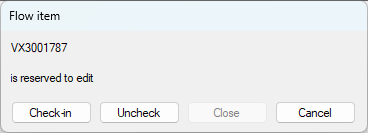
You can select the desired (variant) item for editing one at a time:
In a part model: You can add features, hide them, or make them visible.
In an assembly: You can add parts, hide them, or make them visible.
In an Assembly:
Never add any (part, assembly, or component) item directly to this generic item. First, select the item you wish to edit from the "Product Structure" tree using the context-sensitive action "Edit."
The program does not prevent this, as in certain configurator solutions, these parts list rows are marked as conditional using the variant field.
In a Part:
Geometric changes made to the 0-appearance of a part model (the item using the 0-appearance of the part model) will affect all appearances of the part model and, therefore, the geometry of all variant items.
So, any features of the part model that are not intended to be visible in all appearances and items should be modeled in appearances other than the 0-appearance.
Editing Individual Variant Items:
An individual (variant) item can be directly loaded into Vertex G4 for editing.
However, remember that other items linked to the same model with altered geometry should also be taken for editing.
