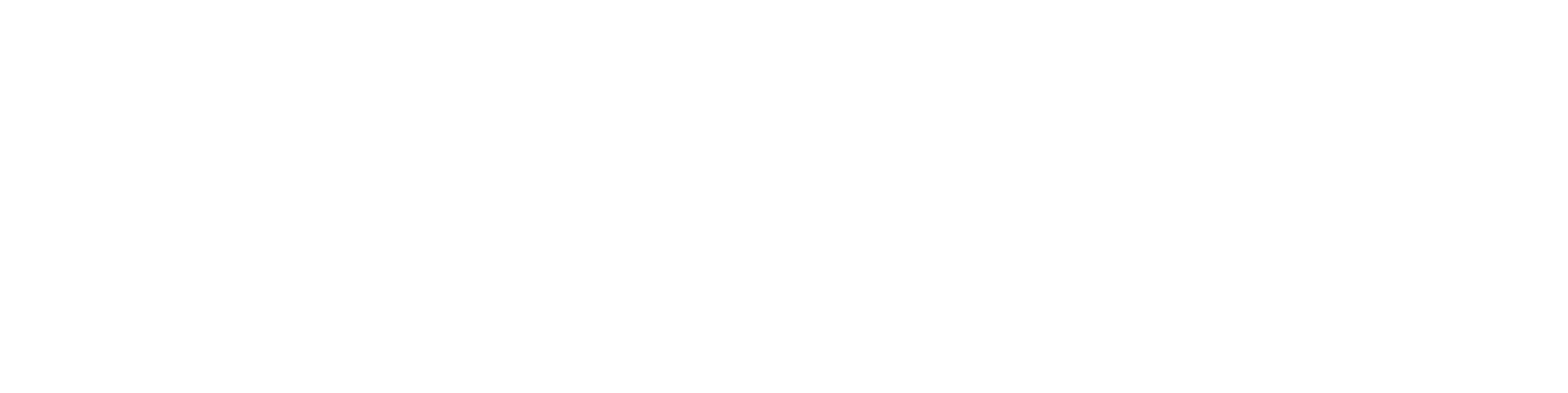Search for Structure Documents or Items
General
With the "Search for Structure Documents" function, you can search for documents in the structure that meet specific criteria or conditions you provide.
You can also download and package the document files into a zip file.
The search results can be transferred to a trolley.
General information about product structures: Product Structures.
Search for Documents in the Structure
In the starting situation, you have selected the item whose documents in the structure you want to explore.
(1) Select the function Item > Item Structure > Search Documents.
Flow will open the "Search Structure Documents" dialog window.
(2) Select one or more document types.
If you want to select multiple document types, hold the Ctrl key while selecting the second, third, etc. type.
(3) If needed, enter additional search criteria such as a string in the fields Name, ID, or Description.
Enter a string in the Search (all fields) field if you want to search documents in all the above fields using one string.
(4) If necessary, select the document status.
For example, "Draft" if you want to search for unfinished documents.
(5) Optionally, select Classification if you know the document belongs to a specific classification.
(6) Optionally, select "Only the latest versions" to include or exclude this option.
By default, only the latest revisions are searched.
(7) Optionally, select choices from the Additional Information section.
Spare part items.
Spare part items in the structure.
(8) You can search for publication information by selecting the corresponding button.
Show All.
Show Published.
Show Unpublished.
If you want to download the files at the same time, skip to:
Download Document Files.
(9) Execute the search by selecting OK.
Flow will list the models and drawings related to the item structure, but it will hide the items.
The items are hidden because otherwise, the documents "might get lost among the items."
(10) If you want to view the item structure, select Show items.
Download document files
If you want to download document files along with the list and compress them into a zip file:
(9) Select the types of files you want to download.
Main file (e.g., Vertex model or drawing)
View file (usually a PDF)
Alternative file format
(10) If you selected Alternative file format, choose the format you want to download.
(11) Perform the search by selecting OK.
Flow will list the models and drawings related to the item structure, but it will hide the items.
By default, all documents are selected.
(12) If you want to download only some of the documents, click on the Select column header and then choose the documents you wish to download.
(13) Select the Back action.
Flow will add the packed zip file to your browser's download section.
Move the retrieved documents to the collection cart
You can optionally move the documents found in the structure to the collection cart and, for example, modify their common properties there.
This action is available once you have listed the documents found in the structure.
(1) Select the action Add to collection cart.
(2) Choose an existing collection cart or
Select Create new...
Name the collection cart.
Select the action OK.
Browse models or drawings in the structure by browsing the structure
(1) Select the Archive tab.
(2) Choose the object that has a bill of materials or is linked to a bill of materials.
Items and structures > Item
Projects and products > Product
Projects and products > Project
Projects and products > Product unit
(3) Select a classification.
Flow will list the objects according to the classification.
(4) Select the object.
Flow will open the Structure tab.
(5) Click the item whose structure you want to browse.
Flow will open the object tree and display the items, models, and drawings related to the structure.
(6) Select a model or drawing to view its associated document properties.
(7) If necessary, select from the Files section the file you want to open for viewing.
Flow will add the file to the browser's download section.
(8) Click the view file in the browser's download section.
Windows will open the file with the program associated with that file extension.