Producing spare parts catalogs
Background
The sale of spare parts is typically a highly profitable business, which is why increasing emphasis is being placed on it. However, for it to be truly profitable, spare parts management and their documentation must be well-organized and maintainable with a reasonable amount of effort.
Flow's spare parts catalog functionality is based on the item structure, allowing for the creation of a tailored spare parts list aligned with the delivered structure without manual effort.
This functionality requires a Flow optional license.
Items and Parts Lists
Spare parts management is based on items; in other words, a part that can be sold as a spare part must be defined as such. This is specified in the item details.
A product structure containing items defined as spare parts appears in Flow as shown in the image below. The product structure includes a "Spare Parts" tab, where items sold as spare parts are displayed.
Note that the top level of the structure must also be defined as a spare part if the items beneath it are to be included in the spare parts catalog and list.
Note
It is also worth noting that within a product structure, a part can be marked as "non-spare," even if the same part is designated as a spare part in another structure. This feature is specific to the product structure. However, by default, the "spare part" attribute is enabled for item rows if the associated item has the "spare part" property set.
An easy way to batch update multiple items as spare parts is to collect them into a Trolley and enable the "spare part" attribute for all of them in their properties. This, however, requires that the items to be updated as spare parts can be easily filtered, for example, by classification, item group, or similar criteria.
In spare parts documentation, it is typically desirable to have part descriptions in multiple languages and in formats different from the technical descriptions used internally by the company. For this purpose, items have dedicated description fields for spare part descriptions in different languages (these fields can be found in the "Additional Information" section). These fields also have their own dictionary, ensuring that descriptions remain manageable and making it easier to create translations in various languages.
The item's spare part attribute determines whether it will be included in the parts list of the spare parts catalog or not.
Images in the Spare Parts Catalog
Since an item can be associated with multiple drawings and other documents, it must be specified which document should be included in the spare parts catalog. This is a document property called "included in spare parts catalog." This property can also be applied to multiple documents at once using the Trolley.
An item can be linked to CAD drawings, photographs, or other image files, all of which can be designated for inclusion in the spare parts catalog. There can be one or multiple documents associated with each item.
Properties of Spare Parts Drawings in Vertex G4
A spare parts drawing can be a standalone CAD drawing, such as an exploded view of an assembly with part numbers. It can also be created from a production drawing, either using the entire drawing or by cropping a specific area. For the spare parts catalog, a separate PDF file is generated automatically by the background processor.
In this process, layers specified in the settings are removed from the image—typically all manufacturing details such as surface finish, weld, and tolerance symbols, as well as dimensions. The template is also excluded. Additionally, part numbers that are not linked to spare part items can be omitted.
Since production drawings often include multiple projections, it is possible to crop the specific area needed for the spare parts catalog. This is usually a single axonometric projection.
The image below demonstrates the cropping of a spare parts drawing. The cropping is done in Vertex G4 by drawing a boundary line in the drawing. The program automatically places the boundary line on a hidden layer, so it does not appear in the drawing, even if you make all layers visible.
If you want to modify or remove the cropping of a drawing, go to the "View" tab in Vertex G4 and select "Layers" - "Toggle Hidden Layers." This will make the lines that are hidden by default visible, allowing you to edit them.
Spare part images created with software other than Vertex G4 are included in the catalog as they are.
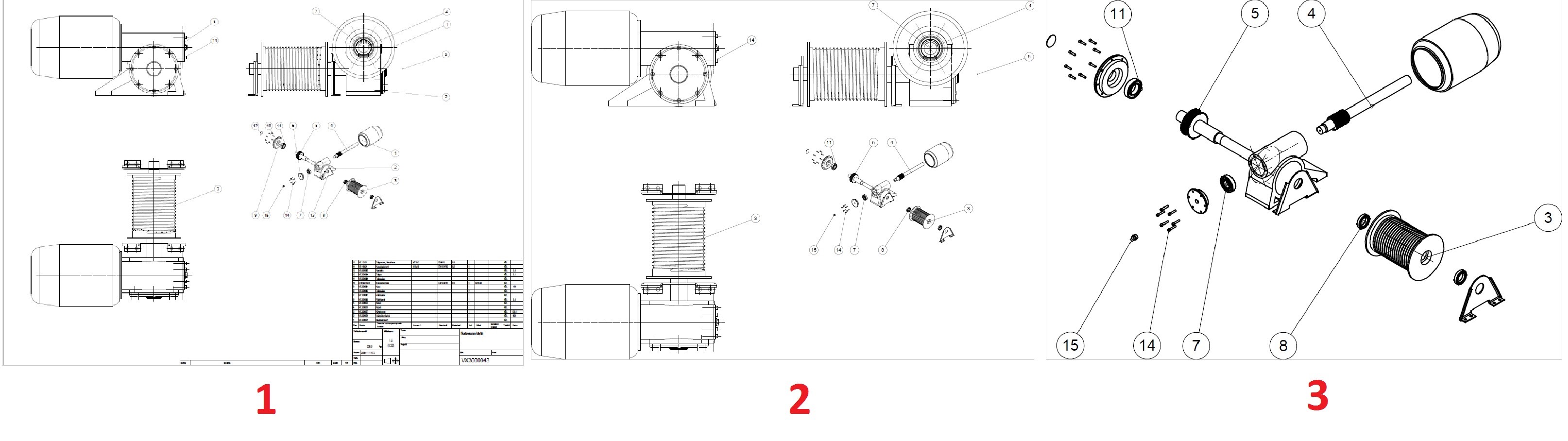
Adding Spare Part Information to the Item Structure
You can define an item as a spare part in the structure, even if that item is not defined as a spare part on the item card. If the "Spare Part" checkbox has been checked on the item card before the item structure is created, the item will still be marked as a spare part by default in the report. However, if spare part information is added to the item card after the structure has already been defined, the spare part information will no longer be automatically inherited by the structure. In this case, you can update the structure to include spare part information using the "Add Spare Part Information to Item Structure" function.
This function is initiated from the item card by selecting "Item Structure" → "Spare Part Structure" from the item dropdown menu.
You can extend the content of the Spare Parts Structure function to also include the definition of Wear Parts (starting from version Flow 26.0.0) by enabling the extension with the keyword pdm.itemstructure.initwearparts in the keyword definitions (Keywords).
You will receive a search result list where the last two columns define the spare part information. By default, one level of the structure is displayed.
Note that if the "Spare Part" checkbox has been checked on the item card of the structure items, the item will also be marked as a spare part in the structure by default. In this example, the Spring Socket does not have spare part information, so it needs to be selected separately as a spare part in this structure.
The "Spare Part in Structure" column is interactive. By left-clicking, you can select all rows as spare part rows. Afterward, you can edit the spare part information for individual items. Clicking "Select in Structure" again will remove the spare part information from the structure.
You can also expand the entire structure by checking the "Show Full Structure" checkbox.
Clicking "Save" will save your selections, while clicking "Cancel" will undo the action.
Note that this function is very useful if you have defined the structure before setting individual items as spare parts.
Producing the Spare Parts Catalog
The process of creating the spare parts catalog begins by retrieving the item structure to be delivered and then collecting the spare parts catalog from it.
Open the item card -> Select "Item Structure" from the "Item" dropdown menu at the top -> PDF Catalog.
After making the selection, you will be presented with the PDF print settings screen, where you can make choices regarding the appearance of the spare parts catalog. You can select the desired file template from the "Select XML Template" dropdown menu, and additional options allow further control over the layout of the generated PDF catalog. The default Flow installation includes examples of PDF outputs in Finnish and English. The appearance of the spare parts catalog is controlled through both the XML template and additional options. XML templates are always customized for each customer, and there can be multiple templates. The Flow system administrator has the rights to modify and create new templates as needed.
Once the "Select" checkbox is filled, the program will gather the items marked as spare parts in the selected item structure to include them in the PDF catalog. Note that for an item to be marked as a spare part in the structure, the "Spare Part" checkbox on the item's card must also be checked.
Cover Page of the Spare Parts Catalog
You can add a cover page to the spare parts catalog. The cover page can be a single-page or multi-page document. It can include the main item's information, such as the product code and description details.
To include the cover page in the spare parts catalog, follow these steps:
Attach the cover page document to the main item.
During the creation of the spare parts catalog, check the appropriate checkbox.
There can be different types of cover pages depending on the desired format of the spare parts catalog (e.g., parts list and drawing on the same page, parts list and drawing on separate pages).
