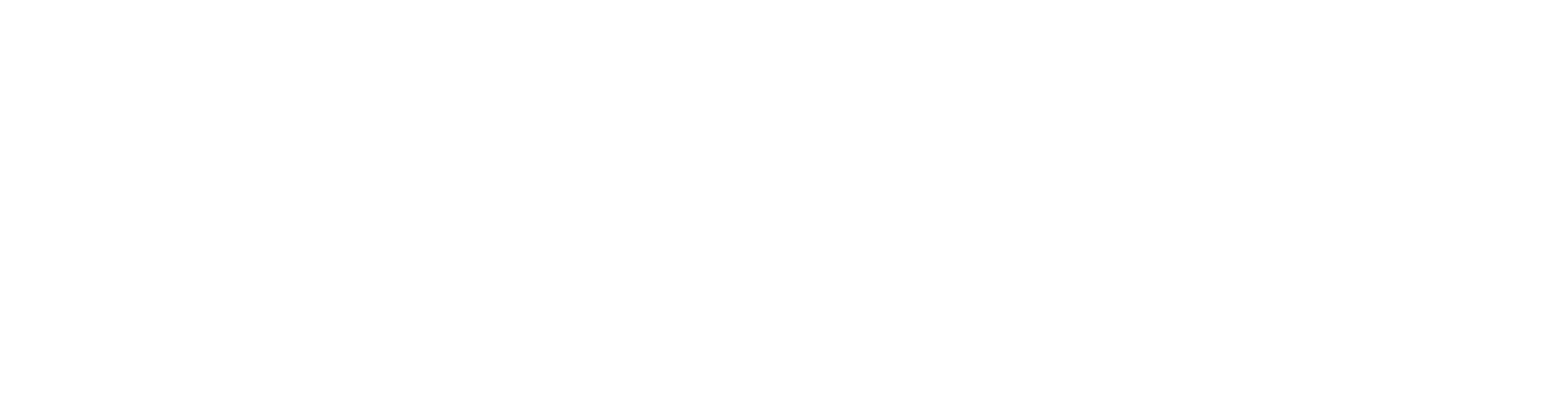Handling the contents of trolley
General
This guide covers the functions of the collection trolley, which are found in the Collection Trolley dropdown menu.
All these functions apply to the selected collection trolley.
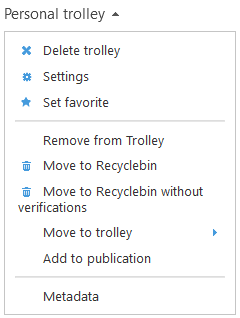
Delete Trolley
With this function, you can delete the collection trolley.
The objects in the collection trolley will not be removed from Flow.
(1) Select the action Collection Trolley > Delete Collection Trolley.
(2) Confirm deletion by selecting OK.
or cancel the action by selecting Cancel.
Edit settings
(1) Select the action Collection Trolley > Settings.
(2) Optionally, include or exclude Set as Favorite and Only Latest Revisions.
(3) Rename the collection trolley if needed by editing the Name field.
(4) Accept the settings by choosing OK or
cancel the settings by choosing Cancel.
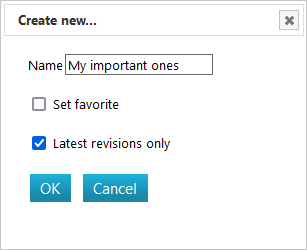
Set favorite
You can only set one collection trolley as a favorite.
Your favorite collection trolley is marked with an asterisk when you are adding objects to your collection trolleys.
The content of your favorite collection trolley is displayed on your Desktop homepage view.
(1) Select the action Collection Trolley > Set as Favorite.

Remove from Trolley
You can remove either selected objects or all objects from the collection trolley.
(1) Optionally, select Select Entire Collection Trolley if needed.
(2) Choose the objects to be removed from the collection trolley.
(3) Select the action Collection Trolley > Remove from Collection Trolley.
Flow asks: Remove selected objects from the collection trolley?
(4) Confirm the removal from the collection trolley by selecting OK or
cancel the removal by selecting Cancel.
Move to Recycle Bin
With this function, you can move objects from the collection trolley to the trash.
(1) Optionally, select Select Entire Collection Trolley if needed.
(2) Choose the objects to be moved to the trash.
(3) Select the action Collection Trolley > Move to Trash.
Flow asks: Move all selected objects and their sub-objects to the trash?
(4) Confirm the move to the trash by selecting OK or
cancel the action by selecting Cancel.
Flow lists the objects to be moved to the trash.
(5) Confirm the move to the trash by selecting OK or
cancel the action by selecting Cancel.
Move to Recycle Bin without verifications
With this function, you can move objects from the collection trolley to the trash without additional confirmation.
(1) Optionally, select Select Entire Collection Trolley if needed.
(2) Choose the objects to be moved to the trash.
(3) Select the action Collection Trolley > Move to Trash Without Confirmation.
Flow asks: Move all selected objects and their sub-objects to the trash?
(4) Confirm the move to the trash by selecting OK or
cancel the action by selecting Cancel.
Flow moves the selected objects to the trash.
Move to trolley
This function allows you to move objects from one collection trolley to another.
(1) Optionally, select Select Entire Collection Trolley if needed.
(2) Choose the objects to be moved.
(3) Select the action Collection Trolley > Move to Collection Trolley >
(4) Choose the collection trolley where the objects will be moved.
Add to publication
The function requires that the Publication Management licensing option is enabled and that publications have been reserved.
(1) Optionally, select Select Entire Collection Trolley if needed.
(2) Choose the objects to be included in the publication.
(3) Select the action Collection Trolley > Add to Publication
(4) Choose the file formats you want to include in the publication.
(5) Select the publication.
(6) Select the action Add.
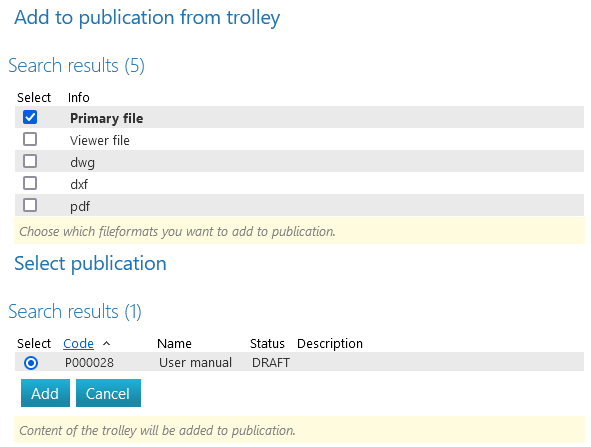
Edit metadata
See: Edit Object Properties