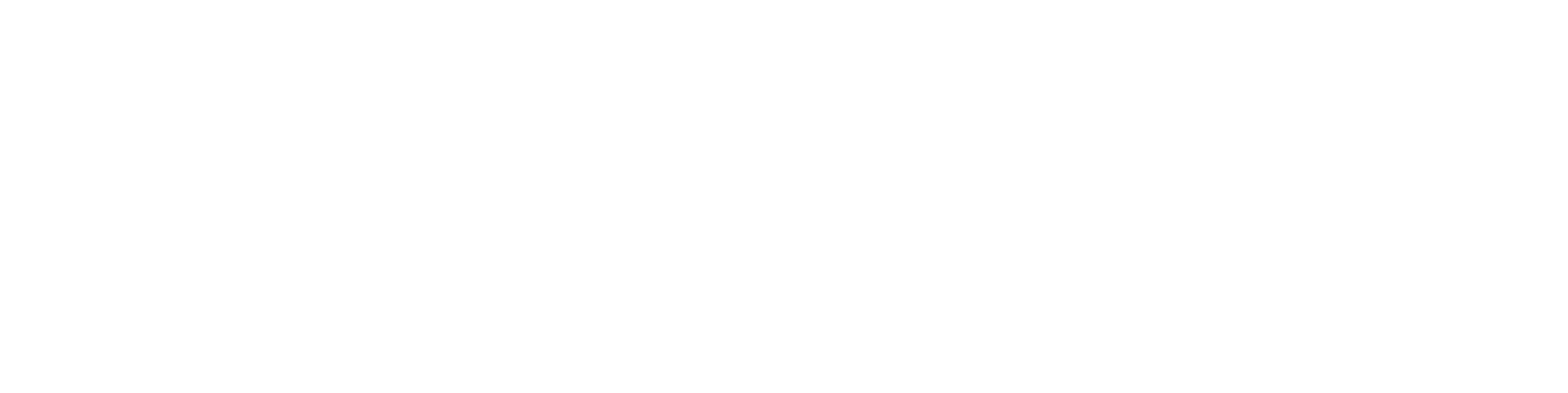Edit Product Structure
General Information
You can edit the product structure:
In Flow,
Using CAD software (Vertex G4, SolidWorks) that is connected to Flow.
This guide covers editing the product structure, or the structural item, in Flow.
Checkout the item to edit its structure.
Add Item to Structure
This function allows you to easily add an item to the structure if you know its identifier.
(1) Select the item whose structure you want to edit.
(2) Select the action Item > Checkout.
(3) Go to the Structure block.
(4) Select Automatic Part Numbering if you want Flow to automatically number the parts.
(5) Enter the item identifier you want to add to the editable structure.
(6) Select the Add action.
Flow will add the selected item to the structure.
If the item cannot be found with the identifier you entered, Flow will not add a row.
(7) If you want the added item to appear before check-in on the left-hand Structure tab, select the Save action.
Otherwise, this step is not necessary.
(8) Select the action Item > Reset.
Add Items by Searching from Another Structure
This function allows you to add one or more items from another structure to the editable structure.
You need to know the identifier of the structure from which you are retrieving the structure rows (items).
(1) Select the item whose structure you want to edit.
(2) Select the action Item > Checkout.
(3) Go to the Structure block.
(4) Select Automatic Part Numbering if you want Flow to automatically number the parts.
(5) Enter the item identifier from the structure from which you want to retrieve parts for this structure.
(6) Select the action From Structure.
Flow will open a list of the structure from the item identifier you entered.
If the item has no structure, Flow will open an empty list.
(7) If needed, expand the structure by selecting the Plus sign on the expandable row.
(8) Select the items to be added by checking the checkbox.
(9) Select the action Select.
Flow will add the selected items to the structure.
(10) If you want the added item to appear before check-in on the left-hand Structure tab, select the Save action.
Otherwise, this step is not necessary.
(11) Select the action Item > Reset.
Create a New Item Directly in the Structure
(1) Select the item in the structure where you want to create a new item.
(2) Select the action Item > Checkout.
(3) Go to the Structure block.
(4) Select Automatic Part Numbering if you want Flow to automatically number the parts.
(5) Select the action New.
Flow will open a dialog window where you can select or enter the item's attribute information.
(6) Enter or select the new item's identifier, description, unit, classification, product group, and other attribute details.
Flow will add the new item to the system and stay on the new item’s card.
(7) check-in to the item whose structure you were editing by clicking it from the left-hand Structure tab.
Flow will check-in to the attributes of the item you were editing.
(8) If you want the added item to appear before check-in on the left-hand Structure tab, select the Save action.
Otherwise, this step is not necessary.
(9) Select the action Item > Reset.
Delete Item Row from Structure
This function allows you to delete selected item rows from the structure.
(1) Select the item from whose structure you want to remove a row or rows.
(2) Select the action Item > Checkout.
(3) Go to the Structure block.
(4) Select Automatic Part Numbering if you want Flow to automatically number the parts.
If this option is not selected, you will need to renumber the parts manually after deletion if necessary.
(5) Check the Delete checkbox for the rows you want to remove.
(6) Select the action Save.
Flow will delete the selected rows from the structure.
(7) Select the action Item > Reset.
Change Part Numbering
Flow automatically assigns a running number to new parts or item rows, as Automatic Part Numbering is selected by default.
This function allows you to change the part numbering.
(1) Select the item whose part numbering you want to change.
(2) Select the action Item > Checkout.
(3) Go to the Structure block.
(4) Select Automatic Part Numbering if you want Flow to automatically number the remaining parts after the change.
(5) Enter the desired new part number in the Part column.
(6) Select the action Save.
Flow will save the new part number and adjust the numbers of other parts so that no duplicate numbers exist on any rows.
If you did not select Automatic Part Numbering, you will need to ensure that the same part number is not assigned to two different items.
Edit Structure with CAD Software
Vertex G4
SolidWorks
Calculate the Structure's Mass
The structure's mass can be calculated in both Vertex G4 and Flow.
Calculate weight in Flow.
Calculate weight in Vertex G4 model.