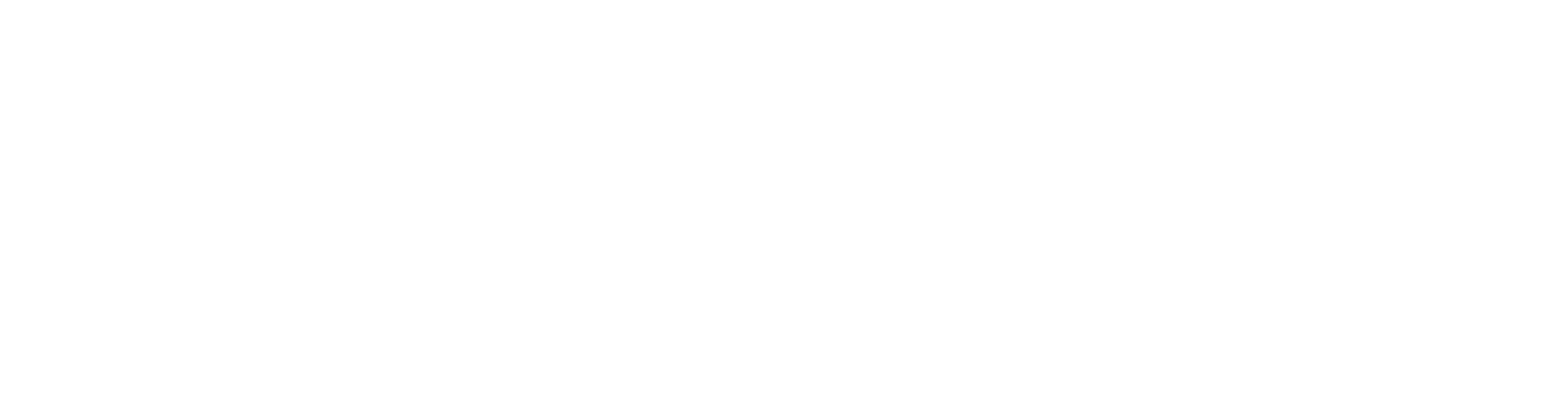Create Spare Parts Catalog
General
The Spare Parts Catalog is one of the options for creating a PDF catalog.
Read: Create PDF Catalog from Item Structure
Read: Printing drawing level groups in spare parts PDF files: Drawing Background Translator: file formats by level groups
This guide includes considerations related to the spare parts catalog.
Create Spare Parts Catalog
(1) Select the item from which you want to create a PDF catalog.
(2) Choose the action Item > Item Structure > PDF Catalog.
Flow will open the "Create PDF Catalog" dialog, which contains three sections: Create PDF Catalog, Search Criteria, and Additional Options.
See more: Create PDF Catalog from Item Structure
The "Create PDF Catalog" tab is selected in the dialog.
(3) Choose either:
Spare Parts Catalog
Consumable Parts Catalog
(4) Select the XML template that defines the format of the PDF catalog, such as:
Spare Parts Catalog (work structure, en)
Spare Parts Catalog (work structure, parts list page)
Spare Parts Catalog (work structure)
(5) Make the other selections. See more details: Create PDF Catalog from Item Structure.
Note the option "Duplicate image" if the parts list spans multiple pages.
The spare parts catalog is more readable if, for example, the image appears on the left and the parts list on the right on all pages.
Define the number of parts list rows per page
The default number of rows for a parts list is 28 for landscape A4 paper and 40 for portrait paper.
This can be adjusted by adding keywords and values to the XML template:
maxrowstopage_landscape="28"
maxrowstopage_portrait="40"
Define an even number of pages for the table of contents in the PDF book
The requirement for an even number of pages in the table of contents is related to printing parts lists with images (spare parts books) so that the image and its corresponding parts list appear on the same spread in the PDF book.
Add the following settings to the XML template:
index_maxrowstopage_landscape
index_maxrowstopage_portrait
This way, Flow will add a blank page after the table of contents if the number of table of contents pages is odd.
Prevent the main item from being printed in the spare parts book
The main item, such as a machine or device, may not always have a spare parts image, and its parts list may not always be wanted in the spare parts book.
However, for the spare parts book functionality, the main item must be marked with the "spare part" checkbox to ensure its spare parts are included in the parts list.
The image of the main item can be prevented from printing using the XML template keyword
defrootitem.
For further assistance, request the document number 040488 regarding the PDF book control file from the experts at Vertex Systems Oy.