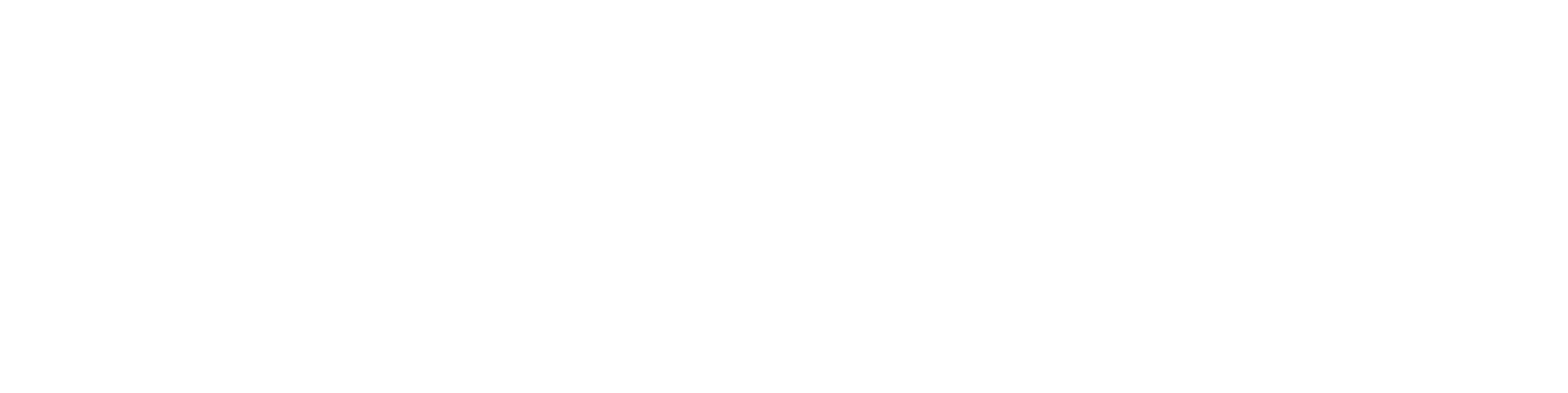Create a new revision of Vertex G4 item, model and drawing
General
The Vertex G4 model describes a part or assembly.
The model can depict multiple items if there is a dimension table in the model and/or if there are multiple configurations.
A drawing typically depicts only one item.
In item-based design in Vertex G4, typically the item is opened for editing.
The program opens the model associated with the item, or if there isn't one, the drawing associated with the item, if available.
The item, model, or drawing usually progresses in the workflow to the APPROVED state, at which point manufacturing begins, and eventually, the part is delivered to the customer.
After this, no changes can be made to the model because it serves as a document of the situation at the time of customer delivery.
However, the model can be saved as a new revision.
The old revision is preserved and continues to represent the situation at the time of customer delivery.
During saving, a brief description of the reasons for revision can be written. If the drawing is revised, the description of the revision will appear in the drawing's revision header table.
When to Revise
You can revise objects even if the model's status does not require it.
Revision is always the user's choice, but the model's status may compel the user to make a new revision.
Generally, an approved model cannot be returned with the same revision.
A revised model is always interchangeable with previous revisions.
If changes are made to the model that make it incompatible with the previous model, it is advisable to save the model as a new model.
Companies may have their own design guidelines or regulations regarding revision.
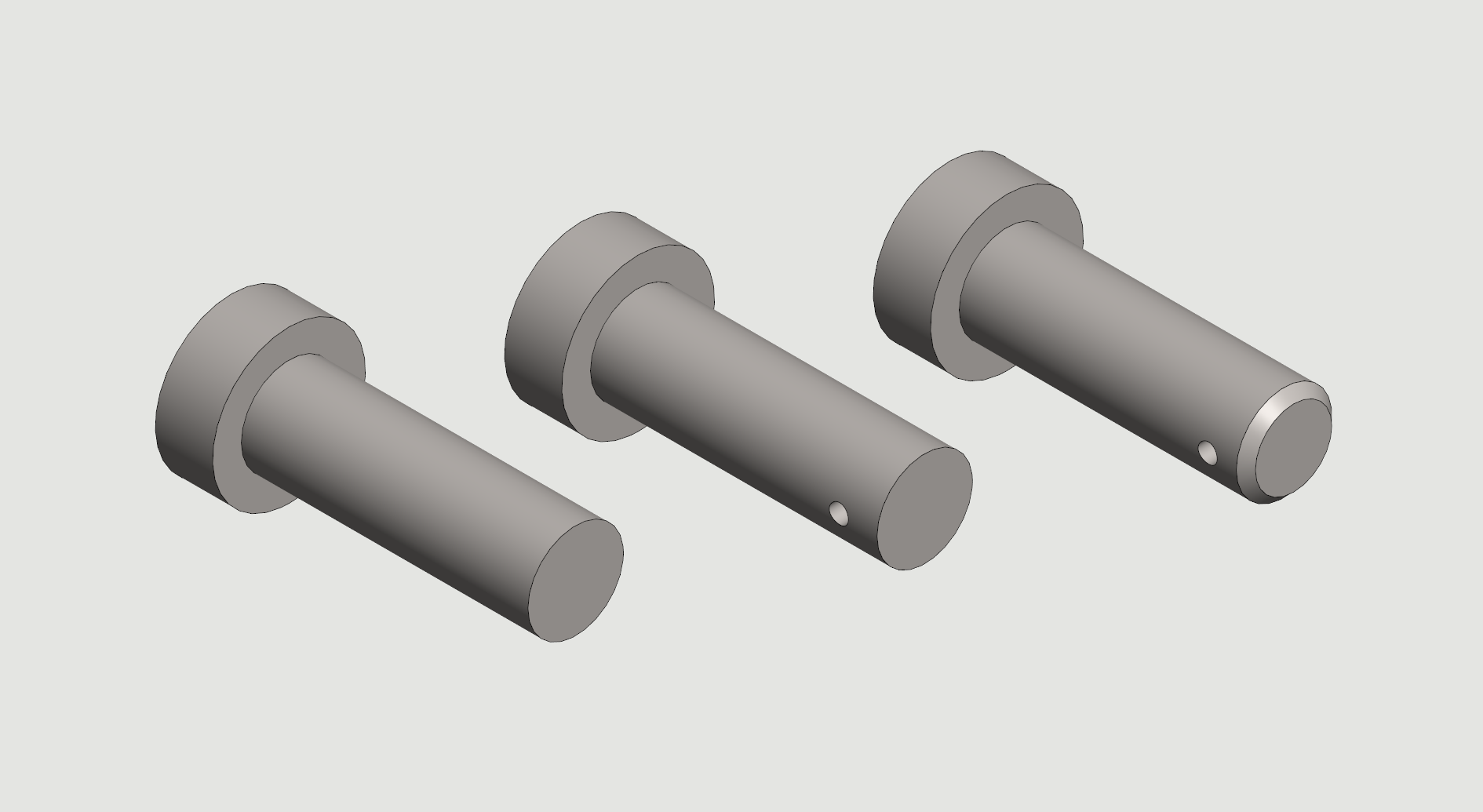
Check out and revise Item, Model, and Drawing
(1) Select action File > Check out.
Vertex G4 opens check out to Flow dialog box.
The dialog box displays all objects available for restoration.
(2) Select the object to be revised.
Choose "All" from the Action column if you want to revise both the item, model, and drawing.
(3) Select the readiness level if necessary from the Workflow readiness level column.
If you select "All" from the row, the same readiness level (status) will be applied to the model and drawing/drawings, but not to the item.
The readiness level defines the status of models and drawings.
The item's status is changed in Flow.
You can also change the status in Flow.
(4) Select the responsible person if necessary from the Responsible person column.
(5) Write a change comment in the Change comment column.
If you write it in the "All" row, the same change comment will be added to all objects.
Your change comment will appear in the drawing's revision header table.
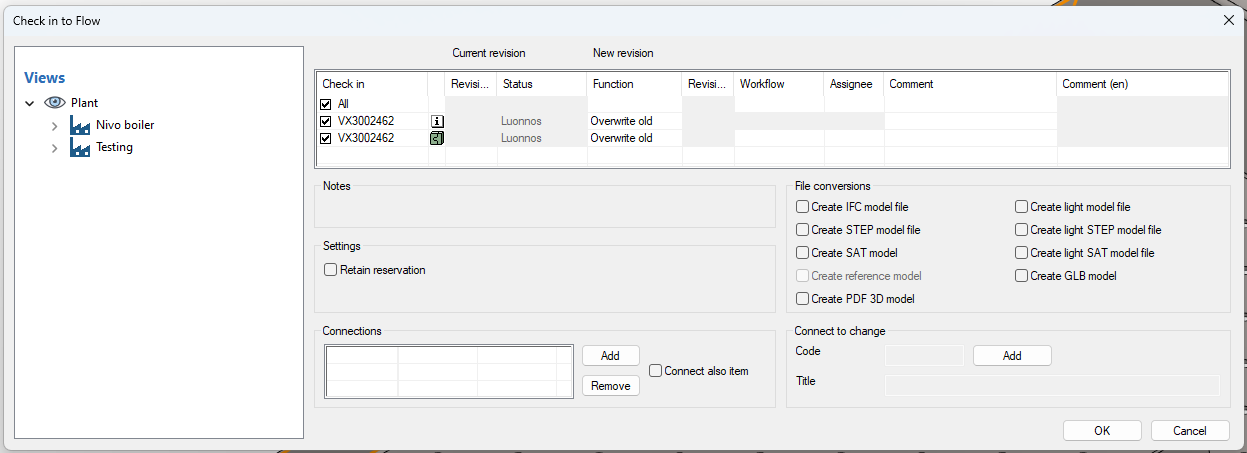
For the administrator
Specify the number of rows in the drawing revision header table
By default, the drawing revision header table lists all revisions made to the drawing.
If there are many changes, it may be necessary to specify how many latest revisions you want to appear in the revision header table.
Limiting the number of rows in the Vertex G4 drawing revision header table is only possible when Flow is connected to G4.
(1) Select Portal.
(2) Select System Administration > Miscellaneous > System Settings.
(3) Select the keyword utb.vxp.versioninfo.maxlines.
(4) Change the value from default to a numerical value indicating the number of rows in the revision header table.