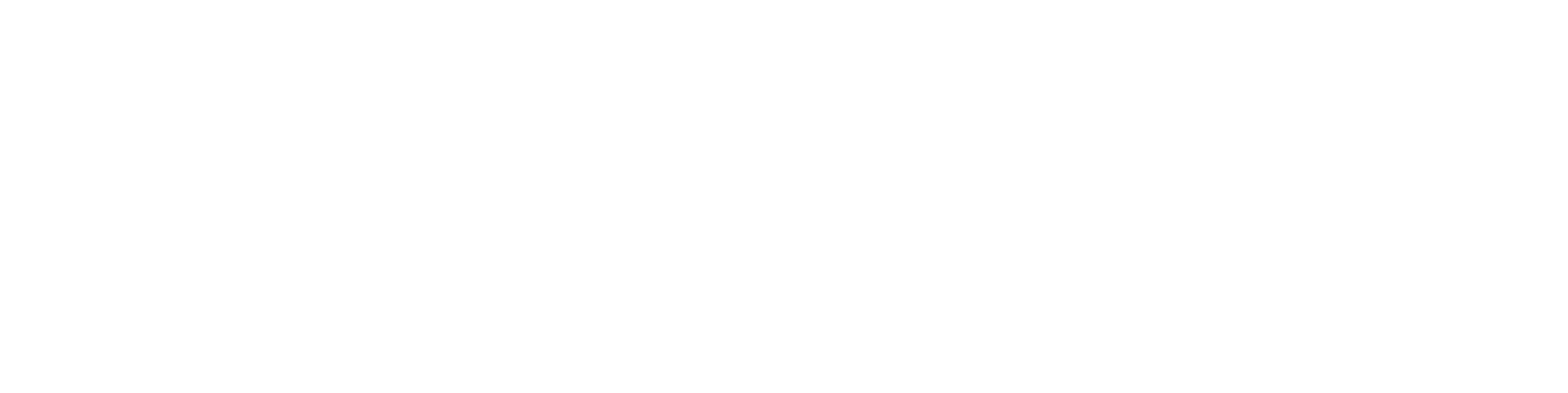Copy item structure
General Information
The copy structure function can be used when designing two similar products that differ slightly and you want to copy a previous product structure as the basis for the new one.
It can also be used when delivering two nearly identical customer-specific products to a client, with unique item codes.
With structure copying, you can create a copy of the product structure where the necessary parts are assigned new item codes.
This function requires that rules are defined, which create item codes for certain items (including drawings and models) from a code series.
With certain rules, subitems will not be copied; instead, the reference to the original subitem (including its drawings and models) remains unchanged.
These items are typically purchased components and raw materials bought in bulk (e.g., "by the kilogram" or "by the meter").
You can direct the copied structure to a trolley.
If necessary, create a new trolley before copying the structure.
There are two different approaches in this function: copying according to the rules and copying according to codes. With the first method, Flow selects the items to be copied based on the settings. With the second method, Flow copies items whose codes match the search criteria you provide.
Limitations:
Requires a background translator for drawings and models to function.
The user must belong to the group Basic Users (or another group with access to the Copy item structure function).
The status models for drawings and models must have one status with the Update in progress feature.
The function supports only all the item types and document types: Model (Vertex), Drawing (Vertex), Model (SW), and Drawing (SW).
For example, an Excel document type associated with a product structure item will not be included in the copied structure, even as a reference.
Flow’s background translator generates file conversions (e.g., STEP and PDF) in the copied structure only from the types Model (Vertex) and Drawing (Vertex), within the limits of the licenses.
Copy Item Structure
(1) Select the item structure to be copied.
(2) Select the action Item > Copy structure...
Flow will open the Copy Structure dialog window.
(3) Optionally, complete the fields by selecting one of the following radio buttons:
Copy according to rules, or
Copy according to codes.
Code series option for Copy according to rules
(4.1) In the Items field, enter the string that matches the item codes Flow will replace in the copied items.
(4.2) Select the code series from which Flow will fetch the new item codes for these items.
(4.3) If needed, select the Add action to define other item codes to be replaced.
(4.4) Optionally, select the code series to replace these item codes.
(4.5) For the remaining items to be copied, select the code series under Default.
Code transformation option for Copy according to codes
(4.1) In the Find field, enter the string that Flow will replace in each copied item code.
(4.2) In the Replace field, enter the string that Flow will use to replace the above item code part.
For example, by specifying PROJECTBASE MYPROJECT, Flow will copy an item with code VXPROJECTBASE123456 to a new code VXMYPROJECT123456.
(5) Optionally, add the copied item structure to a trolley by selecting the pre-select button and then the name of the trolley.
Note that in this function, you cannot create a new trolley; it must be done before copying the structure.
(6) Copy the structure by selecting the Copy action.
Flow will copy the structure and display the created, copied structure.
The copying process may take several minutes.
Copy Item with a Model Link
See: Copy Item with a Model Link.
For the Administrator
Add User to Group with Structure Copy Permission
(1) Select Portal.
(2) Choose System Administration > Users and Permissions > Users.
(3) Select the user you want to add to the group with Copy item structure permission.
(4) Choose the group with structure copy permission from the Available Groups box.
(5) Select the action to move the group to the Selected Groups box.
(6) Select the Save action.
Add Structure Copy Permission to Group
Add the Copy item structure permission to the user groups you want to allow structure copying.
(1) Select Portal.
(2) Choose System Administration > Users and Permissions > Groups.
(3) Select the group to which you want to add the structure copy function.
(4) Choose the Copy item structure permission from the Available Permissions box.
(5) Select the action to move the permission to the Selected Permissions box.
(6) Select the Save action.
Remove Structure Copy Permission from Group
Remove the Copy item structure permission from the user groups from which you want to revoke structure copying.
(1) Select Portal.
(2) Choose System Administration > Users and Permissions > Groups.
(3) Select the group from which you want to remove the structure copy function.
(4) Choose the Copy item structure permission from the Selected Permissions box.
(5) Select the action to move the permission to the Available Permissions box.
(6) Select the Save action.
Keyword for Items Not to be Copied
This keyword relates to the option Copy by Rules.
(1) Select Portal.
(2) Choose System Administration > Miscellaneous > System Settings.
(3) In the Group field, select Copy Item Structure from the dropdown list.
(4) Select the keyword pdm.copyitemstructure.skipitems.
For more information, refer to the keyword details.
(5) Modify the values in the Property value field.
(6) Select the Save action.
Keyword for Items to be Copied as New Items
This keyword relates to the option Copy by Rules.
(1) Select Portal.
(2) Choose System Administration > Miscellaneous > System Settings.
(3) In the Group field, select Copy Item Structure from the dropdown list.
(4) Select the keyword pdm.copyitemstructure.codeseries.
For more information, refer to the keyword details.
(5) Modify the values in the Property value field.
(6) Select the Save action.