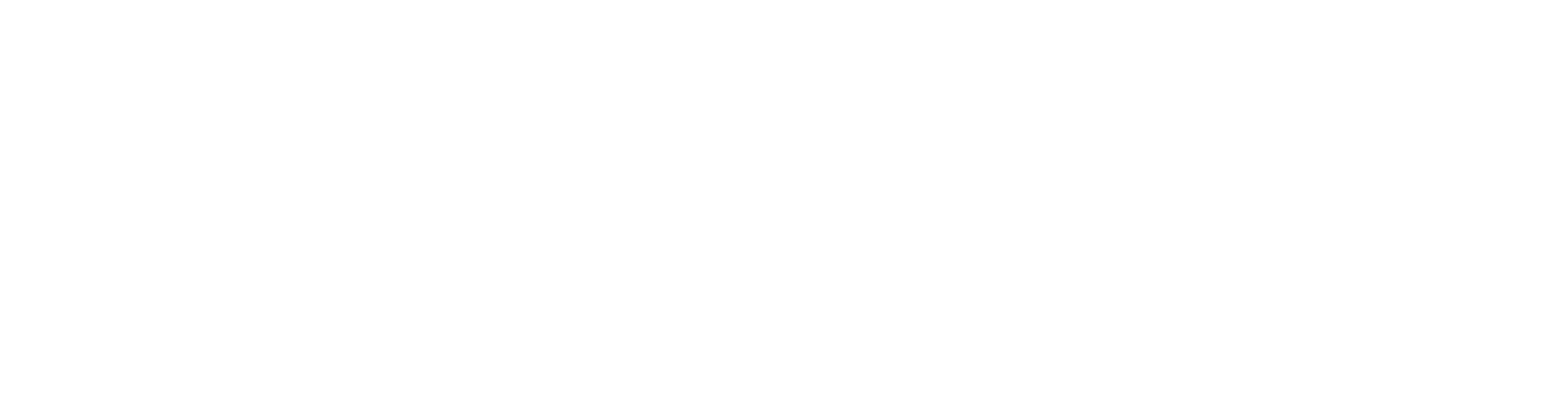Calculate the price
General
Prices can only be defined for items and resources.
To calculate prices or costs, a price list must first be created. A separate price list must be created for each specific use case.
Main steps for creating a price list:
Create a new price list. Specify details such as the name and validity period.
New price list.
Export the price list to Excel for editing.
Price List > Reserve.
Price List > Edit.
Search.
Export.
Edit prices in Excel.
Enable Editing.
Save As.
Import the price list back into Flow.
Price List > Import.
Price List > Restore.
Publish the price list.
For general information about price lists: Using the Price List.
Calculate the price of the project
(1) Select the Archive tab.
(2) Select Others > Price List.
(3) Select Category.
(4) Select the context-specific action New Price List.
Flow opens the dialog box Add Price List. (5) Enter the name of the price list.
(6) Optionally, complete the description.
(7) Optionally, select the content of the Dated field.
The Dated date indicates when the price list was finalized.
Click the field to open the calendar. Select the date from the calendar.
(8) Select the validity period.
Choose the time period during which the price list is valid.
Click the field to open the calendar. Select the date from the calendar.
Note: If the validity period is not defined, the price list will not appear in the selection list when performing price calculations!
(9) Select the currency.
Select the radio button in the Currency field.
Choose the currency from the list.
(10) Select the type of price list.
Select the radio button in the Type field.
Choose the type from the list:
Items and resources.
Selections and structural options (These relate to the Vertex Flow configurator).
See: Configuration example.
(11) Optionally, select the distribution channel.
You can also leave this selection blank.
(12) Confirm the creation of the price list by selecting OK or
cancel the creation of the price list by selecting Cancel.
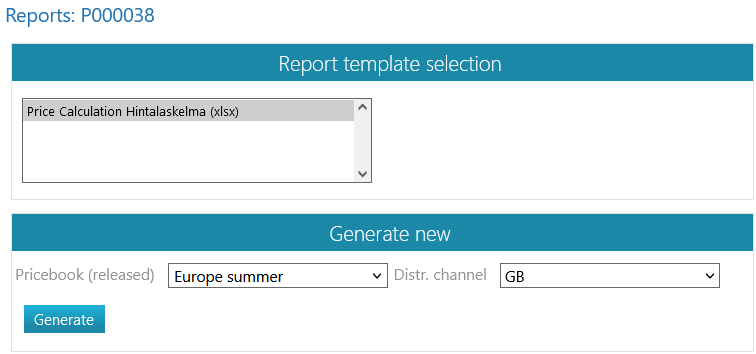
Export the price list to Excel
(1) Select the price list.
(2) Select the action Price List > Reserve.
(3) Select the action Price List > Edit.
Flow opens the dialog box View Price Information.
(4) Enter the search criteria for the items.
Since there are typically thousands or even tens of thousands of items in production, component, and raw material inventory, you can choose a category as the search criterion and price the items according to the selected category.
Selecting a category enables pricing of resources.
(5) Select the action Search.
Flow lists the selected items.
There might be many items on the list.
(6) Select the action Export.
Flow exports the Excel file to the browser's download section.
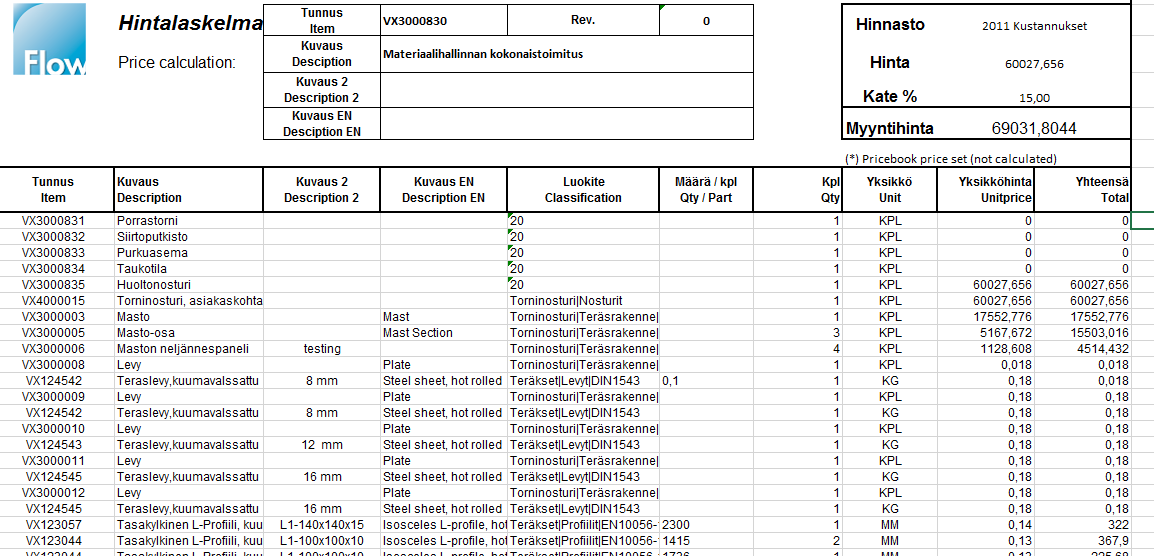
Calculate the price of the product
(1) Select the price list you reserved.
(2) Select the action Price List > Import.
Flow opens the dialog box Import Price List using an Excel file.
(3) Select the action Choose File.
(4) If necessary, select Remove all previous prices from the price list.
NOTE: Do not use this option if the Excel file being imported does not contain prices for all items or resources needed in the price list.
(5) If necessary, select Verify the existence of the ID.
Use this if you are importing prices for existing items or resources.
(6) If necessary, select Create missing IDs.
With this option, Flow will create new items or resources if the Excel file contains ones that are not yet in Flow.
(7) If necessary, edit the validity dates of the price list in the Start and End fields.
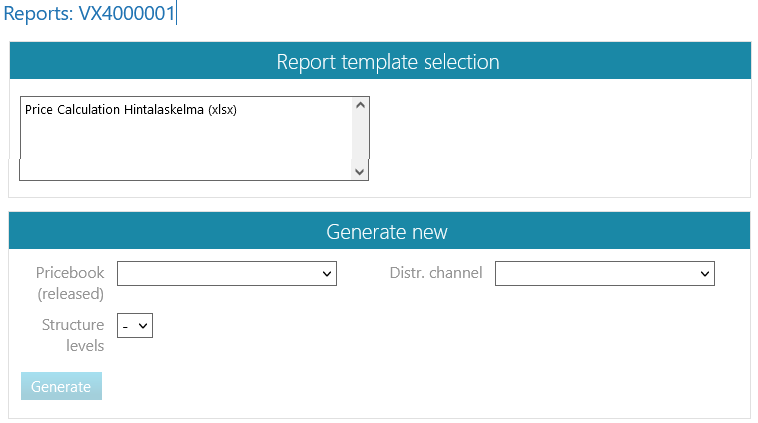
Publish the price list
Only a published price list can be used in cost calculations.
(1) Select the price list.
(2) Click on the Status field.
(3) Click on the pencil icon.
The program opens a list of statuses.
(4) Select the status Published.
Calculate the price with the configurator
Items that have not yet been priced can be priced directly from the item card.
(1) Select the item.
(2) Click on the Price List field.
The program opens the price lists.
(3) Enter prices into the necessary price lists.
(4) Select Change Price.
The program reports X prices changed. (5) Select OK.