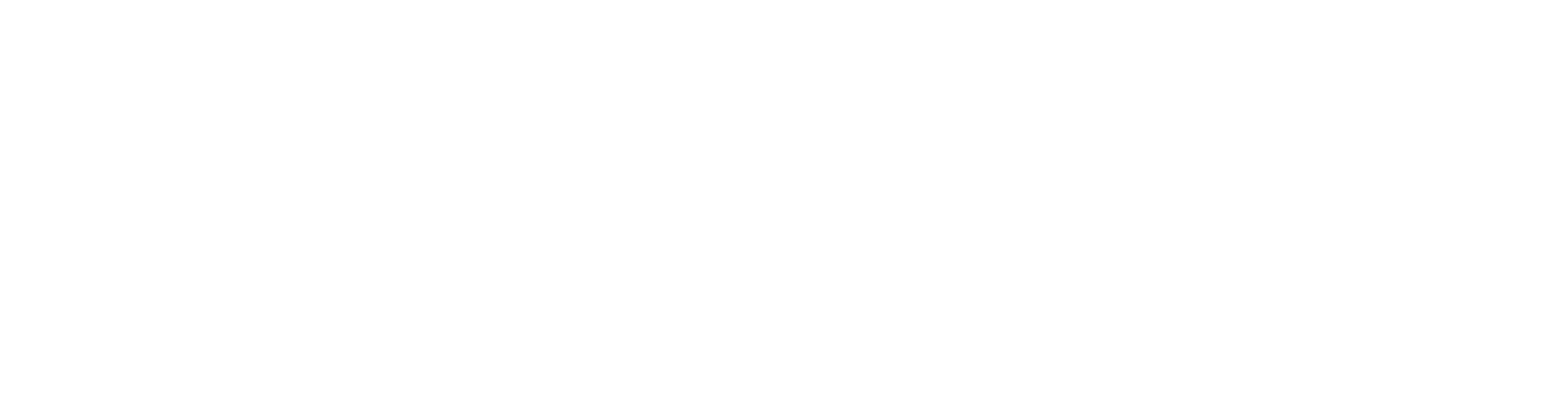Approve Item and Product Structure
General Overview
Approval of the structure should be done to:
Indicate that the design phase is complete and the design documents can be used in production.
Allow the item structure to be transferred to the Enterprise Resource Planning (ERP) system.
During the design phase, the item structure is incomplete, marked as a draft (English: Draft).
Typically, approval starts from the bottom up, meaning the approved assembly cannot include incomplete parts.
Following this logic, the material used to manufacture an approved part must also be approved.
This is why raw material items and components in stock must be approved first.
Next, the design documents, such as models and drawings, must be approved. Finally, the item structure itself is approved.
However, this process can vary: it is possible to approve related documents along with the approval of the item structure.
For more information on product structures: Product Structures.
For information on changing the state of objects: Change Object Status.
For defining workflows: Workflows.
In the approval of an item (Approved status), it should be noted that the top-level item should generally not be approved until the lower-level items have been approved.
When approving the item structure, it is possible to set certain structural data as mandatory. During the approval process, these fields are checked, and any missing data is reported at the line level.
By default, the settings require that the item description, classification, and unit information be filled in, and the structure parts are numbered with a part number that deviates from zero. These field settings are customized for the customer.
In the example image, there is a welded item structure (VX3000241) that is still in Draft status.
The item's status can be seen in the Status field of the Revision Information section.
Approve Models and Drawings
When the design system is Vertex G4, models and drawings can be approved through the Vertex G4 interface when check-in items/models/drawings.
(1) In Vertex G4, select the action File > check-in.
G4 will open the check-in to Flow dialog box.
(2) In the Workflow column, select the stage that represents the readiness level, e.g., Ready.
Workflow stages are defined based on the company's needs when the Flow system is implemented.
Select All from the Status row if you want to change the status of all models and drawings displayed in the list at once, or
select the status for the specific model or drawing row if you want to change only the status of the object on that particular row.
(3) Confirm the check-in to Flow by selecting OK.
The status of the item is changed in Flow.
You cannot approve the item through the Vertex G4 interface, even if you select All.
Approve the item (and models and drawings)
(1) Select the item.
(2) Click the Status field in the item’s Revision Information section.
Flow will display the pencil icon at the top-right corner of the field.
(3) Click the Status field.
Flow will show the context-specific action Change Status.
(4) Select the context-specific action Change Status.
Flow will open a dialog window for Changing the Item’s Status. Flow will list the top level of the item structure.
(5) If necessary, select Show full structure, which will display the item structure hierarchically in its entirety.
(6) If you want to change the status of an individual item, uncheck Change all items in structure. This will allow you to change the status of the individual item.
If you selected Change all items in structure, the status change will apply to the item as well as its sub-items.
(7) If necessary, select Show documents, which will display the documents related to the structure (models and drawings) as well. The example image shows both Show documents and Show full structure selected.
(8) If necessary, select Object Type or Status to filter the view more precisely.
(9) If necessary, select Responsible Person.
The responsible person will receive an email notification about the status change, provided that responsible persons are defined in the workflow.
(10) Select Common status or Common responsible person if you want to set the same status or responsible person for all objects in the view.
or
(11) Click the preselection button in the Status column of the main item and select a new status for the main item.
Flow will change the status of either the selected item or all items, depending on your choice in step 6.
(12) Choose the action Continue or cancel the status change by selecting Cancel.
(13) On the summary page, select Save to apply the status changes and report the changes at the end.
From the Structure section of the item, you can see the status of the items in the structure.
However, this does not display the structure recursively to the very end.
The definition of mandatory information or conditions for approval is done through the Keywords view (in the Workflow category).
Conditions can be defined, for example, as missing part numbers, overlapping part numbers, or the length of the description field exceeding the specified maximum value.
Move structure to production
Typically, the transfer to production (ERP integration from Flow) is initiated when the structure has been approved.
Items or documents in Draft status generally do not appear to production.
State models are defined on a company-specific basis when Vertex Flow is implemented within the company.
See: Background of workflows and State properties.
If a transfer link has been established between Flow and the company's Enterprise Resource Planning (ERP) system, it is also determined which state-reached items and item structures will automatically transfer from Flow to ERP.
See: Flow and ERP integration.
From the Production Control section on the item card, you can check that the item is in the transfer state and is waiting for a scheduled transfer. This transfer copies the items and structures in the transfer state to the designated directory, from which the ERP system reads them into its own system.
Once the item has been transferred to the ERP system, you will see the date of the transfer in the Transfer field.
If the Transfer Block checkbox is selected, the item will not be transferred to the ERP system.
Item transfer to purchasing
In some cases, an item structure may include components or raw materials that are still in the draft state, but whose delivery time is estimated to be very long. These items must be sent to purchasing (ERP system) before approval to ensure the assembly is completed without the risk of delays. To address this scenario, a separate state called "PURCHASE" can be created in Flow for item management, where settings allow for such pre-approval transfer. After purchasing the urgent components or materials, the structure will be approved in the usual manner, and the entire structure, along with all items, will be transferred to the ERP system.
The Transfer to Purchasing method also applies to components or materials that are already approved. The selection can be made when the parent item is in the purchasing state. However, note that the parent item will not be transferred while in the purchasing state, but any parts of the structure, regardless of state, can be sent for transfer.
Partial structure transfer
If the item and certain parts of the structure need to be transferred to the ERP system before the entire structure can be approved, partial structure transfer can be used. In this method, the status is changed only for those items that are to be transferred. The target status must be a transfer status, but not "APPROVED," as that would lock the item and structure. Any other changes would require creating a new revision for the item structure.
Revision within the workflow process
Revision comes into play typically after the approval process has concluded:
Changes to an item in the APPROVED state are not possible; instead, they result in a new revision.
A new revision starts in the Draft state and progresses through the workflow process to the approved state.