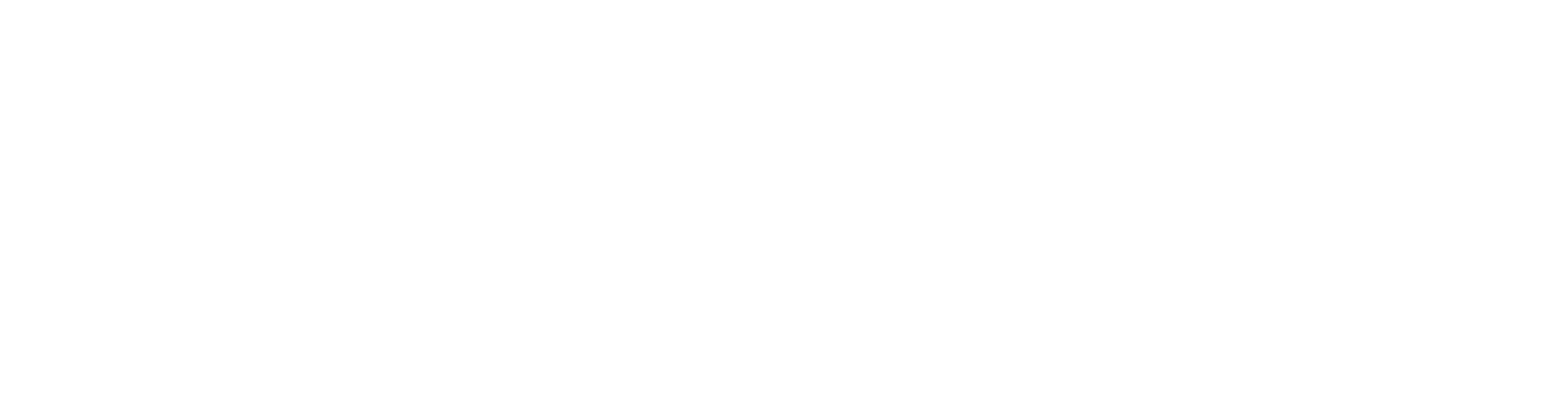Licensing Methods of Vertex CAD Programs
This guide introduces licensing methods for Vertex CAD applications.
Licensing in general
The licensing method affects the installation progress. You can use one of the following licensing methods:
NetVID license
- Primary method for delivering licenses.
- Vertex Online License Service delivers the license automatically.
- A separate license file or a protection module is not needed.
- The license is tied to the computer's identification code.
License server
- A specific Vertex License Server program for reserving Vertex applications and add-on options for the users within customer premises.
- The license server must be agreed upon when the application is ordered. It will be delivered separately with installation instructions.
- The licence server program does not need a protection module.
- It is easy to install and set up also on virtual servers.
- Enables an easy way to buy or rent new licenses or add-on options from Vertex Online License Service.
Protection module (HASP) and license file
- Removable (USB) HASP protection module and the license file (LICENSE.TXT) that works with it.
- The method used before the NetVID license.
License file tied to the computer's identification code (Virtual ID)
- A time limited license file (LICENSE.TXT).
- A protection module is not needed.
- Used mostly in trial projects.
NetVID license
Start using the license
Vertex Online License Service delivers the license automatically. The license is tied to the computer's identification code. When the application is started for the first time, it asks for the license activation code. A link to a page where the activation code can be copied has been emailed to your company's Vertex contact person.
- Install the Vertex application.
- Start the Vertex application.
- Copy the activation code you received to the License activation code field.
The user rights are checked from the Online license service whenever the application is started.
Transferring a license
The license can be transferred to another computer. Before transferring the license, it must be deactivated or restored to the Online license service as follows:
- Select File > This Software Version.
- Click the Deactivate license button.
- Confirm deactivation by clicking OK.
- The activation code is displayed in the text field. Write down the code.
- Go to the other computer.
- If necessary, install the application on the other computer.
- Start the application and enter the activation code in the License activation code field.
Note
Deactivate the license also before updating the operating system of the computer.
Local license server
Using a license server is agreed upon when the software product is ordered.
A protection module, license file or activation code is not needed on the workstations using the license server.
Install according to separate instructions.
Protection module (HASP) and license file
A HASP protection module and a license file (LICENSE.TXT) always work in pairs. The protection module is connected to the computer's USB port.
- In one user installation, the protection module is connected to the workstation.
- When a network server is used, the protection modules are connected to the workstations using the server.
Installing the HASP driver
The Vertex CAD installation program can also install the HASP driver. The need to install the driver for the protection module depends on whether the application has been previously installed on the computer or not.
- Connect the HASP protection module to the computer before installing the Vertex CAD application.
- In new Windows operating systems, the HASP driver will no longer install automatically.
Vertex has been installed previously
- It is not necessary to reinstall the driver for a HASP module which has been connected to the computer during previous installation.
- You can clear the installation program option Install HASP driver.
Vertex is installed for the first time
- When you install the application on a computer for the first time, also install the driver for the HASP module.
- Select the installation program option Install HASP driver.
License file
A link to a page where the license file can be downloaded has been emailed to your company's Vertex contact person. Save the license file to C:\TEMP folder, for example. Point to the file when you start the Vertex application.
The file is saved in the application's user folder:
- in a single installation \vx[..]\user
- in a network server installation \vx[..]_srv\user
[..] = label of Vertex application, for example g4, g4plant, g4pi, bd, ed, ind.
Virtual ID and license file
The license is always time-limited. A separate protection module is not needed.
A link to a page where the license file can be downloaded has been emailed to your company's Vertex contact person. Save the license file (LICENSE.TXT) to C:\TEMP folder, for example. Point to the file when you start the Vertex application.
The file is saved in the application's user folder:
- in a single installation \vx[..]\user
- in a network server installation \vx[..]_srv\user
[..] = label of Vertex application, for example g4, g4plant, g4pi, bd, ed, ind.