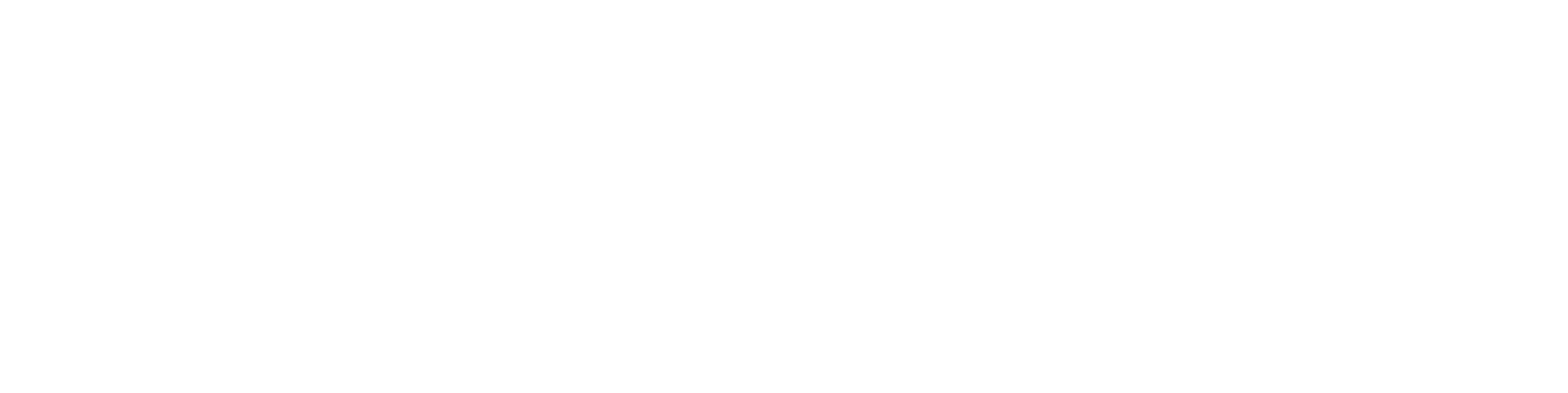Import an IFC Model as a Reference Model
You can import a 3D model into Vertex BD from any architectural CAD software using the IFC file format. For example Autodesk Revit® can export model as an IFC file. The Industry Foundation Classes (IFC) data model is intended to describe building and construction industry data. IFC is a platform neutral, open file format specification that is not controlled by a single vendor or group of vendors. You can import an IFC model either as a reference model (used for creating new macros, to show trusses modeled in other software, for example, etc..) or as an object model to be framed using the Vertex framing tools.
For any IFC model, it is recommended you open it first in an IFC viewer or editor to review the content and setup of the IFC file. Example free viewer is Solibri Anywhere or BIMvision.
- Starting with version 2023 (29.0), Vertex BD supports the IFC 4 file format in addition to the previous IFC file formats.
- Models from other CAD programs should be exported with "Precise Geometry" turned off.
Import an IFC Model as a Reference Model
You can import an IFC model as a reference model by dragging and dropping the IFC into the Vertex BD window. If you import an IFC as a reference model, you will loose BIM information in the conversion. Use this method if you only need the imported model as a reference. You will not be able to edit the model after conversion without the Advanced Modelling (G4) add-on module.
- Download WD_Truss_Example.ifc.
- Drag the file into the Vertex BD window. It does not matter if there is a project open or not.
- An import dialog will appear:
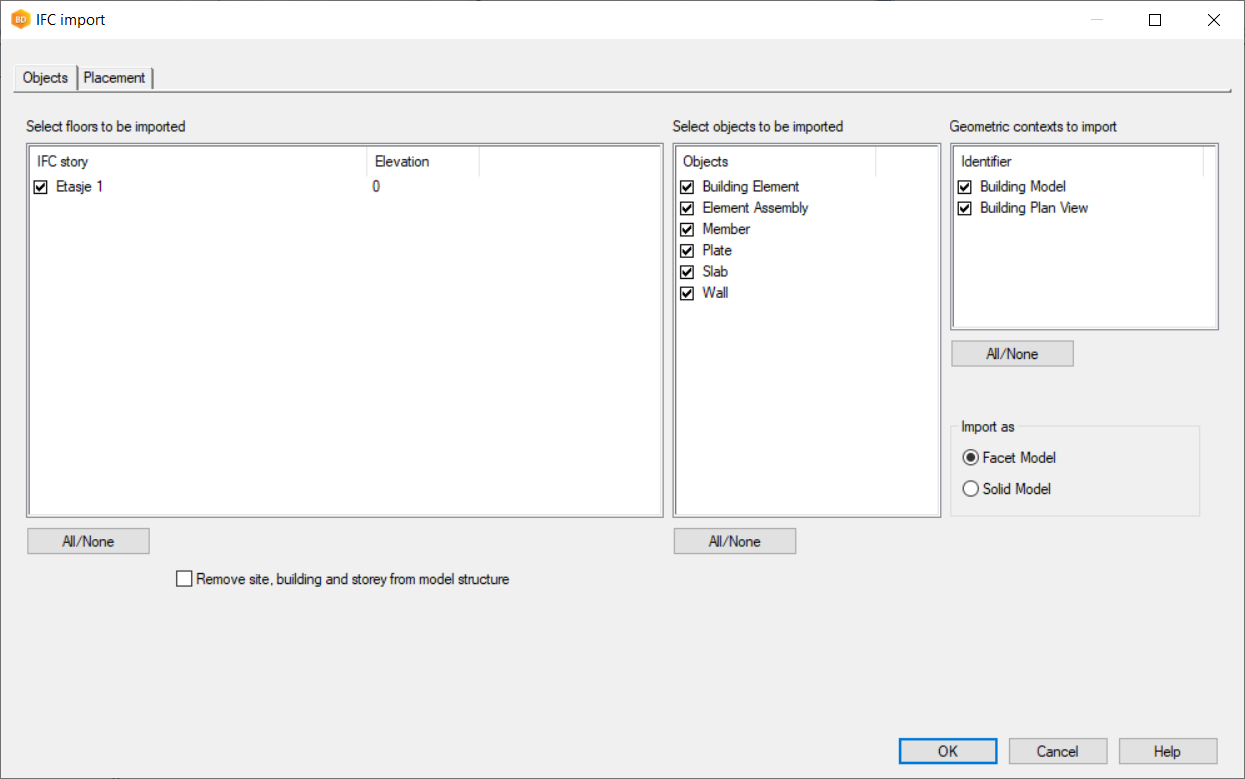
Select only the objects you need:
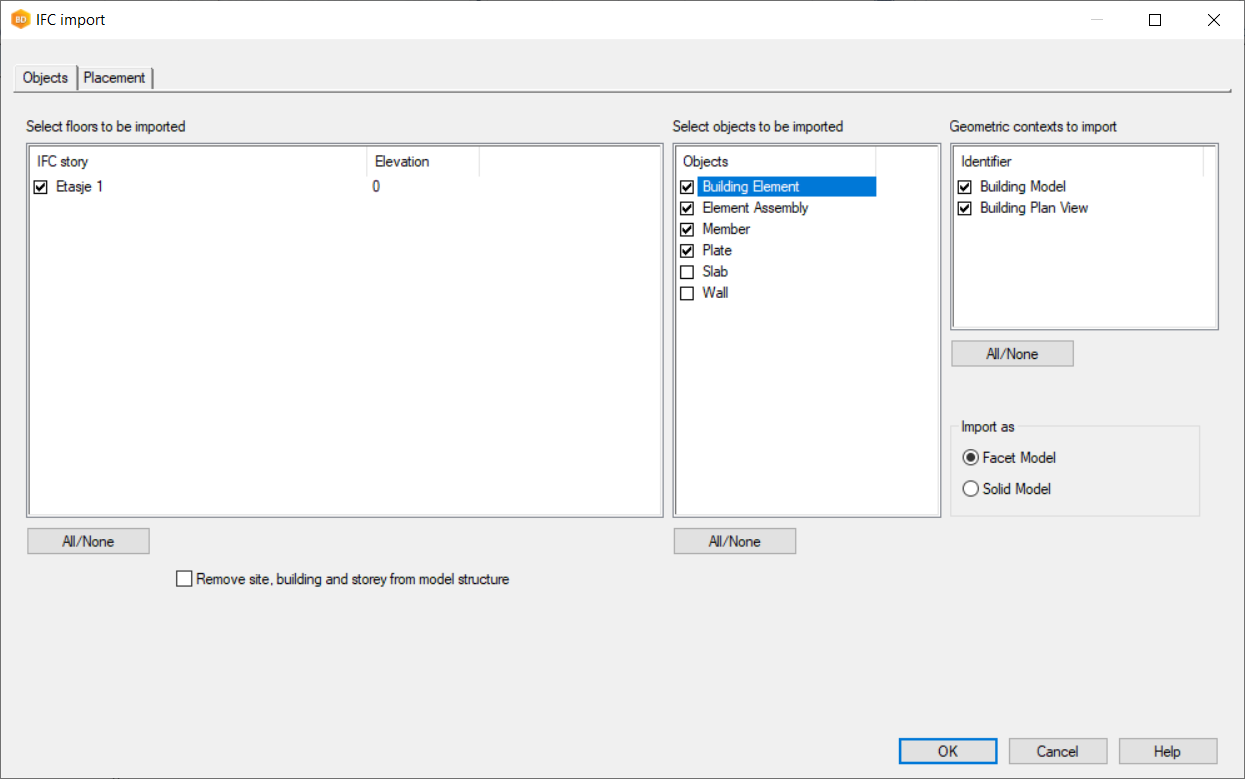
- The model should open in Vertex BD Advanced Modelling (G4) interface. You do not need this module to import the IFC as a reference model, but you do need it if you want to do any changes to the model.
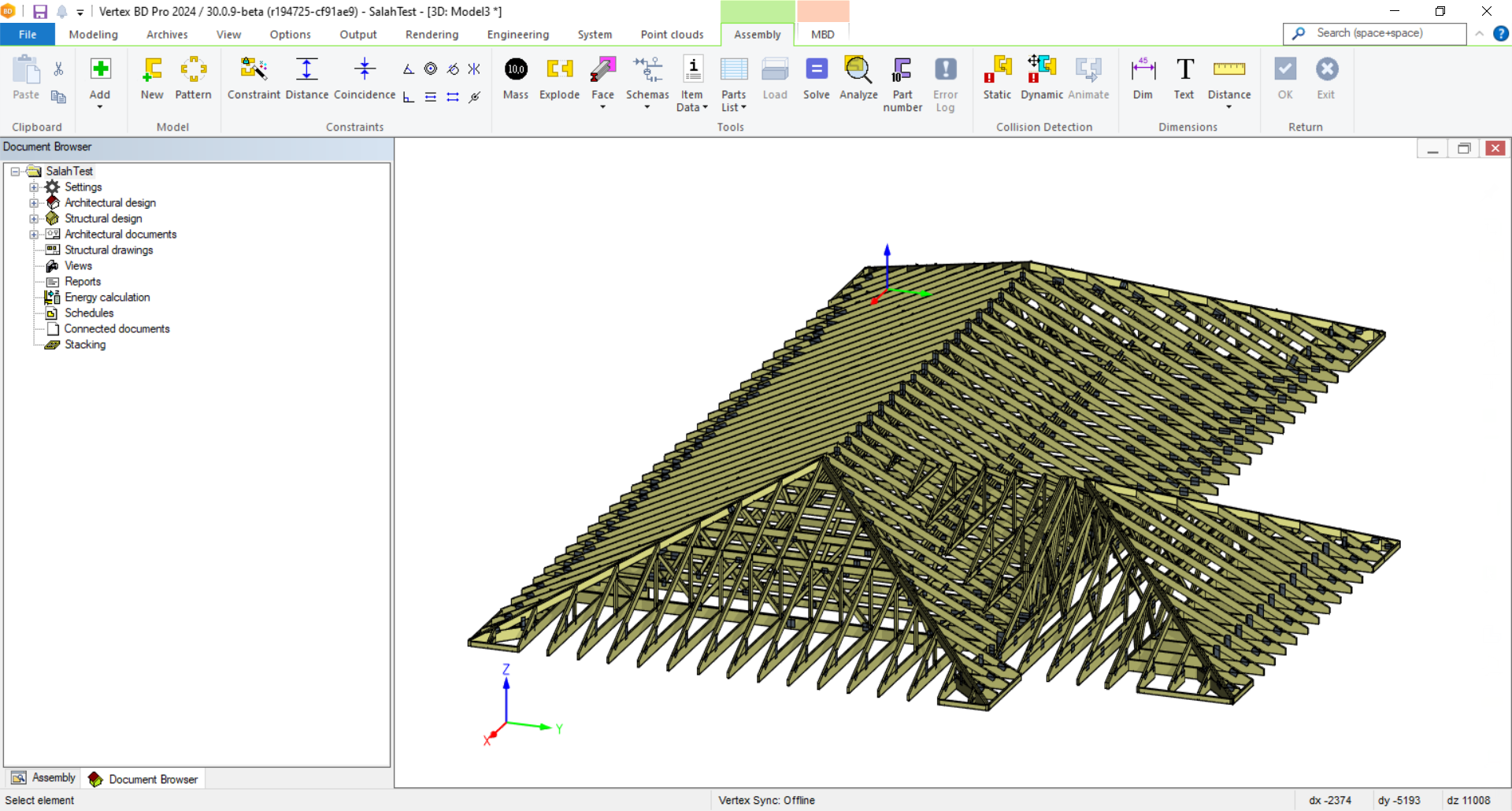
- Select File | Save or press Ctrl+S on your keyboard.
- In the file explorer dialog that appears, save the model where ever you want using the default VXM file format (Vertex Model).
- Close the model window by clicking on the red cross in the upper right corner or by pressing Ctrl+F4 on your keyboard.
- You can add the model to a project using Modeling | Drafting | Advanced Modeling > G4 Part from File.
Note that if you have enabled constraints in your project, a constraint will often automatically be added when you place the model in your project. If you want to move it again, you need to delete this constraint. Select the truss model, right-click and select Constraints. Delete the Coincidence constraint.