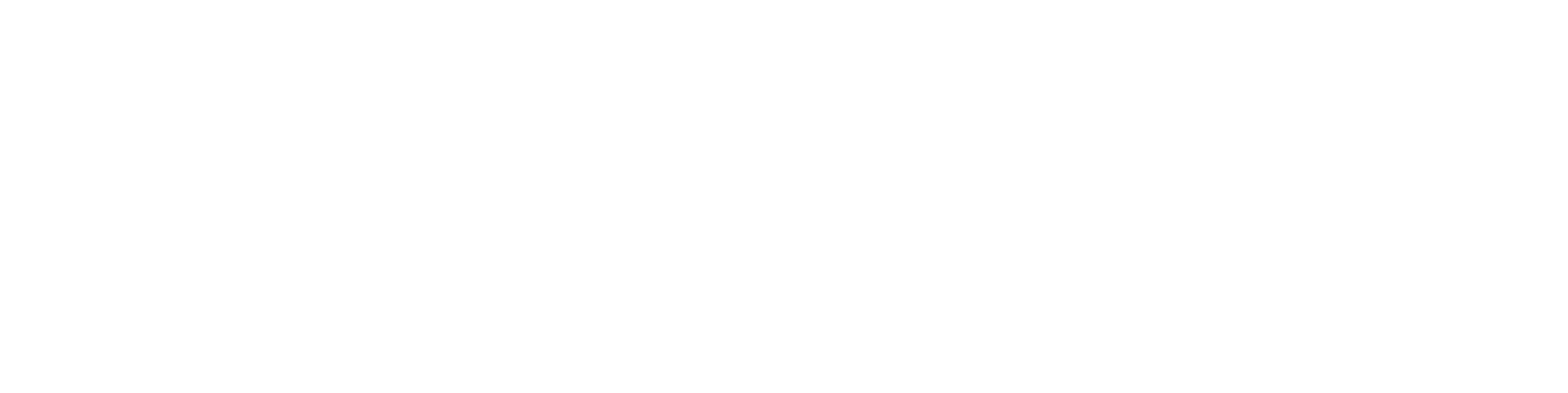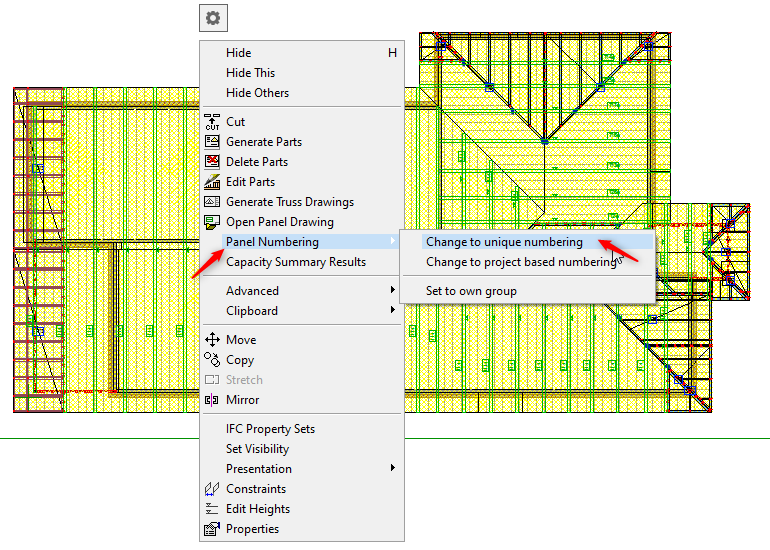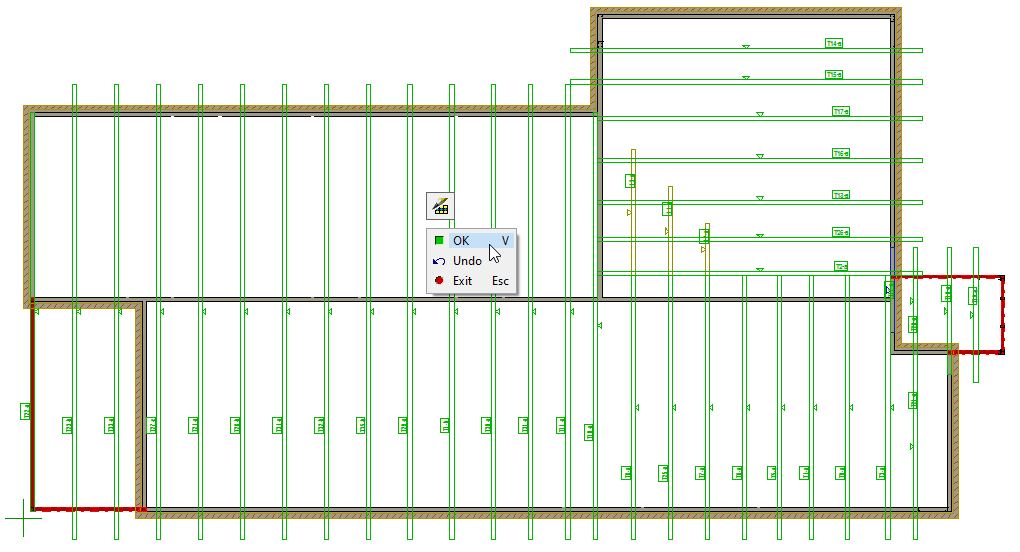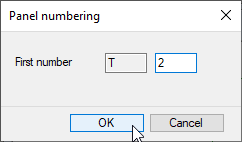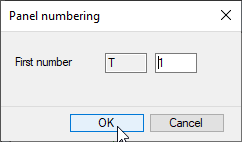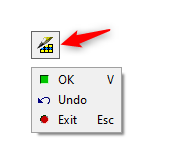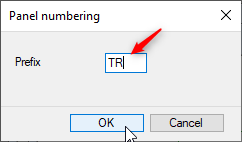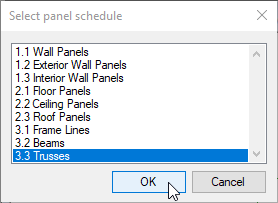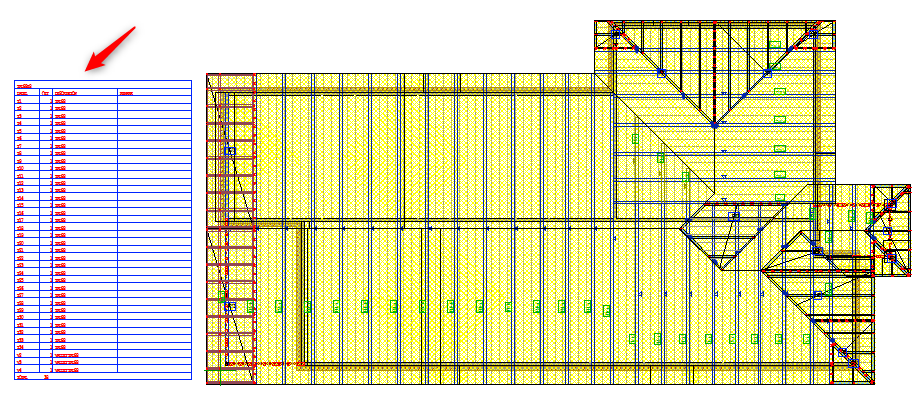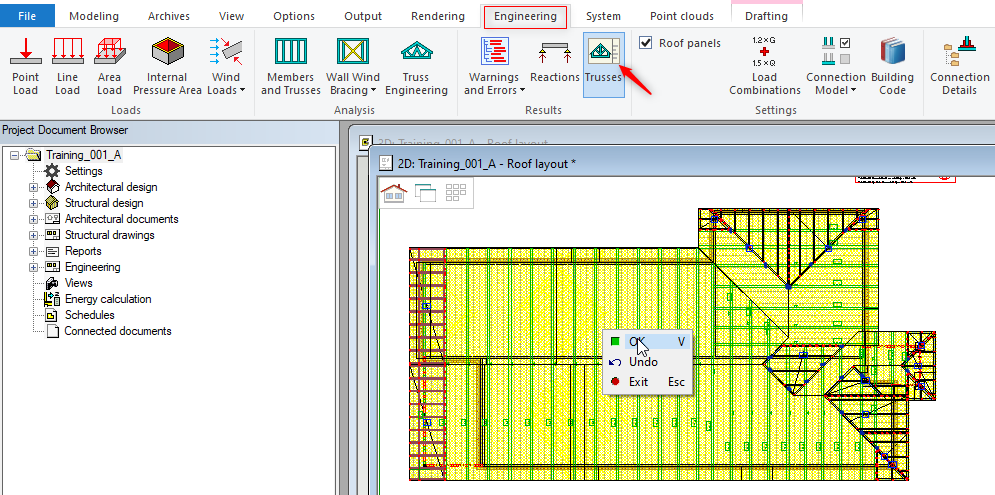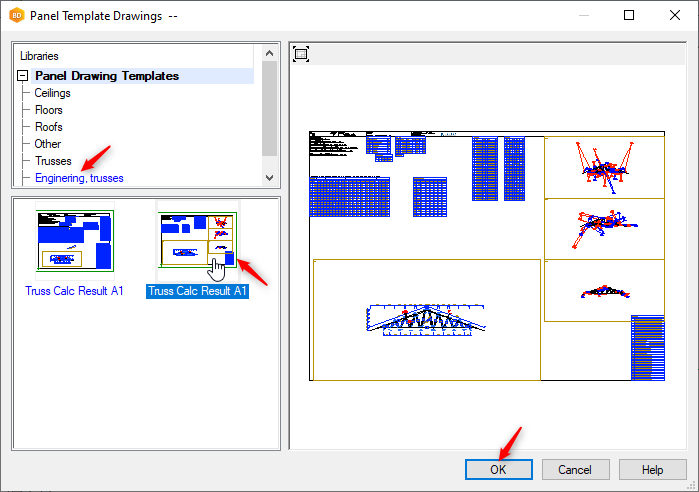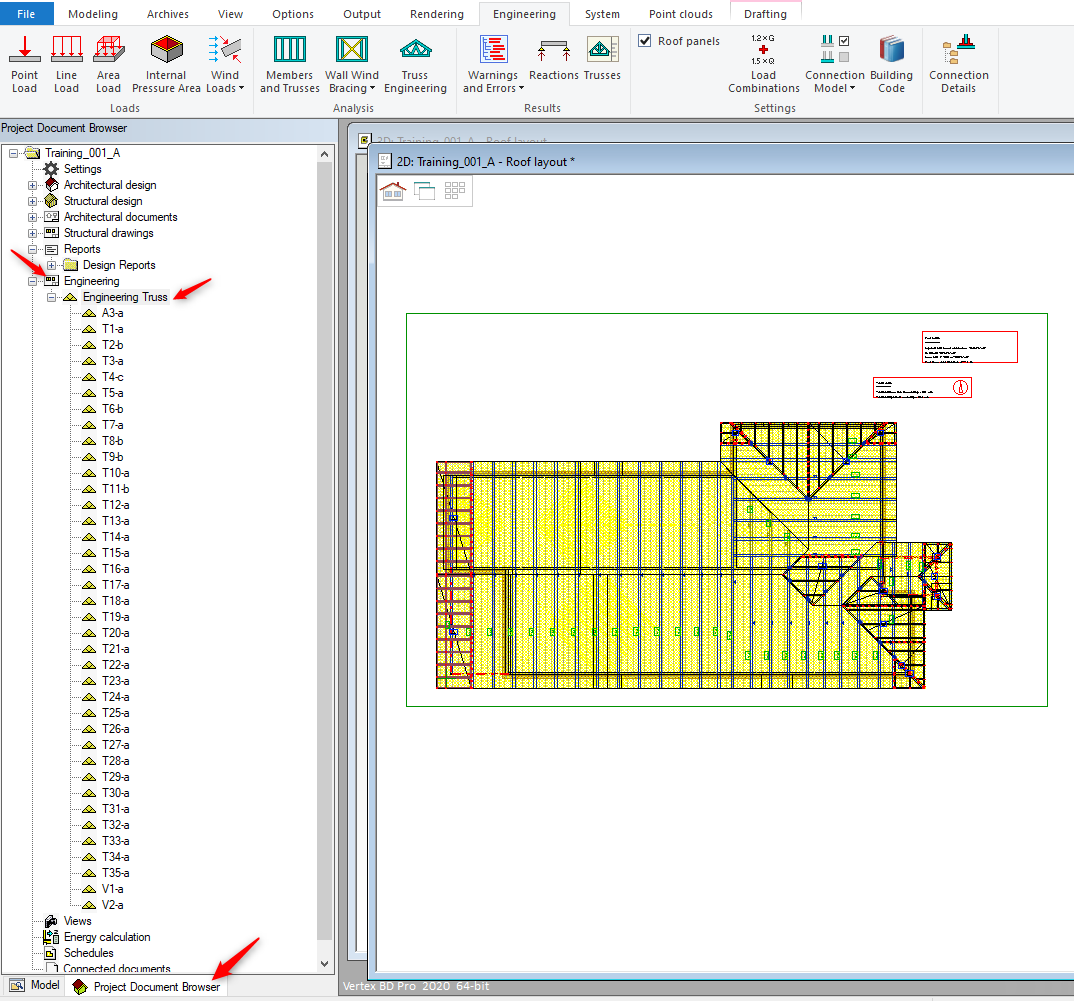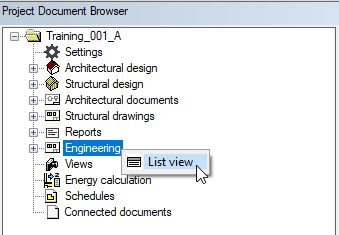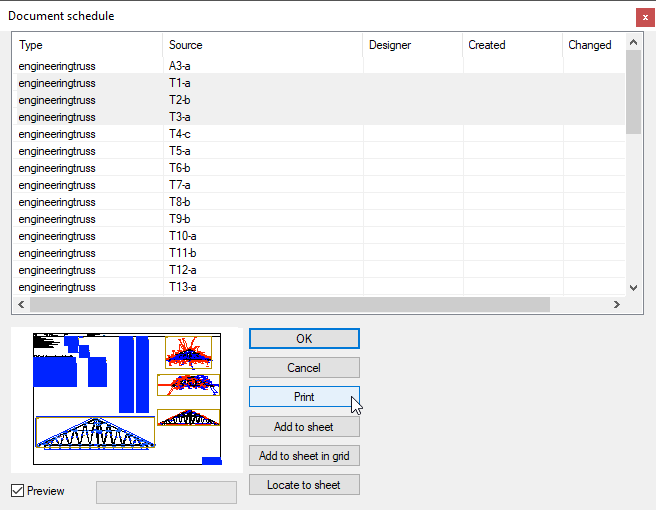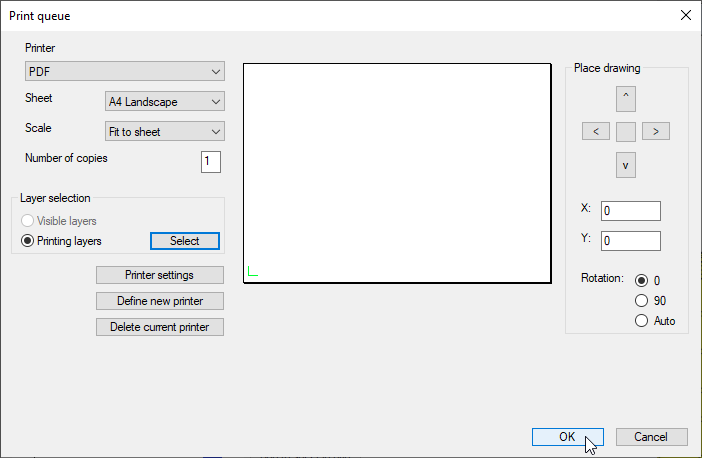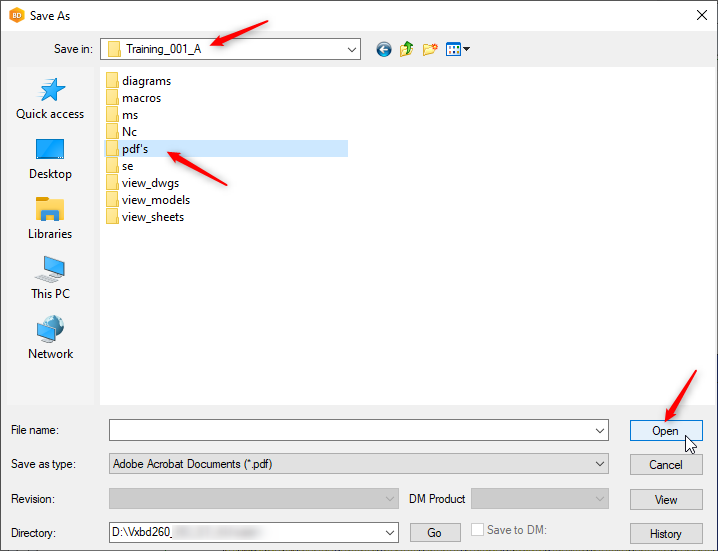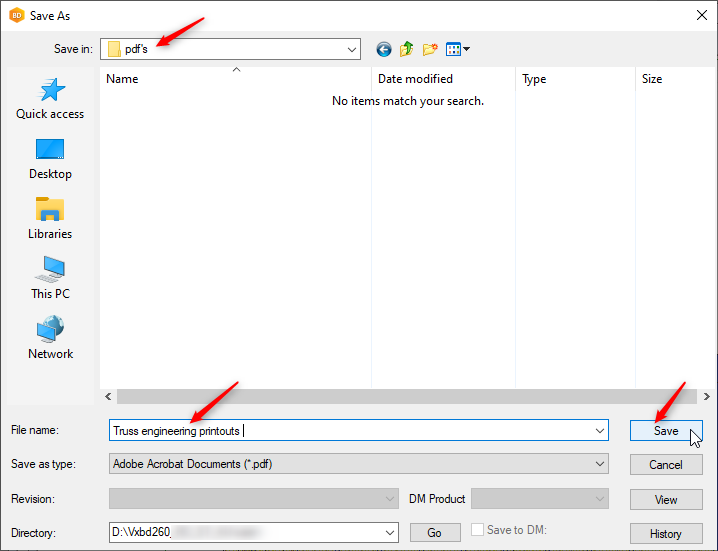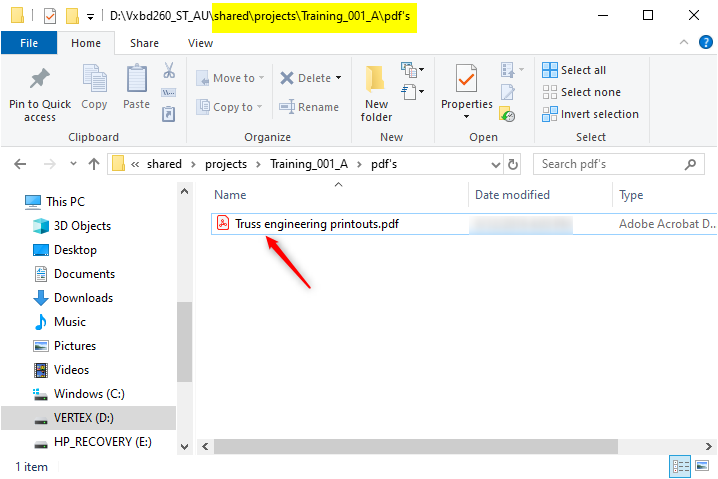8.12 Additional Topics
Change truss number to Unique number and in a sequence
- Truss numbers can be changed to unique number. Unique truss number can be set in a sequence ( For example 1, 2, 3... from left to right or right to left )
TIP
- Before you change the truss number sequence, you can hide items /objects ( in 2 D roof framing model pair ) for better visibility while you select the truss labels in a sequence.
- Remember the renumbering will follow the sequence, in which you select the truss labels one by one. for example from left to right
- In 'Output' tab click on 'Change labels' and form the drop down list click on 'Change label'
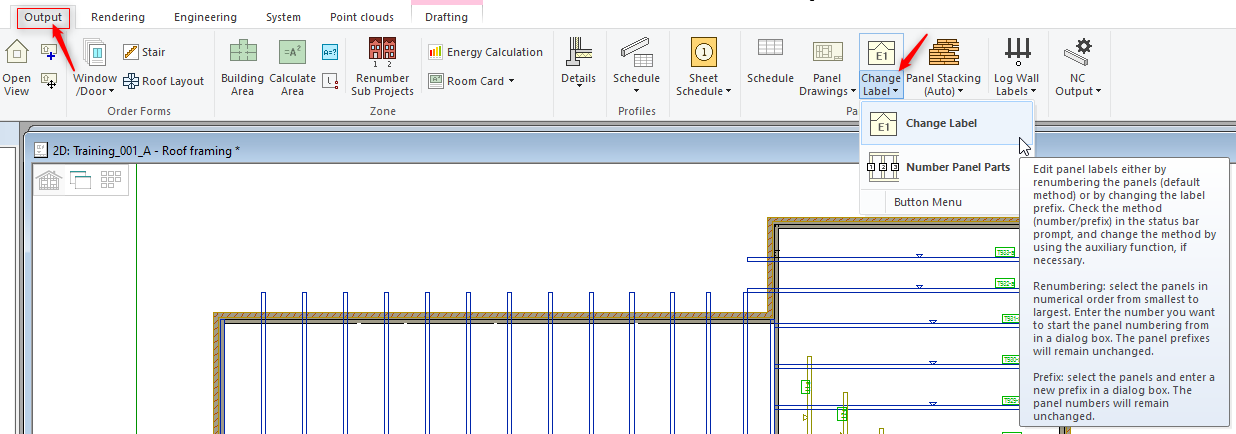
- All labels of selected trusses ( in a sequence ) have been changed to 1,2, 3.... and so on.
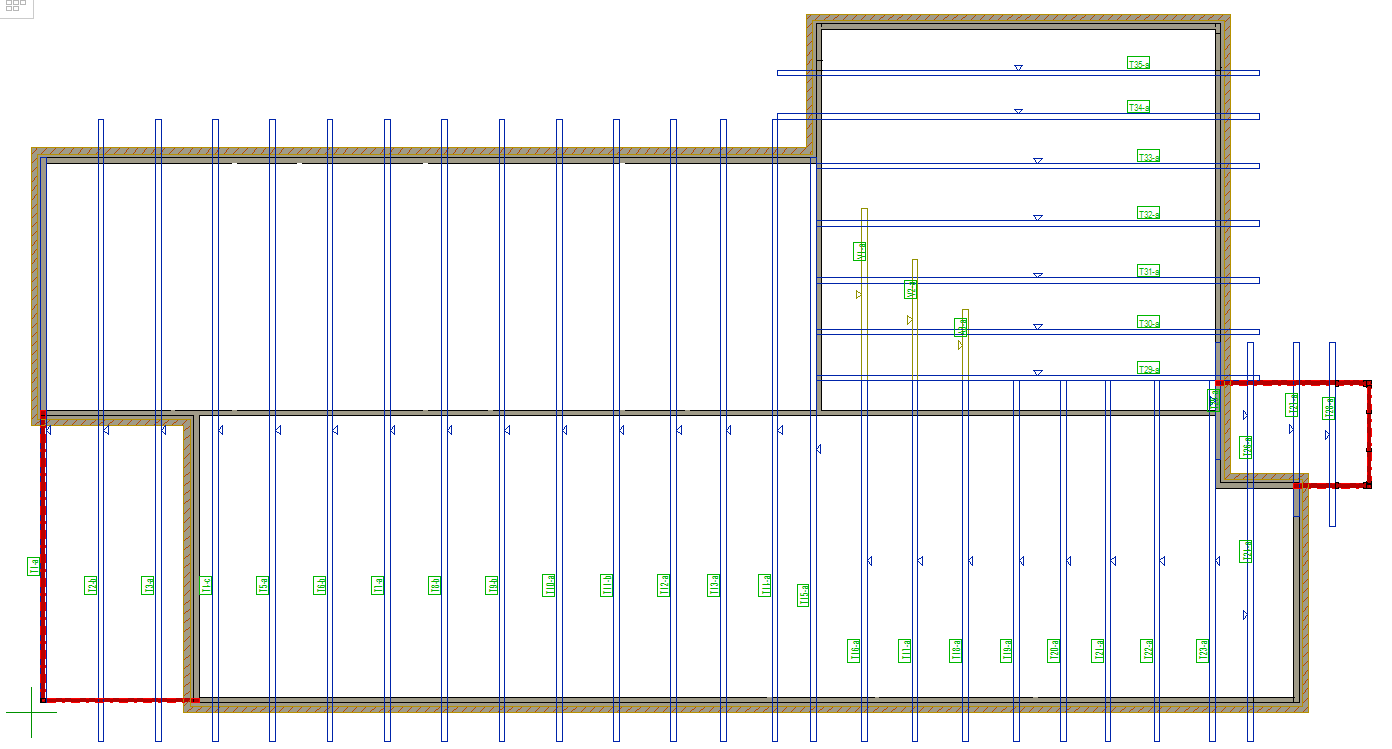
- Similarly prefixes can also be changed ( for example T to TR )
- In 'Output' tab click on 'Change labels' and from the drop down list click on 'Change label'
Create Truss Schedule
Create truss engineering Drawings
- Once you have finished engineering all trusses and the labels of all trusses have turned green, hit 'Save'.
- Now truss engineering results drawings can be produced.
How to printout engineering drawings
- Engineering results can be printed. You can check moment and axial force diagrams. Check presented supports are in correct locations etc.