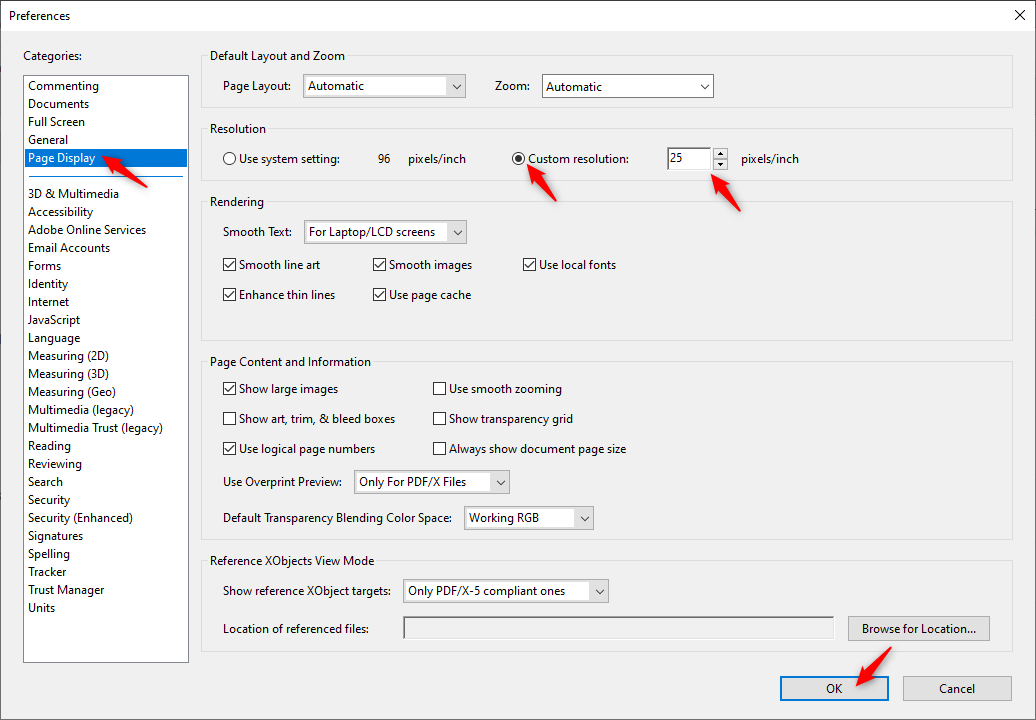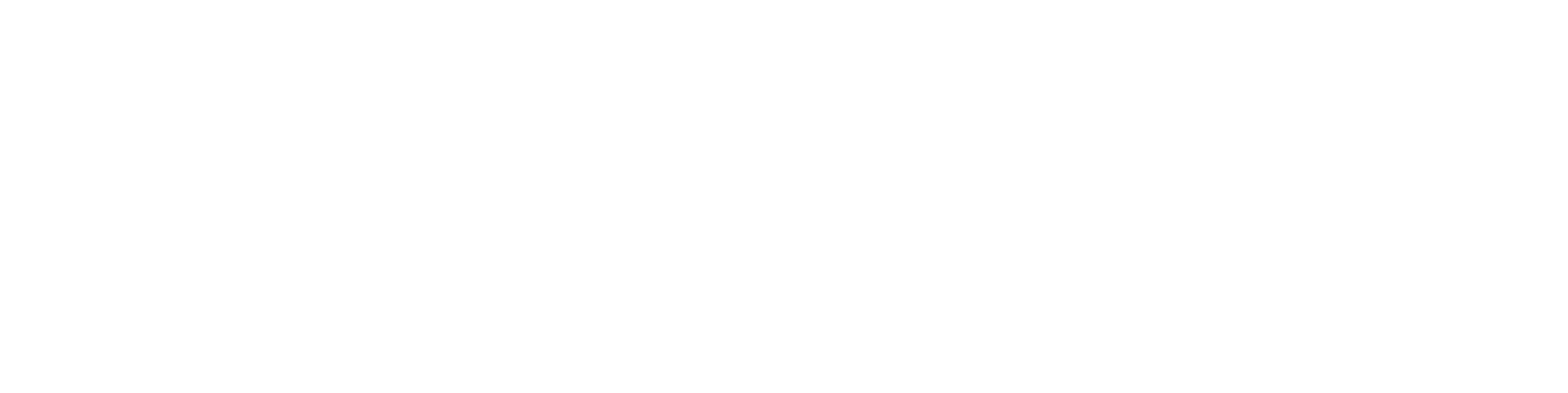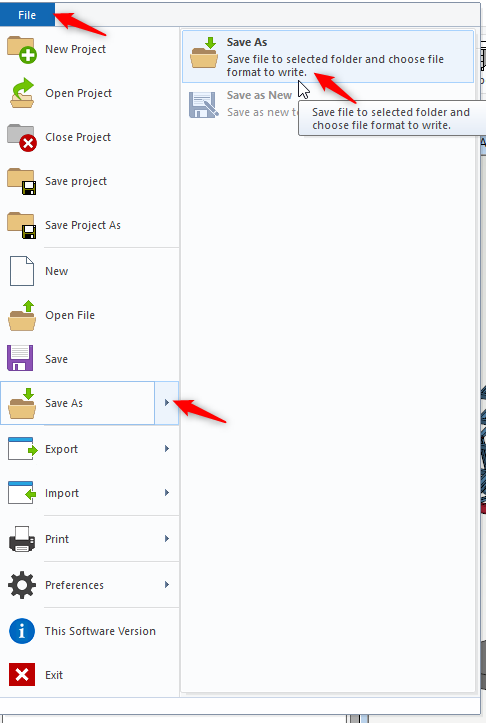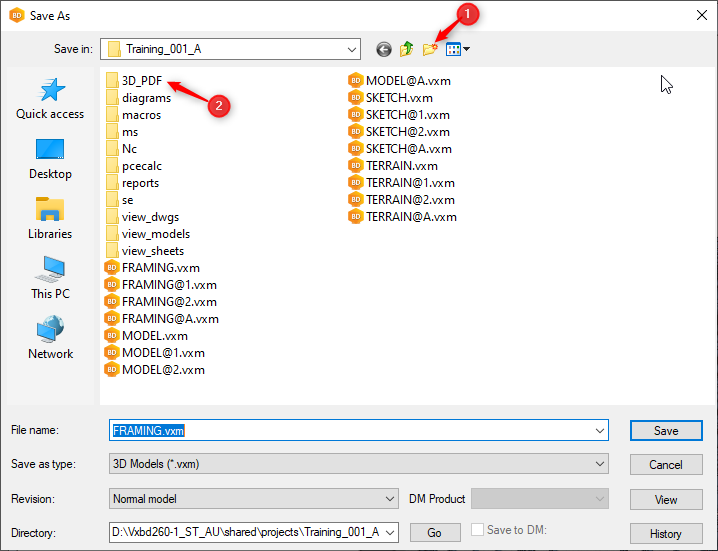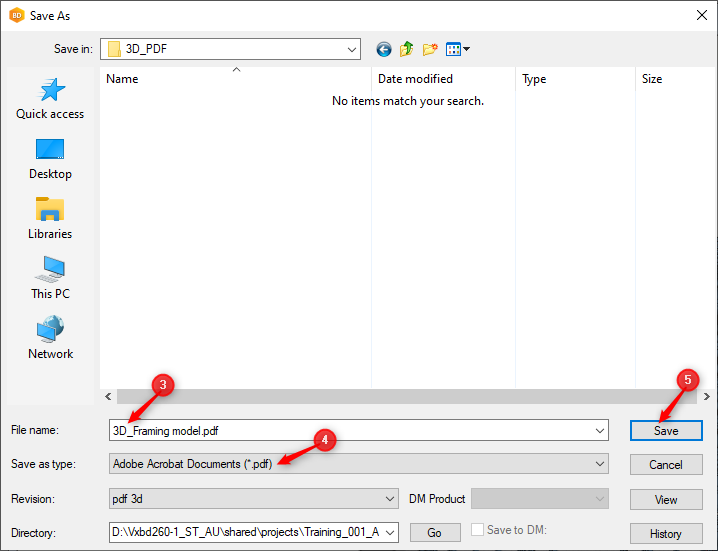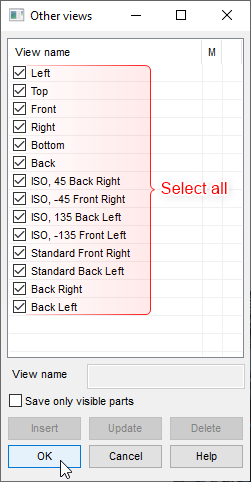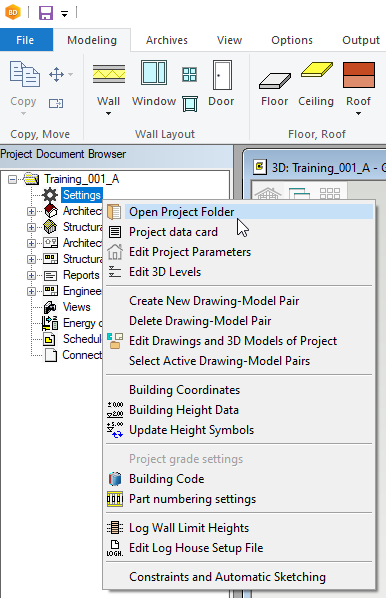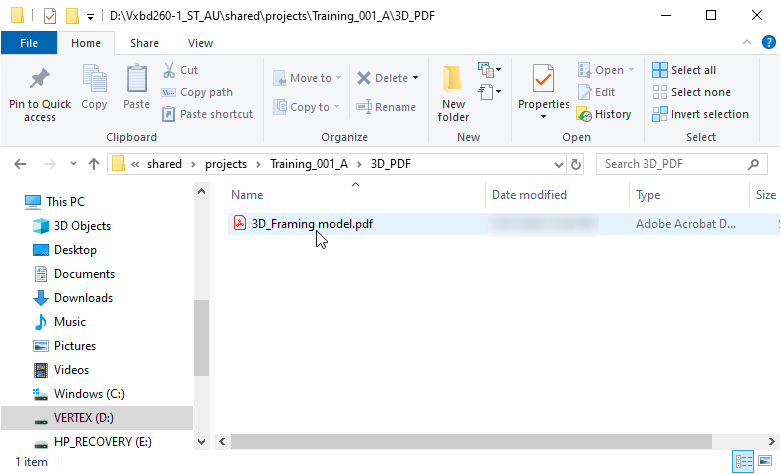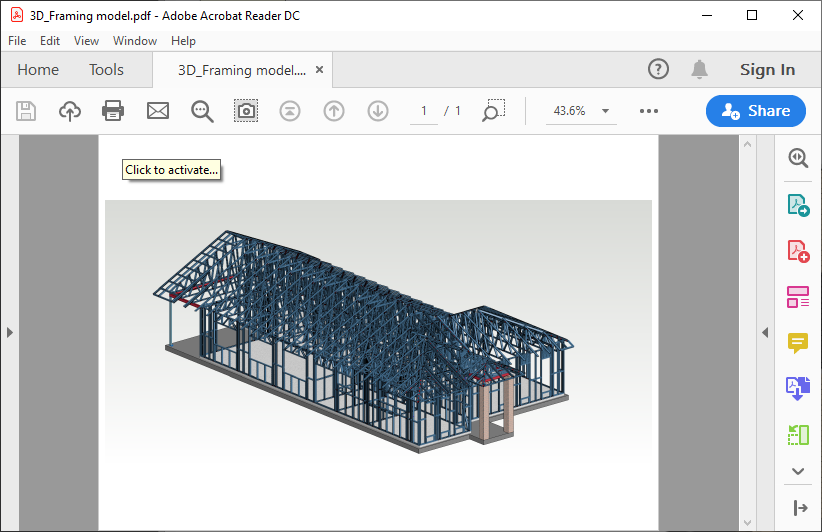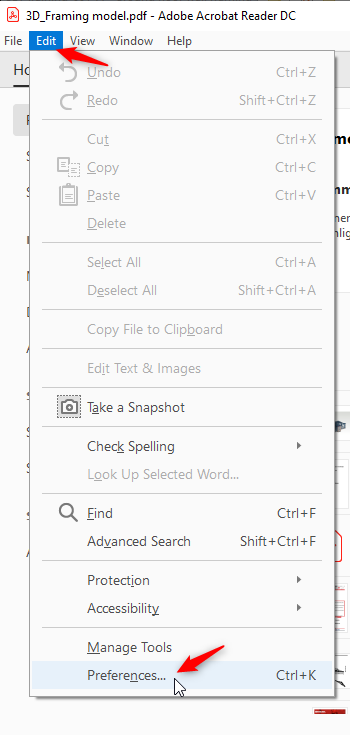3. 3D PDF
How to save 3D framing model as 3D PDF
3. You can select destination folder or you can create a new folder called '3D_PDF'
4. Tick all the views ( so Later when you open 3D pdf model, all these views will be available under Views tab ) and click OK .
- Now 3D Framing Model has been created.
Open 3D PDF model
- All these views ( shown below ) are available under 'View tab' and of course you can also rotate the model freely
- To rotate the 3D model freely, hold down the left mouse button and move your mouse.
- To pan the 3D model, hold down the CTRL key on the keyboard and move your mouse.
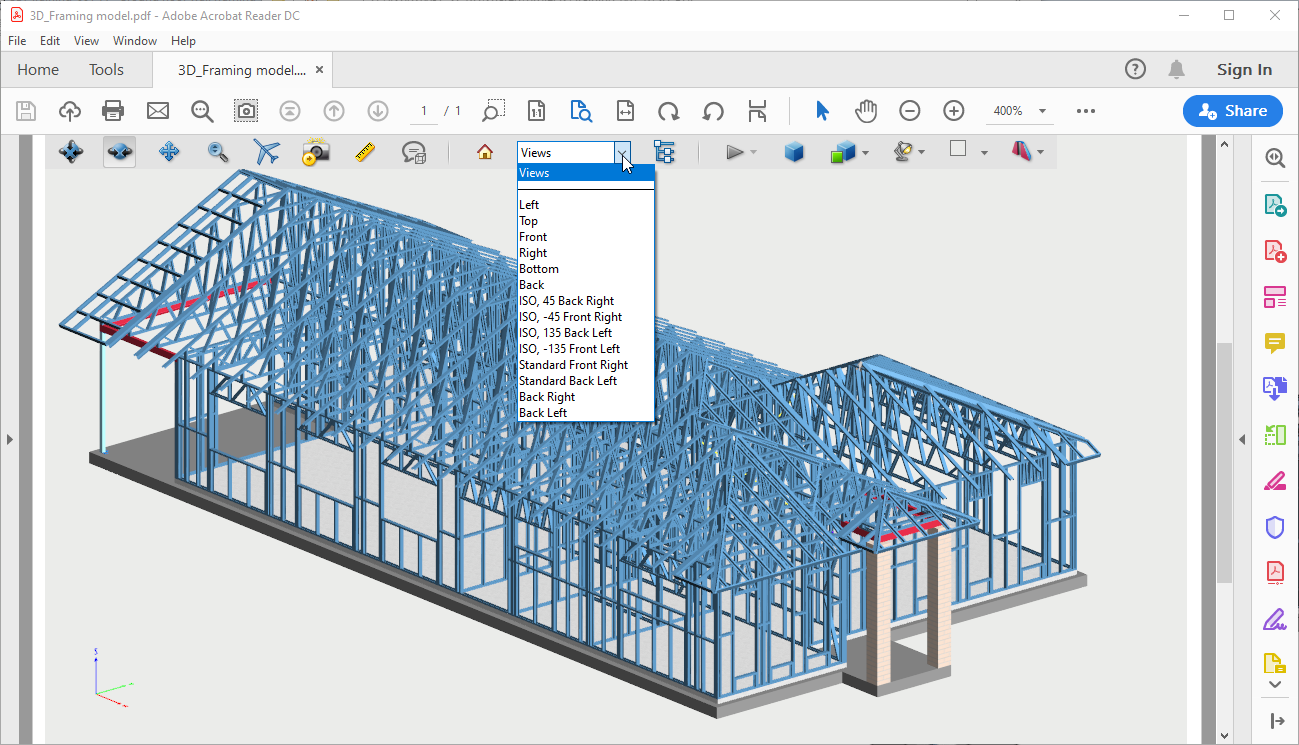
How to Change 3D PDF Resolution
- You can change 3D PDF resolution to suit.
- Select 'Page Display'