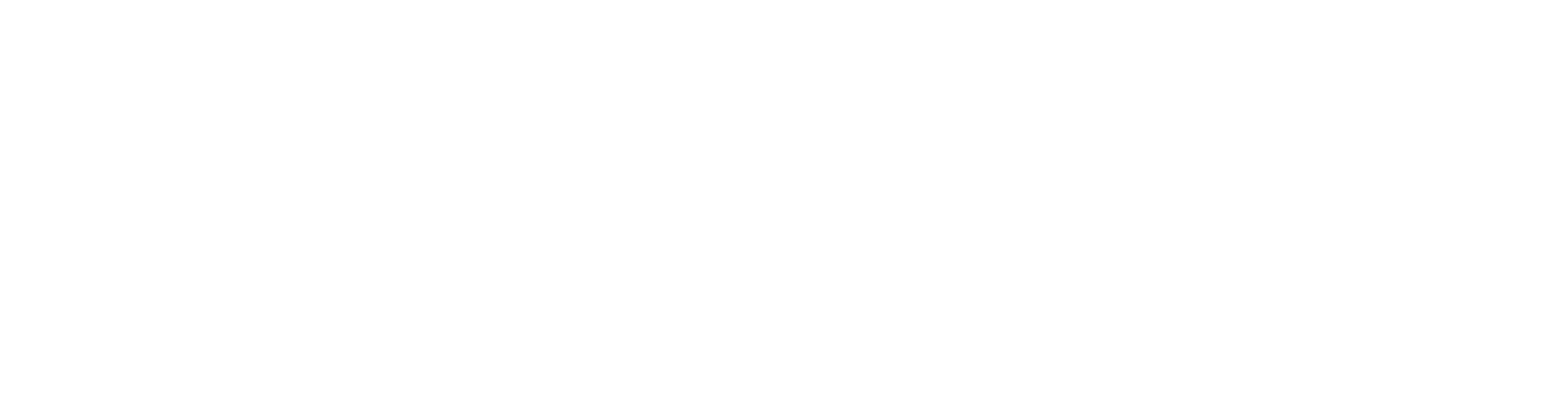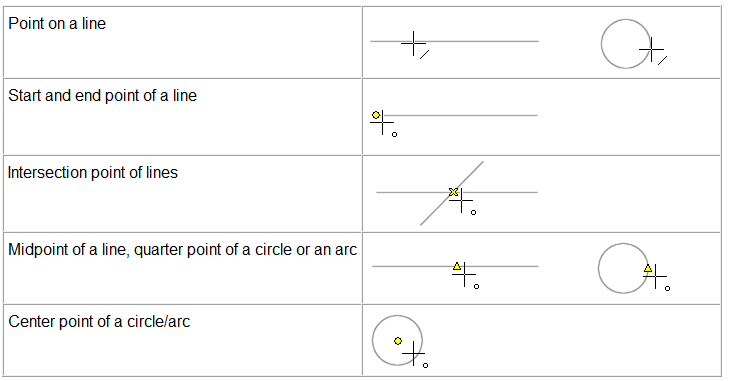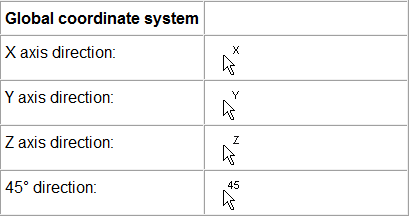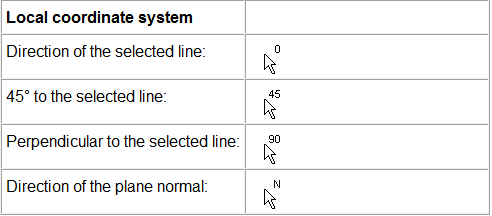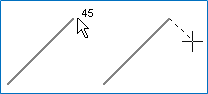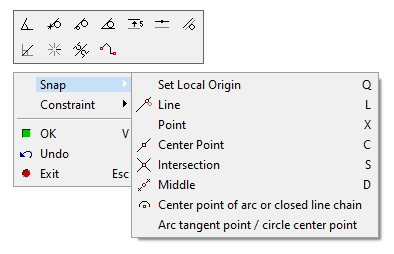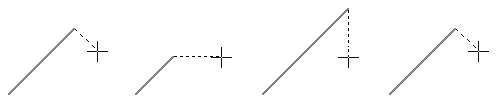1. Basic controls and most used keyboard functions
Most used keyboard functions
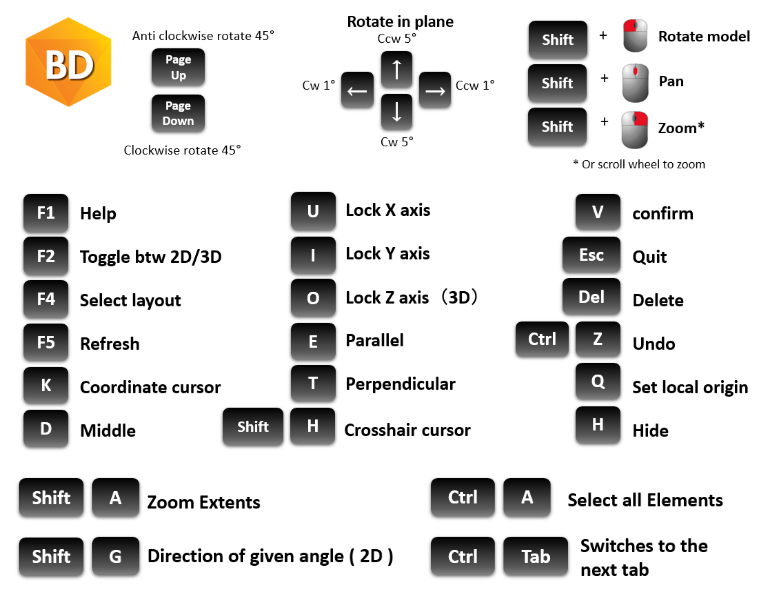
Cursor indication when selecting a point
Lock the Cursor direction
Change the Snap Point Direction of a Locked Cursor
- When the cursor is locked as a ruler, the movement direction of the snap point is perpendicular to the ruler.
- When the cursor is locked in a direction that is neither horizontal nor vertical, you can change the movement direction of the snap point as follows:
TIP
You can release the direction lock of the cursor by pressing the 'F' key.