Open, check in and check out Flow object
Open object for editing or viewing
- Search object
- Open the object for viewing or editing by double-clicking it
- Select Checkout (for editing) or View in the following dialog.
- Checkout function reserves editing rights to the current user
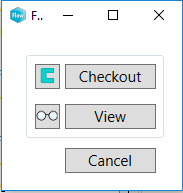
Checkin to Flow
- Start Checkin to Flow function from the task pane

- Make selections in the check-in dialog
- On the left side, select the objects you want to check-in
- Overwrite or revisioning
- Make needed state transitions
- Comment
- Create connections to project or product
- Change default conversions - conversion settings can be edited by clicking the conversions button
- Retain reservations if needed
Revision
You can create revision for model or drawing during checkin to Flow. You can read more about revisions on Flow documentation Revisiointi
Overwrite
You can select whether you want to overwrite the current revision or create new revision
Rev
Revision code for new revision
State transition
You can select state transition type that you want to use. State transitions rules can be edited on Flow portal by system administrator.
Destination status
Destination status describes the state of the object after the state change
Comment
You can write revision comment on comment field
By making a selection or typing on the top line of the dialog, the information is copied to all the bottom lines.
From point of view of product information management, it is a good practice to create new revision of all models, drawings and items, which describe the same part or assembly, in case you create a new revision from one them
File conversions
You can select different file conversions formats to be made during checkin by the Flow for SolidWorks. Flow for SolidWorks saves converted files to Flow. Available file conversions formats are the following
Drawings
- DXF
- DWG
- EDRW - SolidWorks eDrawing file
Models
- STEP
- SAT
- EASM - eDrawing assembly file
- EPRT - eDrawing part file
- VXM light - is created automatically by Flow background converter when STEP model exists
VXM light conversion is created by Flow and needs Flow version 24 or newer. File conversion can be prevented by system administrator with keyword sw.autogenerate.step.to.lightmodel
SolidWorks creates other file conversion during checkin
You can edit file conversion default value in Flow portal with keywords sw.conversions.drawings and sw.conversions.models
Uncheck
- Start Uncheck from Flow from task pane

Uncheck function doesn't return changes to the Flow
- Changes made to the document are deleted
- Allows other users to edit the document'
Edit drawing or item metadata
You can edit drawing or item metadata on SolidWorks custom properties.
You can only edit fields that are defined on custom properties. Only the fields that are defined on mapping sw.item.custom.property.map or sw.drawing.custom.property.map will be transferred
- Edit fields by changing value/text expression and then click ok
- Save the model or drawing
- Update drawing to show updated information on drawing sheet
- Checkin model or drawing to Flow. Solidworks add-in updates the values/text expressions to Flow.
