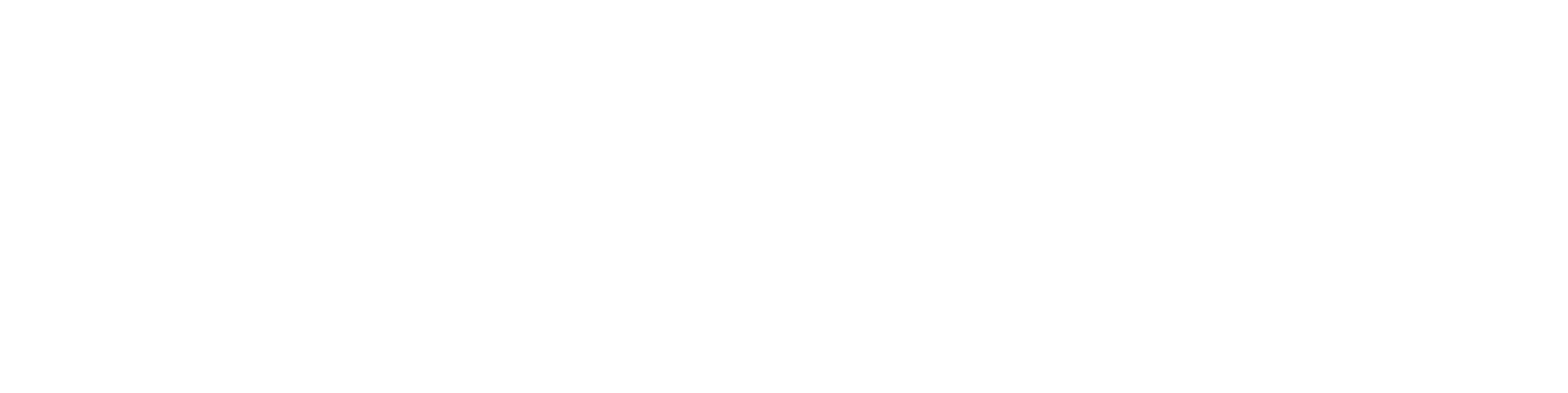Upgrading Across Multiple Versions
These instructions apply to the following cases:
You want to upgrade the application across multiple versions.
You will leave the old installation alongside the new installation as a backup.
For some reason, the installation program cannot find the old installation and therefore cannot suggest an upgrade.
Your workstation has changed, and you want to install a new Vertex CAD application and move the design data from the old installation to the new one.
Perform a new installation
The upgrade can be performed with the installation program only from the version to the next, for example 2024 (30.0) -> 2025 (31.0). If the version in use is older than 2024 (30.0), perform a new installation.
A new installation on a workstation
Find out the current installation folder, for example:
C:\vxg4 (This may be the stand-alone installation folder of Vertex G4, or the client installation folder of Vertex G4 installed on a server).
D:\vxed
C:\2800\vxbd
The new installation must be done to another folder.
However, if you want to use the folder with the same name as the folder for the new installation, rename the old folder before the new installation. For example, vxg4 => vxg4.old.
Please note that in this case you cannot start the old Vertex version.
See the installation instructions:
Express Installation, when you are using a NetVID license.
Custom Standalone Installation, when you are using another protection method.
A new installation on a server
Find out the current installation folder, for example:
\\SERVER\vertex\vxg4_srv
\\SERVER\vertex\vxbd_srv
\\SERVER\vertex\vxed_srv
Also, find out the installation folder for the workstation licenses that use the server installation.
You can check the path from one of the workstations, or you can view the file:
\\SERVER\vertex\vx[..]_srv\Client_Install\bin\install.ini
keyword path=For example D:\vertex\vxg4\
The new installation must be done to another folder so that the path of the workstation licenses is not used by the old version.
However, if you want to use the folder with the same name as the folder for the new installation, rename the old folder before the new installation. For example, vxg4_srv => vxg4_srv.old.
Please note that in this case you cannot start the old Vertex version.
See the installation instructions: Network Server Installation.
Move the old design data to the new installation
Design data
If you are going to leave the old design data as a backup, check the size of the shared folder of the old installation and compare it to the size of the disk space in use.
The previous design data (models, drawings, libraries, and related databases) are in the shared folder of the old installation.
Rename the shared folder of the new installation, for example shared.org.
Copy the shared folder with all its sub folders from the old installation to the new one.
Settings and libraries
The custom folder of the application can contain settings differing from the delivery environment or customer-specific libraries.
If you want these to be included in the new installation, do the following:
Rename the custom folder of the new installation, for example custom.org.
Copy the custom folder with all its sub folders from the old installation to the new one.
Configuration files in the home directory
Different files and folders are stored in the home directory user. The most important one of these files is SETUP, which defines the directories used by the installation, for example.
This SETUP file MUST NOT be copied from the old installation to the new installation.
The SETUP file (especially in the old environments) may contain essential data to find models and drawings.
For example, the extra rows starting with MS_VOLUME need to be copied to the new user/SETUP (or user/SETUP.ALL) file.
Workstation licenses in network server solutions
These instructions do not apply to the installation of a stand-alone Vertex CAD application on a workstation.
Remove the old client installation from the workstation.
For example, folder C:\vertex\vxg4. Make sure that the only folders under this folder are system/programs* and user. If the folder contains shared and custom folders, it is probably a stand-alone Vertex installation.
Alternatively, use the operation system function to remove an old application, for example Vertex G4 Network Client 28.0.
The Network Client suggests that this is only the part installed on the workstation that does not contain design data.