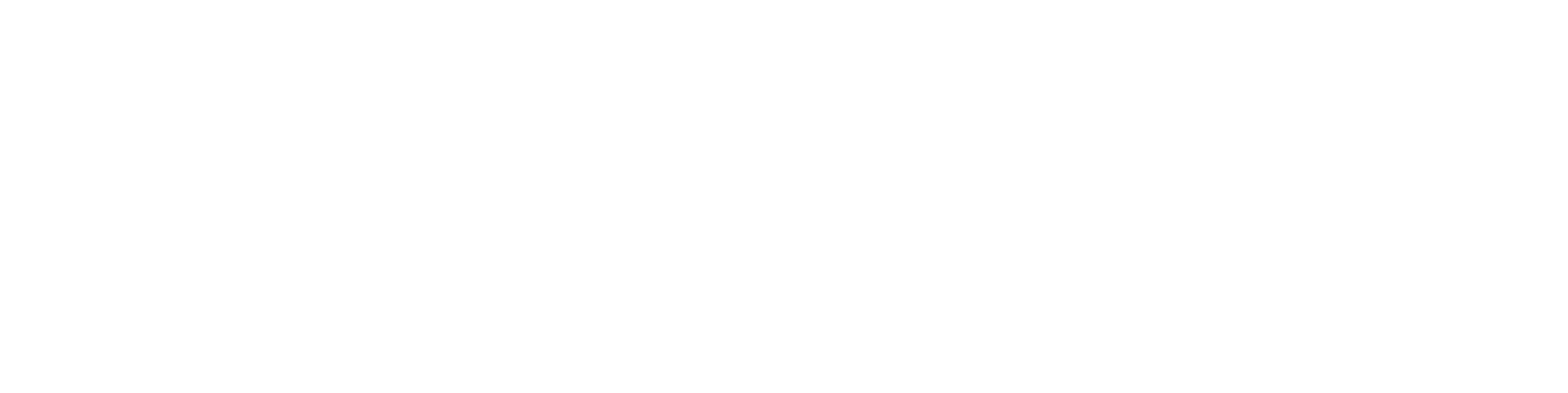Remote Work with Vertex CAD
This guide answers the question: "Our company uses Vertex CAD, which is installed on a file server. How can I use the program remotely?"
File server installation is an installation in which all workstation license users use the common software environment on the network server. This is not possible for remote operation, as Vertex CAD programs are not designed for shared use with a slower connection than a LAN. Vertex CAD databases and files are intended for LAN use only, and with a slower connection, speed, latency, and connection quality are not guaranteed, which can corrupt databases and files.
Vertex CAD programs are also not designed for sharing folders on Dropbox, OneDrive, or SharePoint type network shares. The risk of sharing conflicts is high, as database and file locks do not work as they do on a LAN, and databases and files can become corrupt. Only model and project files can be transmitted on network shares and connected to a local CAD installation.
This guide presents the available options:
Remote Access with Vertex Data Management System
The best option for centralized storage of design data when some of the designers are remote users is the data management system Vertex Flow (mechanical, plant, electrical design) or Vertex DS (building design).
Using Flow/DS requires that the VPN connection to the company server be opened (IT is responsible for this). Before installing the CAD program, test the functionality of your Flow/DS system with a browser. In addition, the communication port (corba) of the CAD interface must be allowed if there is a firewall between the VPN connection. If necessary, you can ask for more detailed firewall configuration from Vertex Support.
Install the CAD program:
- Install CAD as a standalone installation on your computer. See the instructions in the article One User Installation for stand alone installation.
- Copy the company-specific custom and shared folders from the server installation to the local installation. Copy the shared folder without the projects and picts folders.
- Create empty picts and projects folders in the standalone installation. For example, C:\vx[..]_local\shared\picts and C:\vx[..]_local\shared\projects.
- Start the CAD program and set the Flow/DS server address in the CAD system settings to the same as the Flow/DS server address on the corporate network (same as when using a browser).
- If the MODREG, PICREG, and PROREG archives in the shared folder structure are large, clearing them can provide additional speed.
- Clearing databases: G4 > System > Maintenance > Empty. You can find more information in the G4 user manual under Manage Vertex Databases.
- Test the functionality.
More information about remote use in the article Remote Work with Vertex CAD and Data Management System. For more information on the data management system, contact Vertex sales .
Remote Access using Remote Desktop
You can connect to a computer on your company network through a remote desktop connection, and launch a program on the computer. You can use Remote Desktop Connection, which is standard on Windows.
When you log on to your work computer in the company network with a remote desktop connection, you can use all the programs installed on the computer in the same way as when you are in the company network. You do not need to do a CAD installation on your home computer. Operation requires that the system administrator allows remote access to the computer in the internal network. Over the internet, only the screen image and mouse and keyboard functions move between the remote user and the workstation, but not the files. Operation in CAD is relatively smooth.
It is up to your company's IT staff to install the appropriate network connections and firewall openings.
If your company has a centralized Terminal Server to which multiple users are to connect to with Remote Desktop, each user must have their own home directory and shortcut icon. If necessary, ask Vertex Support for more detailed instructions.
Note
HASP license cannot be used with Remote Desktop Connection. You need a NetVid license.
Standalone Installation
If neither of the above solutions is available, you can install a standalone installation on your own computer. In this case, the design data is only stored on your own computer.
Note
As a result, the design data and archive data on the company's server and on your own computer are different. The company needs to agree on ways to avoid problems in the absence of centralized use: who is responsible for the design and who has the latest version.
The designer can export the project/model from the server installation and import it to the standalone installation. Again, the project/model can be exported from the standalone installation, and import it to the server installation. Whether the server can already have a project/model with the same name or not, depends on the Vertex application you are using.
In this guide, the entry [..] = Vertex CAD application label, for example g4, g4plant, g4pi, bd, ed, hd, ind.
Install the program
Install Vertex CAD as a standalone installation on your computer. If you do not have the installation package, contact Vertex Support.
See the instructions in the article One User Installation for stand alone installation.
- If necessary, change the path to the installation folder, for example C:\vx[..]_local\
custom folder
The folder contains the company's own environment files, such as its own component libraries. To get them to local installation:
- Copyt the custom folder from the server installation to the local installation.
- Replace the original files.
shared folder
The folder contains company design data such as projects, models, and drawings. Do either of the following:
- Copy the entire shared folder from the server installation to the local installation. Picts and projects folders can be large and take up a lot of disk space.
- Replace the original files.
- Copy folders other than picts and projects.
- Copy all sub folders except picts and projects from the shared folder on the server installation to the local installation.
- Replace the original files.
- Create empty folders C:\vx[..]_local\shared\picts and C:\vx[..]_local\shared\projects.
Licenses
You can use one of the following licensing methods:
NetVID
- Deactivate the license in the server version of the CAD program.
- Write down the license activation code.
- Start the locally installed CAD and enter the activation code.
- See the instructions Licensing Methods of Vertex CAD Programs.
Protection module HASP
- Install the HASP driver on your computer, if necessary.
- Copy the license file of the server version from the \\SERVER\vertex\vx[..]_srv\user\license.txt to the user folder of the local installation C:\vx[..]_local\user.
- See the instructions Licensing Methods of Vertex CAD Programs.
License Server
You can access a license server license through VPN from the Vertex license server. The tcp/port (2003 by default) must be enabled in the firewall settings. This should be handled by the company's IT staff. The license server connection must be guaranteed. If the connection to the license server is dropped, the license remains reserved. In the new license server version (LicServ2), the license is reserved for 5 minutes. In the old license server version, the license is reserved for approximately 2 hours. The old license server is no longer supported, and we recommend that you upgrade to the new version. Contact Vertex sales for more information.
Configure the local license to be accessed through VPN from the license server:
1) Copy the lserver.txt file from the vx[..]_srv\user folder of the server to the C:\vx[..]\user folder of the local installation.
2) Copy the line containing the keyword "lserver=" from the SETUP file in the vx [..]_srv\user folder to the user folder of the local installation.
! License Server Data
lserver= [server name]:[port number]
Working
If you have copied the entire shared folder from the server, you have access to all the design data.
If you have only partially copied the shared folder:
Start the CAD program on the server
Project
- Select Projects > Export on the Archive tab.
- Export the desired projects to compressed files.
Vertex G4 assembly/part model
- Open the main assembly > Select File > Export > Save as Compressed File > Move whole assembly.
Start the locally installed CAD program
Project
- Select Projects > Import on the Archive tab.
- Import the compressed projects to the locally installed CAD program.
Vertex G4 assembly/part model
- Drag the compressed .vxz file to G4 window.
Restoring design to the server version
Again, the project/model can be exported from the standalone installation, and import it to the server installation. Whether the server can already have a project/model with the same name or not, depends on the Vertex application you are using.
Vertex G4, G4Plant, G4PI: If the project or model has been exported as described above, on import the program will tell you about the files with the same name found, and suggest that the imported files be saved over those already found in the system. The user can change the mode so that a file already on the server is left on the system, or so that a new one is not imported and even the old one is deleted.
Vertex BD, ED, HD, InD: It is required that a project with the same name does not already exist in the project archive on the server.
The company must agree on procedures to ensure that the archive has the correct and up-to-date design.