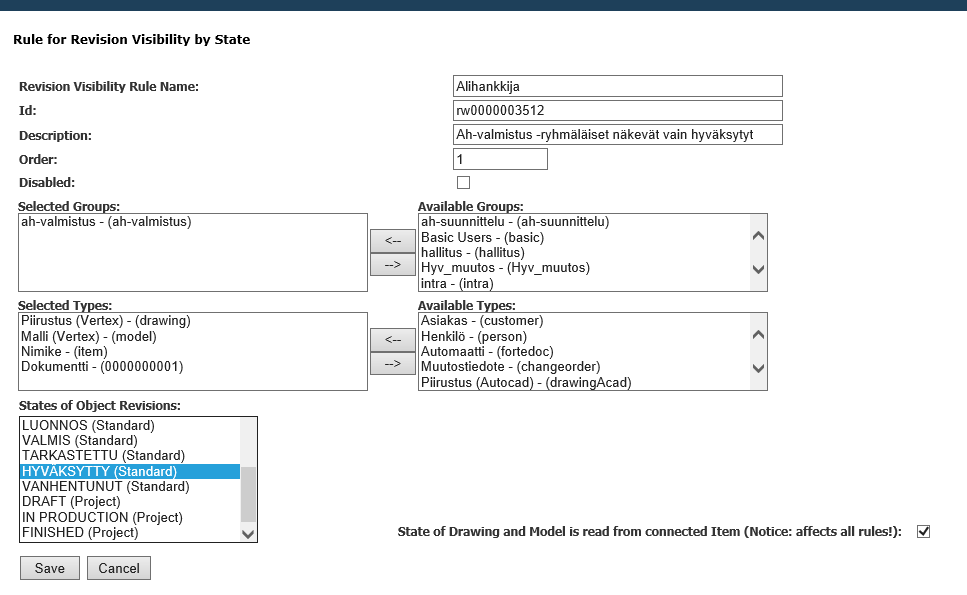Visibility of revisions according to the status of the object
General
The visibility of different revisions of an object can also be restricted based on status and group.
For example, a user in a subcontractor role can be assigned to a group that only sees the latest approved objects.
Additionally, the visibility of models and drawings can be controlled based on the status of the item.
In this case, a manufacturer's representative can view models and drawings related to a specific structure as long as the status of the associated item is ready or approved, even if the drawings and models are in a different status. This feature is available only in conjunction with hierarchical permissions.
This action requires administrator privileges.
A user can have only one visibility rule.
Therefore, you can only assign a user to one group defined in visibility rules.
You also cannot define the same group in two visibility rules.
The visibility of revisions based on status differs from permissions in terms of revision specificity:
Flow retrieves the latest visible revision for the user, not necessarily the newest one.

Set the visibility of Revisions
(1) Select the Portal from the user menu.
(2) Choose System Administration > Users and Permissions > Revision Visibility by State.
Flow opens the Revision Visibility by State dialog and lists permission rules.
(3) Create a new rule by selecting New.
Flow opens the Rule for Revision Visibility by State dialog.
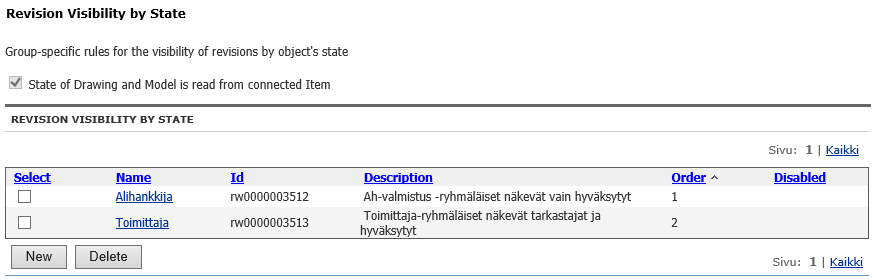
(4) Enter the rule name in the Revision Visibility Rule Name field.
(5) Enter the rule description in the Description field.
(6) Enter the rule order number in the Order field.
Rules are interpreted in numerical order from smallest to largest.
(7) Move the groups to the Selected Groups column that the rule applies to.
Select the object type from the Available Groups column. Click the transfer button.
(8) Move any groups to the Available Groups column that the rule does not apply to.
Select the object type from the Selected Groups column.
Click the transfer button.
(9) Move the object types to the Selected Types column that the rule applies to.
Select the object type from the Selected Types column.
Click the transfer button.
(10) Select the state that the rule applies to in the States of Object Revisions section.
(11) Select the State of Drawing and Model is read from connected Item as needed.
If this checkbox is selected, users will also see drawings and models associated with an approved item.
The state of the associated item affects the visibility of drawings and models only if there is only one associated item.
This selection applies to all rules.
(12) Save the rule by selecting the Save action.