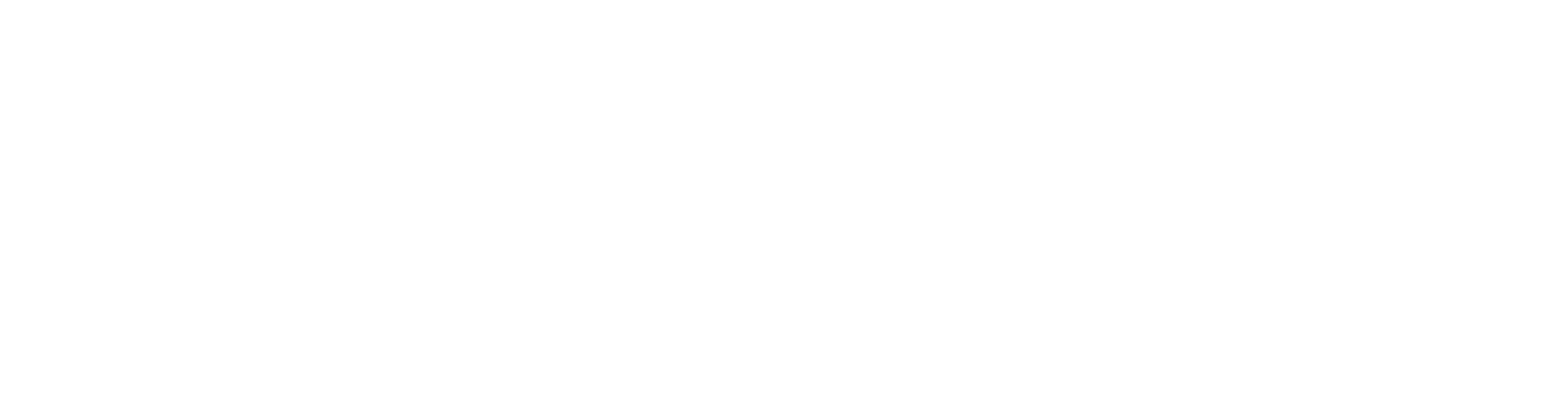Import data into Flow
General
All object types are imported using the same Import function.
If you are importing only attribute information (e.g., items, structures, customers, projects), the most common import format is an Excel file.
Other importable file formats are XML, CSV, and FFF.
If you are importing objects that include both attribute information and the actual file (models, drawings, items describing components and profiles), the attribute information is imported, for example, in an XLS spreadsheet, and the files are placed in the FILES folder alongside the XLS spreadsheet.
The file containing attribute information and the FILES folder are compressed (zip file).
You can also import, for example, JPG photos without attribute information, in which case the files are also compressed (zip file).
Excel file format
The format of the Excel file depends on the type of object being imported.
The column headers in the Excel file must be the same as the fields of the object in Flow.
The fields for the types of objects to be imported are presented in the following instructions:
Importing Customer Registry
Importing Documents
Importing Item Registry
Importing Projects
Import data into Flow
(1) Select the Archives tab.
(2) Select the action Tools > Import and Export.
(3) Select the action Choose File.
(4) Browse and select the file to be imported.
Flow opens the Import Settings dialog box.
(5) If necessary, select Skip mandatory field check.
Normally, the import checks that the mandatory fields are included in the import file, e.g., classification and description.
However, during the import, you can choose to import the data as is, without performing the check.
This option is necessary if you want to update the information of an object.
(6) If necessary, select Allow import to previous document revisions.
Normally, Flow allows changes only to the latest revision.
If you specifically want to update the information of previous revisions during the import, you can allow it with this option.
(7) If necessary, select Set the transferred data flag for imported items.
The automatic transfer of Flow items to the ERP system is always activated when the ERP interface is installed.
If the items have been obtained in Excel from the production control system, there is no reason to send these items back to the ERP.
Set the "Transferred" flag on the item card during import so that the item retrieved from the ERP does not get transferred back.
(8) If necessary, select Create PDF files automatically.
This option does not matter for items, as items do not have a file.
However, models, drawings, and other documents usually have an associated file.
The creation of PDF files is a license option, and if it is in use, PDF files are created when importing the object.
(9) If necessary, select a collection basket or create a new collection basket if you want to place the imported objects in a collection basket.
It is advisable to add the object to a collection basket if you want to perform batch processing on them in Flow. In the collection basket, it is easy to make mass changes to the attribute information of the imported objects.
See Collection Baskets.
(10) Select the handling method for existing codes:
Confirm: The program asks if the existing code should be overwritten.
Skip: The existing code is not overwritten. Overwrite: The existing code is overwritten without asking.
(11) Select the object type when importing without attribute information.
If you are importing only files compressed without attribute information, you can select the object type you are importing from this menu, and the program will automatically assign codes to the objects.
Also, select Add to collection basket so you can later review the imported objects and edit their attribute information if necessary.
(12) Select the action Import.
Flow informs about the progress of the import as well as the estimated remaining duration. Finally, Flow provides the results of the import.
Ensure import if necessary
If you selected Confirm in step 10 and Flow finds an object with the same code in the system as the object being imported, Flow will ask you to choose an action:
Perform: The object will be imported, overwriting the old one.
Cancel this: The object will not be imported over the old one.
Cancel others (X): The remaining objects to be imported will not be imported over the old ones.
Import results
Flow presents a summary of the import results.
The summary includes any potentially failed imports.
If the import failed, check and correct the erroneous areas and try again.
If necessary, select the link Show import results.
Examples
Importing items, a simple example
Note! This does not include all mandatory fields. Enable the option Skip mandatory field check.
Importing items with attachments
Importing a structure
Item dictionary stamping
Importing projects
Importing subprojects
Importing suppliers
Importing a product with item attachment
Importing customers with project attachment
Importing drawings. In this example, the drawing is linked to one or more items. Before importing into Flow, alongside this Excel file, there must be a "FILES" folder containing the drawing files referenced in this Excel file. The folder and the Excel file are zipped together into a zip file, which is imported into Flow.
Importing G4 models. Alongside the Excel file, there must be a folder named FILES containing the model files referenced in the Excel file. The folder and the Excel file are zipped together into a zip file, which is imported into Flow.
Importing documents. Alongside the Excel file, there must be a folder named FILES containing the document files referenced in the Excel file. The folder and the Excel file are zipped together into a zip file, which is imported into Flow.
Importing documents so that Flow automatically retrieves the codes of the documents from the code series. A hash symbol # is written in the OBJCODE column. Otherwise, this example is similar to the previous one. Read more about the hash syntax here.