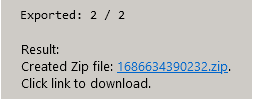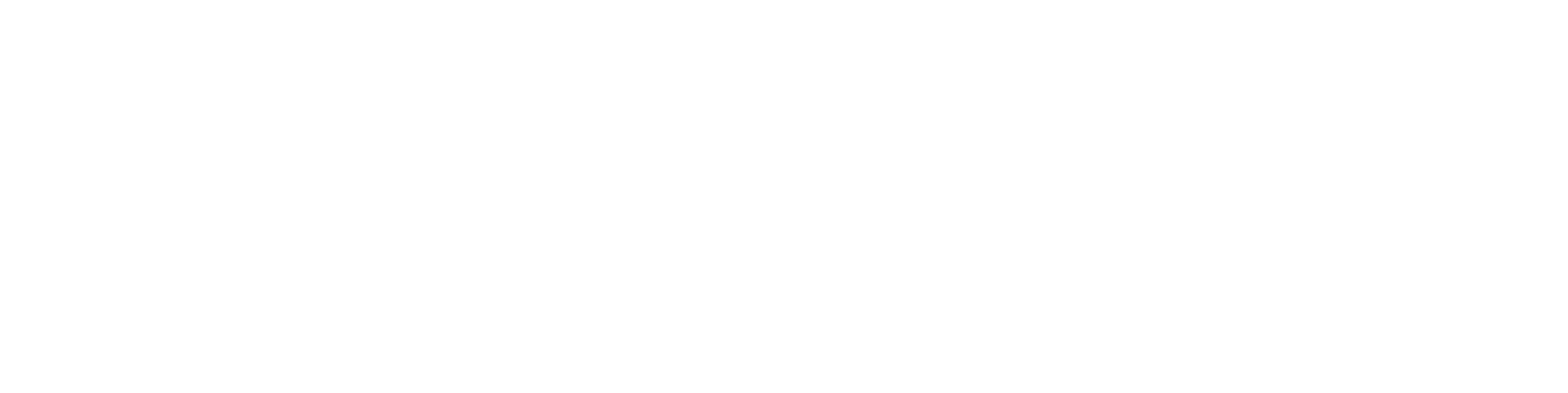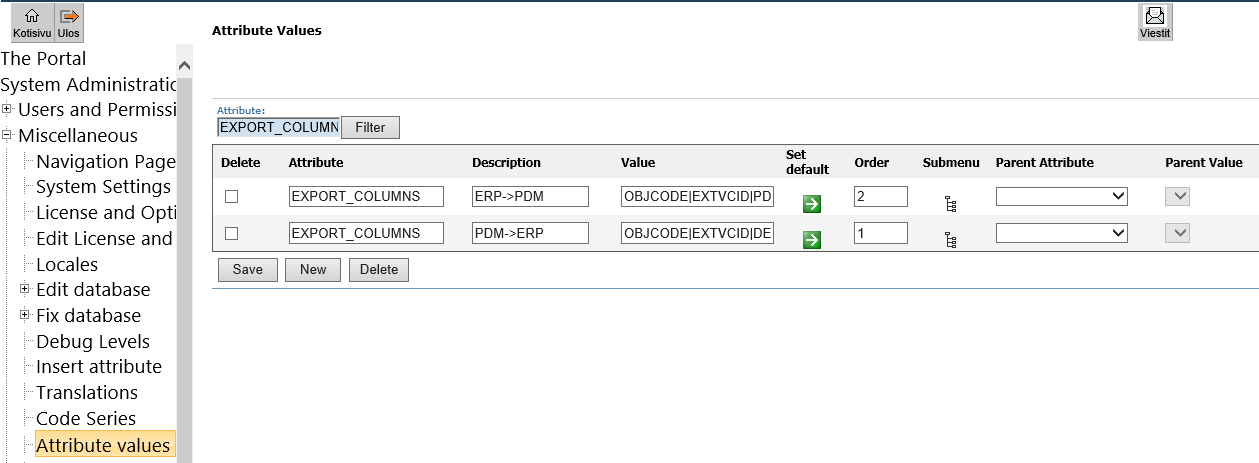Export the contents of the trolley (2024)
General
The function allows you to collect, for example, attachments with archive data (i.e., metadata) from drawings, models, or documents and export them as a compressed ZIP file.
When you extract the ZIP file, a file named Personal_Trolley.xls is created alongside a directory named FILES, which contains the actual attachments if you also chose to export the files.
Thus, the function is more versatile than the Tools > List function.
List the contents of the Trolley.
Export the contents of the trolley
(1) Select if necessary Choose the entire Trolley.
(2) Select the editable objects.
(3) Select the action Trolley > Export.
The Flow opens a dialog box for exporting the contents of the Trolley.
(4) Choose the file format for metadata.
XLS (Excel) = Excel's xls-formatted file. XML = XML-formatted file.
CSV = CSV-formatted file. HTML = File format used by web browsers.
ERP (CSV) = CSV-formatted file adapted for Enterprise Resource Planning (ERP) systems.
Structured = Text file containing structured fields.
No Metadata = Only attachments are exported, no metadata.
(5) Choose additional options to include or exclude.
Export main file. For example, a Vertex model or Word document.
Export view files. Typically a PDF-formatted file.
Export alternative file format.
Select one or more alternative file formats.
Reserve (Documents Only).
This option reserves the objects in Flow so that others cannot edit them.
Used when wanting to export attachment files of objects for editing, for example, in a meeting where Flow is not available.
Export naming structures.
This option is only meaningful if there are titles on the list.
If you list titles, you can check the checkbox, and each title's level 1 structure will be exported to its own XLS file. If there are multiple files, they will be compressed into ZIP format.
Exported fields.
By default, all essential attribute fields of the object are exported.
If you want to limit them, use the Exported fields menu.
Always compress.
Attachments are compressed even if there is only one.
Multiple files are always compressed regardless of this choice.
Send export results as a message.
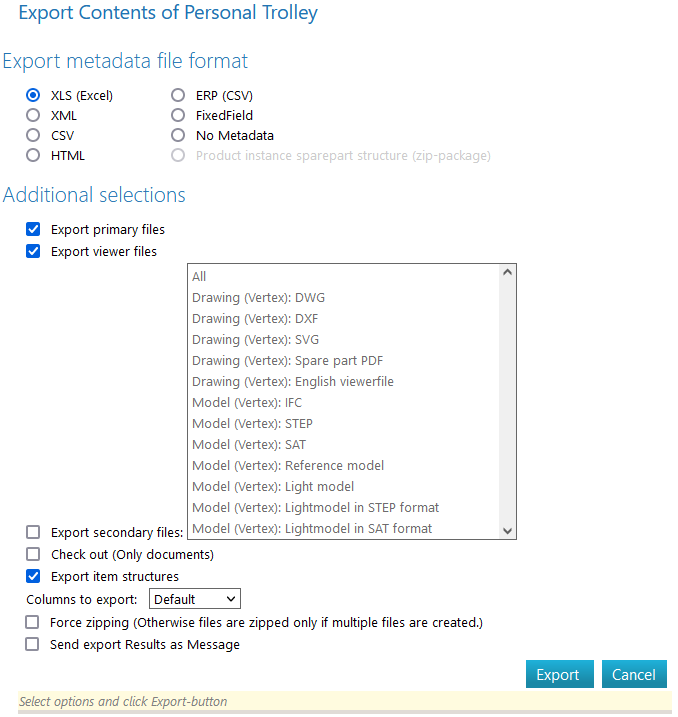
(6) Select the Export action.
Flow creates a ZIP file and presents it on the desktop.
(7) Download the file by clicking the link tiedoston_nimi.zip.
The file is saved in the download section of your web browser.