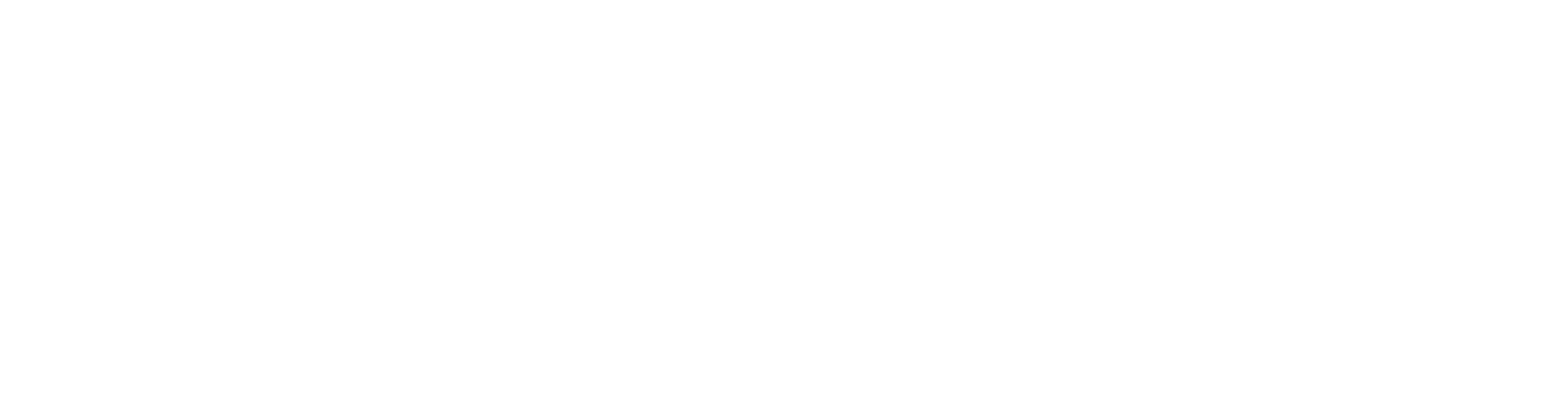Export data from Flow
General
You can initiate the export from an individual object card or gather the necessary objects into a collection basket and initiate the export through the collection basket.
Exporting object data is a good way to obtain a properly formatted Excel file as a basis for importing objects.
Export object data
(1) Select the object or collection basket containing the objects you want to export.
(2) Select the action Tools > Export.
(3) Choose the file format for the exported archive data.
(4) If necessary, select Export main files.
If you are exporting object types that include files, such as models, drawings, or text documents, you can choose whether to export the files along with the object's attribute data (metadata) or just the attribute data.
(5) If necessary, select Export preview files.
If you are exporting documents (e.g., models, drawings, text documents) that have associated PDF preview files, you can choose whether to export the preview files as well.
(6) If necessary, select Export alternative file format.
If you are exporting models or drawings that have alternative preview files (e.g., DXF, DWG, SAT, STEP), you can choose whether to export these file formats as well.
(7) If necessary, select Reserve (Documents only).
This reserves the exported documents so that no one can modify them.
Use this option when you want to edit documents in a location where you cannot access Flow and want to prevent others from editing the document simultaneously.
(8) If necessary, select Export item structures.
If you are exporting items, you can also export the first-level structures of the items.
(9) Select Exportable Fields.
You can choose which fields you want to include, for example, in a model and drawing listing, such as ID, Revision, Name, Description, Status, Modifier, Modified.
Find out the field names from the object card using the Edit Object Card function.
Select Portal > System Administration > Miscellaneous > Attribute Values
Fill in the Filter menu with the value EXPORT_COLUMNS
Create a new EXPORT_COLUMNS specification using the New option
Enter the list name in the Description column
The user interface's drop-down menu order number is entered in the Order column
Add the fields to be listed in the Value column separated by vertical lines OBJCODE|EXTVCID|DESCR1|STATUSID|AUTHOR|MODIFIEDTIME|
Save
(10) If necessary, select Always Compress (if not selected, files will only be compressed if there are multiple files).
Compression into zip format is normally done only if there are more than one file during export.
With this option, you can force compression every time.
(11) If necessary, select Send export results as a message.
You can send the export results via email.
(12) Select the Export action.
Flow will inform you about the success of the export.
Example: Export in HTML format
Let's assume that a company's salesperson is about to present products to a customer who does not have access to the company's Flow system.
Since there is no access to the company's Flow system, the presentation material needs to be available on the salesperson's own computer.
While still in the office, the salesperson retrieves the item structure from Flow's screen, which they intend to present to the customer.
Then they select the action Fetch Documents.
When the list produced by the action appears on the screen, they deselect the items and add only the found documents to the collection basket.
The Export action is performed in the collection basket, and only the preview files are selected as files to be packed.
When packed into HTML format, metadata is written to a text file that can be opened directly in a browser.
The files are packed alongside the transfer file into a directory referenced by the HTML-formatted transfer file.
Exporting combines these into a single zip file, which the salesperson can unpack once they reach the customer.
When the HTML file is opened in a browser, the user sees a table.
It contains metadata of the exported objects, with the rightmost column representing the associated file.
By clicking on the file described in the metadata, it can be opened with the associated program.
HTML listing
Go to the main item card
Select action Item > Item Structure > Fetch Documents
Select both Model (Vertex) and Drawing (Vertex) from the Type dropdown menu on the search screen
Acknowledge the search screen ok (2)
Check the checkbox at the bottom left of the Search Results window to Deselect items (3)
Select Add to Collection Basket (4)
In the collection basket, select Tools > Export
Choose HTML as the output format and in additional options, check the box Export preview files (5)
Finally, select Export and save the HTML file