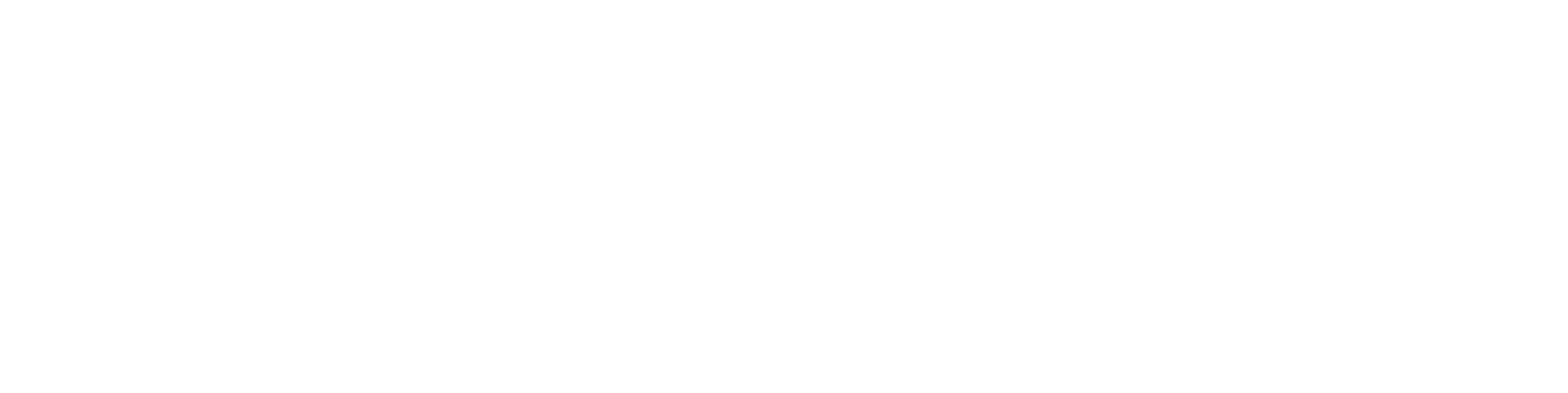A New ECO
General Information
The responsible person is tasked with processing development proposals and obtaining or making decisions regarding them.
See how to create a development proposal (ECR): Create a Development Proposal (ECR).
If a development proposal leads to action, the responsible person converts it into a Change ECO (Engineering Change Order).
A change order typically requires revisions and updates to multiple individual documents.
All new revisions of the modified documents can be linked to the ECO object, enabling the cause-and-effect relationships to be understood: what the change resulted in and, conversely, how a single document's revision relates to a larger context.
For general information about product changes, see: Product Changes.
Create a Change
Select the Archive tab.
Go to Changes > Change.
Choose a Classification.
Flow displays changes related to the selected classification.
Select the context-specific action "New Change."
Flow opens the Add Change dialog.
Enter the Title and Description.
Select the responsible person who will oversee the implementation of the change.
Select the products to be changed using the checkboxes:
Future production items (those to be manufactured moving forward)
Items currently in production
Finished products (items already in stock)
Delivered products (items already with customers, requiring changes as well)
Link the change to the relevant object.
Also link the change to the Development Proposal that prompted this change.
Select the action Choose Type.
Select the object type to search for the related object.
Select the action +Choose Link.
Choose an object from the recently handled list or enter a search criterion.
Attach a file if needed by selecting Choose File.
The file can be a document that provides more detailed information about the change.
Save the change by selecting OK, or cancel the creation by selecting Cancel.
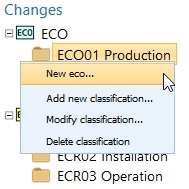
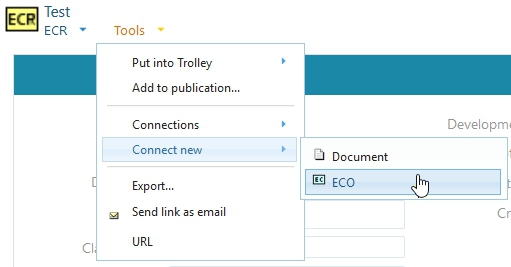
Create a Change via a Development Proposal
You can create a change directly from a development proposal, automatically linking the two.
Select the development proposal based on which you want to create the Change (i.e., change order).
Select the action Tools > Link New > Change.
Flow opens the Add Change dialog.
Continue as described in steps 5–10 above.
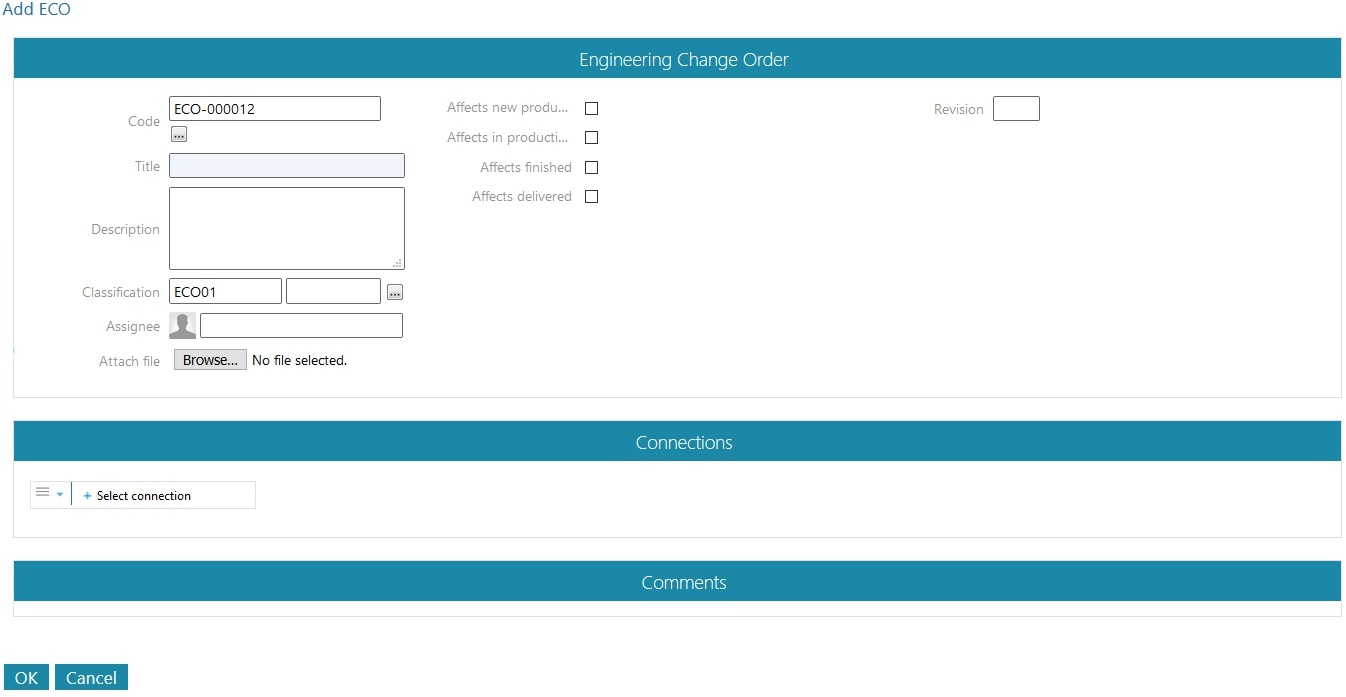
Add a Link to a Development Proposal
If you did not create the Change through the Development Proposal, add the link manually:
If the Development Proposal is on the recent objects list:
Select the action Tools > Links > Add.
Flow opens a list of recent objects.
If the Development Proposal is on the list, select it and choose Link.
If the Development Proposal is not on the recent objects list:
Select the Search tab.
Flow opens the general object search view.
Fill in the search criteria:
In the Type field, select Development Proposal as the search criterion.
Optionally, add other criteria, such as Created within the last X months/days, and specify the time range.
Select the action Search.
Flow displays a list of Development Proposals that match the criteria.
Choose the Development Proposal to link.
Select the action Link.
Create a PDF Document from a Change
If needed, you can create a PDF document of the change order for parties who cannot access it directly in Flow.
Select the Archive tab.
Go to Changes > Change.
Choose a Classification.
Flow displays the changes related to the selected classification.
Select the Change.
Select the action Tools > PDF.
Flow opens the dialog Write PDF file ECO-XXXX.
Choose the XML template that defines the format of the change order.
If the template is missing, download it here: ECO-PDF-template-fi.zip.
Select the action Create.
Flow generates the PDF file and provides a link to access it.
(8) Click the PDF File Link
Flow saves the PDF file to the browser's download section.
See information about download sections here: Notes on Browsers.